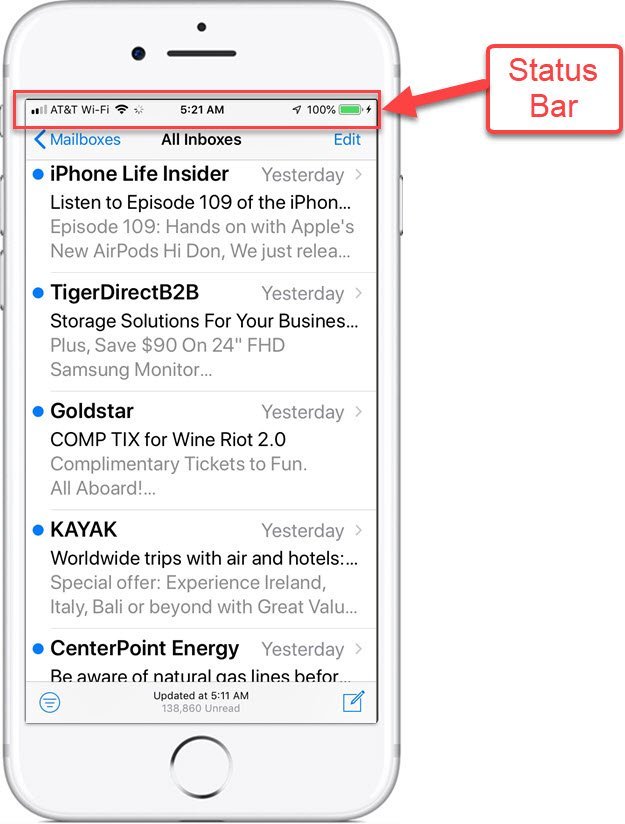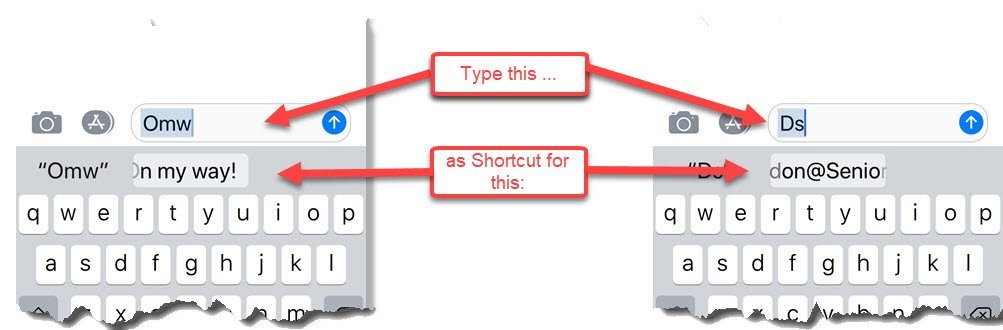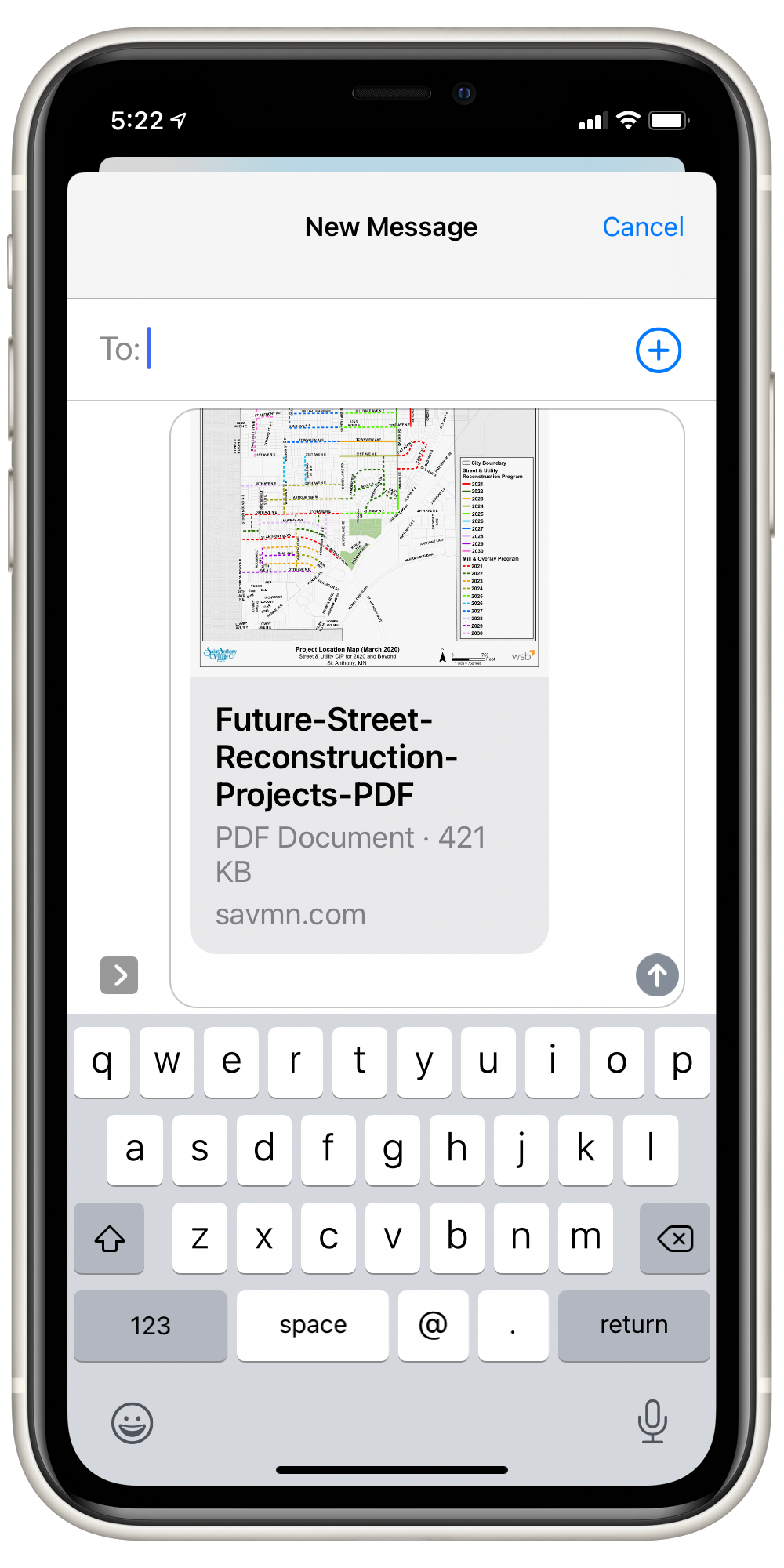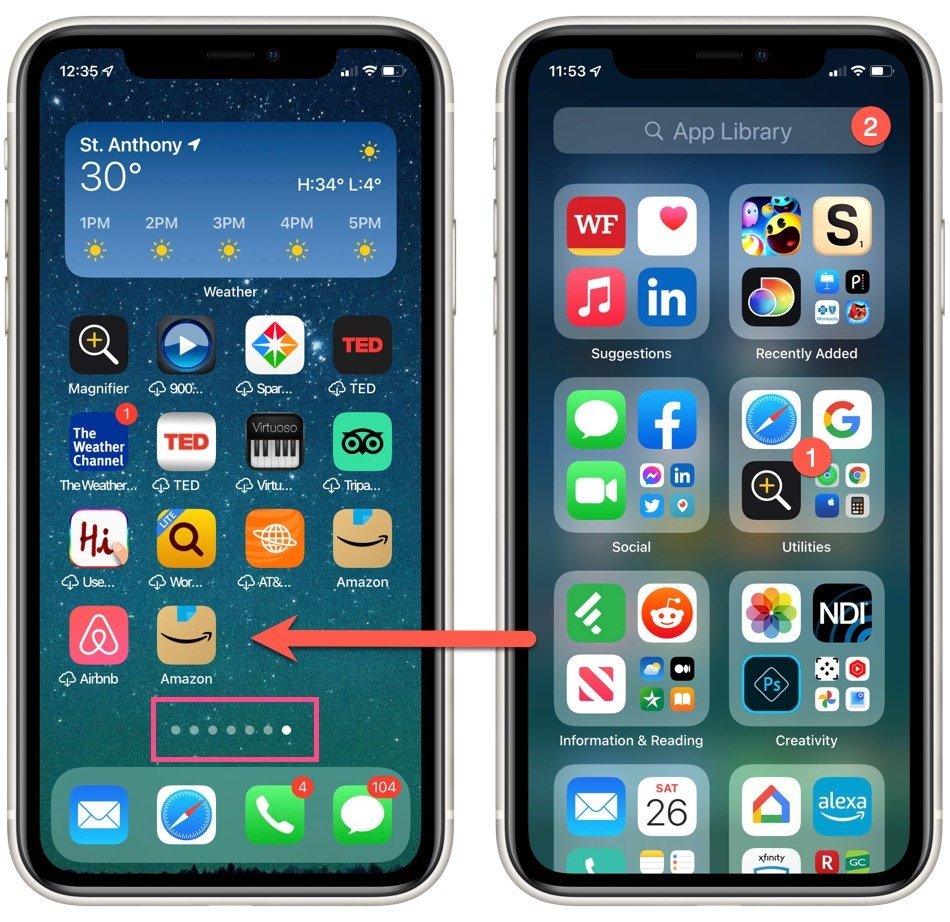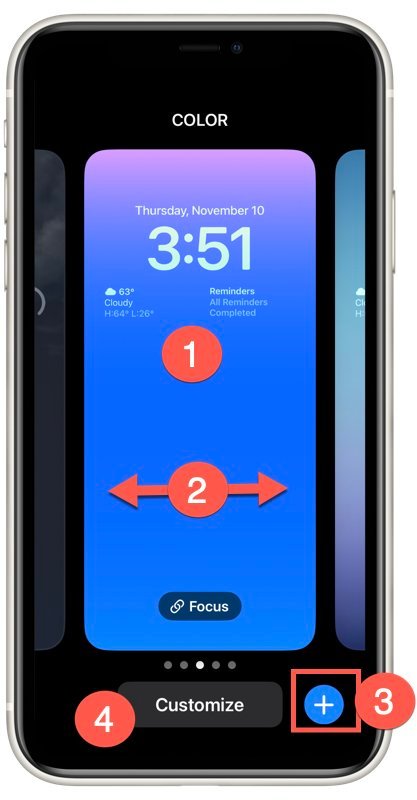Thanks for a great class!
I appreciated your questions and discussion so much.
Look for the Questions section below for my followup to your questions and class discussion.
Never stop learning!

Anoka Hennepin Schools Community Education
I Didn’t Know My iPhone Could Do That – IOS 16+ – Part 4
November 30, 2023 6:00 – 8:00 PM
Educational Service Center/Staff Development Center
2727 N Ferry St Anoka, MN 55303
This is the online page for your class. On this page you will find information about the class, class description, the slide deck and more.
Also, the table at the bottom of the page includes online lessons about the topics we will explore during class. Click on the lesson titles to access this additional information.
Answers to Your Questions
Your Questions
In this section of your online page, I will respond to the open questions from our class. This will take me a couple of days to assemble this information, so check back if you are not seeing a response.
Tap on the Header/Question to see my followup response.
Don't I have to Close the Apps running in the background, don't they take resources?
This is a controversial question. However Apple is insistent that closing apps running in the background is only necessary if the app is not responsive or misbehaving. In the Apple Support document Close an app on your iPhone or iPod touch they say, “You should close an app only if it’s unresponsive. ”
I posed the question to AI (artificial intelligence from Bing/Microsoft.) It’s response was:
According to various sources, it is not necessary to close or kill apps in the background on your iPhone12. In fact, doing so may worsen your battery life and performance, as it takes more energy to load an app from scratch than to resume it from a suspended state1. iOS is designed to manage RAM and battery efficiently, and only allows certain apps to run in the background for specific purposes, such as playing music, receiving notifications, or tracking location1.
The only reason you may want to close an app in the background is if it is misbehaving, not working properly, or using too much energy1. You can check the battery usage of each app in Settings > Battery, and force close an app by swiping up from the bottom of the screen and then swiping up the app card2. You can also use multiple fingers to close multiple apps at once2.
A post on the Apple Community site goes into more detail on how nothing is gained by closing apps. See “Do not close iPhone and iPad ‘background’ apps” There are additional resources at the end of this post.
Email Setup on the iPhone - Xfinity Mail not working.
George, it appears that there are many users that are having issues with Xfinity/Comcast email setup. I’ll look for some resources that you can use. Stay tuned.
Emergency SOS - Everyone Should Know the Emergency Squeeze
iCloud Photo Library
I am a fan of using iCloud for the iCloud Photo Library and the automatic Backup. Here are two lessons from my catalog:
How to Set Up and Use the iCloud Photo Library
How to use iCloud to expand and optimize storage
Daily Tips
You iPhone has a Tips app. You can use Spotlight Search to search for “Tips” to launch the app. Use it to learn what’s new and more:

Candy also mentioned a daily tips email. I have found the same email to be useful for me and recommend it as a resource.
You can sign up for the email at:
https://www.iphonelife.com/dailytips/index.php
Lift a Subject from a Photo and Copy to a Message or Notes
Documents and Videos from Apple Support nicely demonstrate this action that we briefly explored in our class. Here are the links:
Here is a video from Apple Support on YouTube:
Motion Detection during Standby Mode
I mentioned during class that during the Standby Model display at night, the screen will dim and come back when motion is detected.
I asked AI (Microsoft Bing Chat) to describe. Here is the response:
According to the web search results, the iPhone uses a motion sensor function to wake the display in Standby mode when it detects movement at night. This feature can be enabled or disabled in the Settings app under StandBy -> Night Mode -> Motion to Wake1. However, this feature is only available on iPhone 14 Pro and iPhone 15 Pro models that have an Always-on display Night Mode -> Motion to Wake1″>2. Other iPhone models will turn off the display after a few moments of inactivity, unless Low Power Mode is disabled3. Standby mode is a new customizable Lock Screen mode in iOS 17 that activates only when an iPhone is positioned on its side while connected to a charging cable, a MagSafe charger, or a Qi-based wireless charger4. It shows various pieces of information such as the time, date, weather, battery level, and widgets5.
Homework Help
Homework is required in order to take advantage of the capabilities of your iPhone.
In our class, we explored the topics listed below. Click or tap on the topic name in order to access the Senior Tech Club lesson on that topic. Use the lesson to revisit and get more details about this function.
In our class we explored:
- Quickly Move to the Top of a List
- Stand By Mode
- Live Voice Mail
- The Magic of Long Press – Control Center
- What’s New with Siri
- Visual Lookup
- Create a Grocery List with Reminders
- Use Spotlight Search to Search your iPhone
- Bonus: Take a Screen Shot
Additionally, we had class discussions on:
![]() All Nuggets from previous classes are available on the table below under More Nuggets for the Curious.
All Nuggets from previous classes are available on the table below under More Nuggets for the Curious.
Slide Deck
Nuggets for this Class
Additional Information
Senior Tech Club Recipes and Nuggets on the topics covered in this class.
| Image | Title | Description | |
|---|---|---|---|
| Use iPhone Spotlight Search to Find Apps, Get Reminders, News and More | Have you ever lost an app on your iPhone. You’ve scanned all of your Home screens and just don’t see the app that you know is on your iPhone. | ||
| How to Quickly Move Back to the Top | This Nugget demonstrates how to quickly move to the top of an email inbox, text messages and more by tapping the Status bar. | ||
| The Magic of Long Press | Long Press is a magical function. This Nugget provides a list of 10 ways that you can use a long press for shortcuts or quick access to functions on your iPhone. | ||
| How to Take a Screenshot on your iPhone | Your devices is a source of sleep inhibiting blue light. You can reduce the level of blue light emited from your device by using Night Shift. Learn how in this Nugget. | ||
| Use Control Center to Set a Quick Timer | We know that the iPhone is great for creating timers to time kitchen actions, naps or simple remindes. It is easy to create a timer using the Control Center. This Nugget shows you how. | ||
| Use Visual Lookup to Identify Plants, Animals, Landmarks and more | Visual Lookup will help you identify objects in your photos. It works with plants, animals, landmarks and more. | ||
| Use Standby Mode as a Bedside Clock or Smart Display | Use your iPhone as a bedside clock or a smart display on your counter or desk using Standby Mode. | ||
| Screen Phone Calls with Live Voicemail | Screen a call from an unknown caller by watching the live voicemail transcript using Live Voicemail. | ||
| Create a Grocery List with the Reminders App | You can use the Reminders app to create a grocery list. It will even organize your list for you. | ||
| Getting to Know Siri | If you use an iPhone or iPad you can get many things done faster and more easily using Siri. Siri comes with many great functions. You can ask Siri questions, get directions, send text messages and emails, set timers and alarms, get recommendations and more. Best of all is is simple and only takes a little practice to master it. And for Seniors who find it difficult to type on their device, it expands their capabilities. This recipe will get you going with Siri. | ||
| Using the Control Center for Quick Access to Essential Functions | The Control Center is an essential tool on your Iphone and iPad. It provides the easiest and quickest method for accessing functions like airplane mode, flashlight, calculator, camera and more. In this recipe, we will demonstrate how to access the Control Center and review some of those useful functions. |
More Nuggets for the Curious
Here are additional Senior Tech Club Nuggets that were discussed in previous “I Didn’t Know my iPhone Could Do this classes:
| Image | Title | Description | |
|---|---|---|---|
| Read QR Codes with your iPhone | The iPhone camera can read QR (Quick Response) codes that you find on marketing materials, surveys and more. The process is easy and nugget-worthy. | ||
| Use iPhone Spotlight Search to Find Apps, Get Reminders, News and More | Have you ever lost an app on your iPhone. You’ve scanned all of your Home screens and just don’t see the app that you know is on your iPhone. | ||
| Scan and Store Documents Using your iPhone’s Notes App | Ever wish you had access to a scanner that you could use to scan and store documents? You now have a scanner that you hold in your hand. | ||
| Dictate Messages and Notes Instead of Typing | When you create text or email messages or notes, you can dictate text instead of typing it. Just look for the microphone on the keyboard. This Nugget will explain more. | ||
| Turn off Live Photos | Live photos were introduced to iPhone photography with iPhone 6s. Live photos will capture sound and movement a second and a half before and after a photo is taken. It does this by taking a short video clip with the photo. However, the effect isn’t always desirable for everyone who wants to record life events with simple photography. This Nugget demonstrates how to turn off the default setting. | ||
| How to Quickly Move Back to the Top | This Nugget demonstrates how to quickly move to the top of an email inbox, text messages and more by tapping the Status bar. | ||
| How to Set Up & Use Keyboard Shortcuts | Do you have a common phrase that you find yourself texting frequently. Or is there a common closing that you add to your emails? If you do, you can create a keyboard shortcut that saves time and typing. By creating a shortcut you can turn a couple of characters, e.g. “gm” into a commonly-used phrase, “Good Morning.” | ||
| How to View and Manage Burst Photos | Burst photos are great for capturing action or the best shot. This Nugget shows you how to manage those bursts. | ||
| Using Dark Mode | Dark Mode is a new feature in IOS 13 where the background color is reversed. This Nugget will show you two ways to implement. | ||
| How to Block a Phone Number to Prevent it from Calling You | Calls from telemarketers and robocallers are a problem for our community. IOS 13 offers a new function that will silence unknown callers and route them directly to voicemail. This Nugget will show you how to set this up. | ||
| Forward a Text Message, Photos or Document in the Messages App | Occasionally you might want to forward a text message or a photo that you have received by text to another person. This function is a bit hidden but this Nugget will show the hidden details. | ||
| The Magic of Long Press | Long Press is a magical function. This Nugget provides a list of 10 ways that you can use a long press for shortcuts or quick access to functions on your iPhone. | ||
| How to Take a Screenshot on your iPhone | Your devices is a source of sleep inhibiting blue light. You can reduce the level of blue light emited from your device by using Night Shift. Learn how in this Nugget. | ||
| Use Control Center to Set a Quick Timer | We know that the iPhone is great for creating timers to time kitchen actions, naps or simple remindes. It is easy to create a timer using the Control Center. This Nugget shows you how. | ||
| Create a Brag Book with Photo Favorites | The Photos app has a simple feature that allows you to quickly create a photo album that is similar to the old-fashioned brag books that people used to carry. It is called the Favorites album. In 5 to 10 minutes of marking favorite photos, you can have your brag book ready for holiday gatherings. | ||
| The App Library Will Help You Find and Manage your Apps | Use the iPhone App Library to host, list or find apps that are installed on your device. It provides a complete searchable list of your installed apps. | ||
| Use Live Text to Capture Text from the Camera or a Photo | This Nugget demonstrates how to use the Live Text function to capture text from a photo or directly from the Camera app. | ||
| Translate Languages using the Translate App on iPhone | Your device has a powerful Translation app that will translate text or your voice to another language. | ||
| Use Visual Lookup to Identify Plants, Animals, Landmarks and more | Visual Lookup will help you identify objects in your photos. It works with plants, animals, landmarks and more. | ||
| Hide a Photo in the Photos App | You can hide an embarrassing or private photo in the Hidden album of the Photos app to prevent someone other than you from seeing that phot. | ||
| Customizing Your iPhone Lock Screen | You can personalize your iPhone by customizing the Lock Screen to include photos, information and more. It is a powerful new feature of IOS 16. | ||
| Dictate Text Instead of Typing – Great for those small keyboards! | Dictating text instead of typing is a wonderful feature of your iPhone or iPad. It is a great accommodation if you, like many, have fingers that don’t work the keyboard well for typing, This recipe will give you the easy three-step approach and some tips to make the most of your devices dictation capabilities. | ||
| Remembering Birthdays with iPhone Contacts and Calendar App | Do you remember the challenge of moving birthdays forward from year to year when you use a paper calendar? Using the birthday field in the Contacts app will automatically place birthdays on the Calendar for you, every year without fail. Check it out. | ||
| The Basics of iPhone Photography – Let’s Point and Shoot | The camera on your iPhone has grown up in a hurry. The camera in your pocket or purse has plenty of features that make it a camera worthy of capturing the pictures of your life. The purpose of this recipe is to deliver quick tips for iPhone Photography. It includes: Five ways to launch your camera. | ||
| Beyond Point and Shoot with iPhone Photography | A great many iPhone users will use their iPhone cameras in a point and shoot fashion. They will pull out their camera, aim at their subject and press the shutter button to snap the photo. |