The Basics of iPhone Photography – Let’s Point and Shoot

The camera on your iPhone has grown up in a hurry. The camera in your pocket or purse has plenty of features that make it a camera worthy of capturing the pictures of your life.
The purpose of this recipe is to deliver quick tips for iPhone Photography. It includes:
- Five ways to launch your camera.
- Seven ways to press the shutter.
We will also explore how to work with Bursts photos.
Let’s get started.
The best camera is the one that’s with you.
Author and photographer Chase Jarvis is often credited with the mantra, “The best camera is the one that’s with you.”
In that context, the camera on the iPhone is generally regarded as one of the best cameras that can fit in your pocket. It helps to know that even professional photographers will use the iPhone for it’s capabilities.
The iPhone camera received positive publicity recently when we learned that Time Magazines feature of 46 women that changed the world had cover photos shot with an iPhone. The feature was entitled Firsts and you can read about the photographer and her project here.
Five Ways to Launch the Camera App
The standard camera app is the primary tool that people use to take pictures with the iphone. Often, you need to be able to launch the app quickly in order to capture a moment. Here are five ways to launch the camera app.
1. The camera icon on the home screen.

The Camera Icon
Press hard on the Camera icon (available on iPhone 6x and later.) This will give you options to Take Selfie, Record Video, Record Slo-mo or Take Photo.

The Camera Icon with 3D Touch
Choosing one of these options will take you directly to that camera mode. For example Take Selfie will launch the Camera app and switch to the front facing camera.
2. From the Lock Screen
You can quickly access the Camera from the Lock Screen on your iPhone. There are two methods:
a. Swipe Left on the Lock Screen. The iPhone does not have to be unlocked to take a picture. This is great for grabbing that quick shot.
b. If you lock screen has a camera icon, simple tap the icon. Older versions required you to swipe up from that icon to launch the camera.
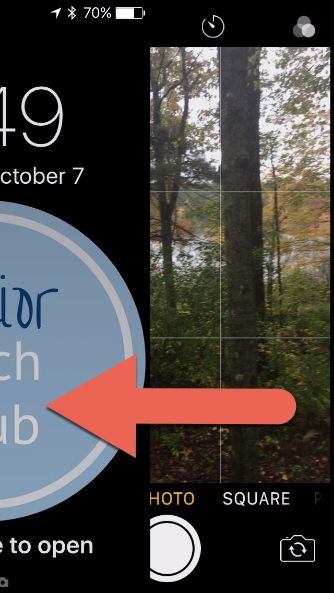
Swipe left on the lock screen to launch the camera app

Camera icon on Lock Screen
3. Control Center. You can access the camera quickly without closing your current app with the Control Center or searching for the Camera icon. Pull the Control Center up from the bottom of the screen.
Tip: Put your finger next to the home button and pull up. See Recipe #103 Using the Control Center for Quick Access to Essential Functions

Launch Camera Modes from the Control Center
4. Use Siri.
Here are two phrases that work after you summon Siri:
“Take a picture.”
“Take a video.”
“Take a Selfie.”
5. From an App.
A number of iPhone apps will allow you to launch the camera app from inside the application. Examples are Messages, Notes, Facebook and Evernote. Look for the camera icon in the app.
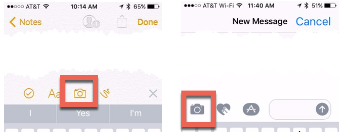
Seven ways to release the iPhone camera shutter.
A lot of people only know about the circle on the bottom of the iPhone app. However, there are more very useful techniques to release the shutter.
1. Press the Shutter button in the app

2. Press either volume button. This method allows you to hold the iPhone like a traditional point and shoot camera. This also often works better for taking selfies.

3 Press the volume button on your standard headphones/EarBuds that came with your iPhone. There are a couple of applications where this approach is useful:
- You want to avoid any movement with your iPhone and eliminate camera shake
- You want to hide the fact that you are taking pictures with your iPhone.
- You can take selfies or group photos without holding the iPhone and the restriction of your arm length.
4. Press and Hold the Shutter – When the shutter button is pressed and held, the iPhone takes a burst of photos. Recent versions of the iPhone will take around 10 photos per second. You will see a counter indicating the number of photos you have taken.
Burst photos will give you a collection of photos that work great for capturing live action where you want to capture one good image from a moving subject. Or consider using bursts for group photos where you want to get everyone with their eyes open. See How to View and Manage Burst Photos below for information on viewing burst collections.
5. Set a timer. In the Camera app, press the timer icon on the upper right of the camera screen

- Select either 3s or 10s for seconds
- Release the shutter with the shutter or volume button
- A burst shot of ten pictures will be taken in either 3 or 10 seconds.
6. iWatch – Owners of an iWatch can use the watch as a remote viewfinder and shutter release.
7. Use an accessory. There are many accessories that can also be used to release the shutter this includes selfie sticks and Bluetooth devices. Here are two examples
- Bluetooth shutter remote control buttons that can be purchased for under $10 that will allow you to place your camera on a tripod and take family group pictures that include you. This approach doesn’t require a camera.

- Bluetooth Remote Shutter Control
- Selfie Stick that either plugs into your iPhone or uses Bluetooth to release the shutter.

Selfie Stick
 Smart Tip: Be Prepared
Smart Tip: Be Prepared
Knowing the quickest way to access your camera and your options to release the shutter prepares you to be able to capture that once-in-a-lifetime photo.
How to View and Manage Burst Photos
When you take a collection of burst photos by holding down the shutter button or with a timed release, the photos will take up extra storage space on your device and on iCloud. So you will want to pick the pictures you wish to keep and delete the remainder.
1. Access your Burst Photos by tapping the Photos icon on the Home screen.
2. Find your Bursts. If the photo was taken recently, you can find the Burst collection among your recent photos under All Photos. Otherwise tap on Albums and scroll down your album collection to find Bursts.
3. View the Burst Photo. Tap Bursts and select the Bursts photo you would like to view or manage.

4. Select the Photos. On the screen, note that the number of photos in the collection is shown. Tap Select… to view individual photos in the collection.
Small thumbnail images are the individual photos are displayed at the bottom of the screen. Swipe left or right to view the individual photos. In this collection, the app will automatically pick one key photo with a small grey dot. This is the photo that is presented by default.
Tap the circle in the lower right of any photo that you would like to keep from the burst collection. A check mark will be placed in the circle.
Tap Done and the following screen will appear.
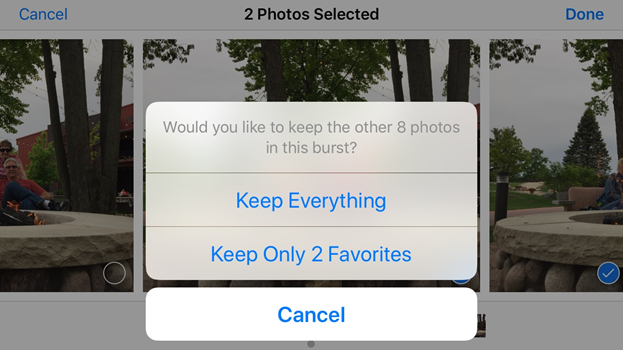
Choose if you would like to keep on the checked photos or keep all of the photos in the burst collection. Tapping on Keep Only x Favorites (the pictures you have checked) will delete the other photos and move the selected photos to the regular Photo Library folder.
Check for Understanding
Use the following questions to determine if you need to read or study this recipe. You might already have an understanding of this topic. Following your study, answer the same questions to help you check your understanding of the skills taught in this lesson.
- Can you identify multiple ways to launch the Camera app on your iPhone or iPad?
- Describe at least three ways to press the shutter to take a picture.
- Can you manage the collection of photos when using Bursts?
Additional Information
The Senior Tech Club recommends the following additional resources for members that wish to pursue additional and/or advanced information on this recipe:
iPhone User Guide – Camera App
Apple Support – Take and edit photos with your iPhone, iPad, and iPod touch
iMore.com – Camera App: The Ultimate Guide

I mistakenly took bursts and found it impossible to send them. Finally I selected a few and emailed them. I now have to retrieve them from the emails to keep them and to get rid of the others. The nugget was clear and understood how I had filmed bursts in the first place. Thank you.