How to Set Up & Use Keyboard Shortcuts
Do you have a common phrase that you find yourself texting frequently. Or is there a common closing that you add to your emails? If you do, you can create a keyboard shortcut that saves time and typing. By creating a shortcut you can turn a couple of characters, e.g. gm into a commonly-used phrase, e.g. Good Morning. Or how about saving a lot of typing by making a shortcut of your email address where “ds” (I’m thinking Don @ SeniorTechClub) could turn into “don@seniortechclub.com.”
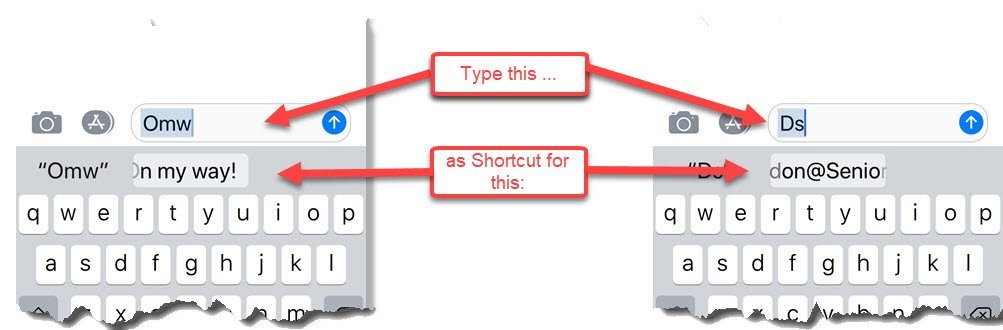
Apple refers to the capability as Text Replacement and your iPhone comes with one keyboard shortcut that is already setup on purchase.
If you type “omw”, the text will be replaced with “On my way!” You can see this shortcut when you use the set up steps below.
Try it out
Test out this function with the standard “On my way” replacement already on your device.
1 Create a blank text message in the Messages app by tapping the compose icon. ![]()
2 Tap on the messages area of the message and type “omw”
3 Note how the phrase “On my Way!” displays in the predictive text area.
4 Press Space Bar to insert in message
or
5 Just tap Send to use the replacement. ![]()
Continue this lesson to learn how to create own custom text replacements.

How to set up a keyboard shortcut/text replacement
Here are the steps to create a keyboard shortcut:
- Launch the Settings app..
- Tap General.
- Scroll down and tap Keyboard.
- Tap Text Replacement.
- Tap the + (Add) button that is found on the upper right
- Enter the full Phrase that you want to appear when you enter your shortcut.
- Enter your Shortcut. The shortcut is the 1-3 letters that you will type, e.g. omw that will be replaced with “On my way!” Although you might be tempted to put a special character as a shortcut, remember that a special character like a “@” will require additional key taps.
- Tap Save.


Using a Keyboard Shortcut
You can use your new keyboard shortcut in any app that accepts text typing. This includes the Message app, Notes, Mail and more.
You can easily test a new keyboard shortcut by launching the Notes but the following steps also work in the Messages, Mail apps or any app where you type.
- Tap Create
 to create a new note.
to create a new note. - Type the Shortcut letters
- Press the spacebar to replace the Shortcut with the replacement Phrase or…
- Tap on the phrase as it appears in the predictive text suggestion bar.
By typing a couple of letters, you can quickly “type” a long phrase.
How to Delete or Edit a Keyboard Shortcut/Text Replacement
How to delete keyboard shortcuts on iPhone and iPad
If you created a keyboard shortcut that you want to delete, you can delete with the standard “Swipe Left to Delete” action that you can learn about here.
Here are the specific steps:
- Launch the Settings app.

- Tap General.
- Scroll down and tap Keyboard.
- Tap on Text Replacement.
- Swipe left on the shortcut you want deleted.
- Tap on the red Delete button.
The keyboard shortcut is removed.

Edit a Shortcut
You can edit an existing keyboard shortcut by tapping on the shortcut and changing the Phrase or Shortcut. Here are the steps:
- Launch the Settings app.

- Tap General.
- Scroll down and tap Keyboard.
- Tap on Text Replacement that you want to change.
- Edit either the Shortcut or the Phrase.
- Tap Save to complete the change.
The keyboard shortcut will be edited.
Additional Information
The Senior Tech Club recommends the following additional resources for members that wish to pursue additional and/or advanced information on this recipe:
Apple Support – How to use Auto-Correction and predictive text on your iPhone, iPad, or iPod touch
Apple iPhone User Guide – Save keystrokes with text replacements on iPhone

