The App Library Will Help You Find and Manage your Apps
It is not uncommon to lose track of a lesser-used app on your device’s Home screens. As you move icons around, an app can disappear. Or perhaps you organize your apps with Home screen folders and an certain app is misplaced in the wrong folder.
The App Library on your device is a screen that will automatically organize and list all of the apps installed on your device. It also contains a search bar that you can use to search the apps.
How to Access the App Library
You have multiple Home screens that contain icons and widgets for easy access to apps and information. You swipe left and right to move between them.
To access the App Library, swipe left to navigate to the last Home screen. You can use the dots on the bottom of any Home screen to see how many screens you have and your location among those screen.
From the last Home Screen, swipe left one more time to move to the App Library.
The App Library will show you all of the apps on your device automatically organized into categories like Social, Utilities or Recently Added. These organized categories cannot be changed.
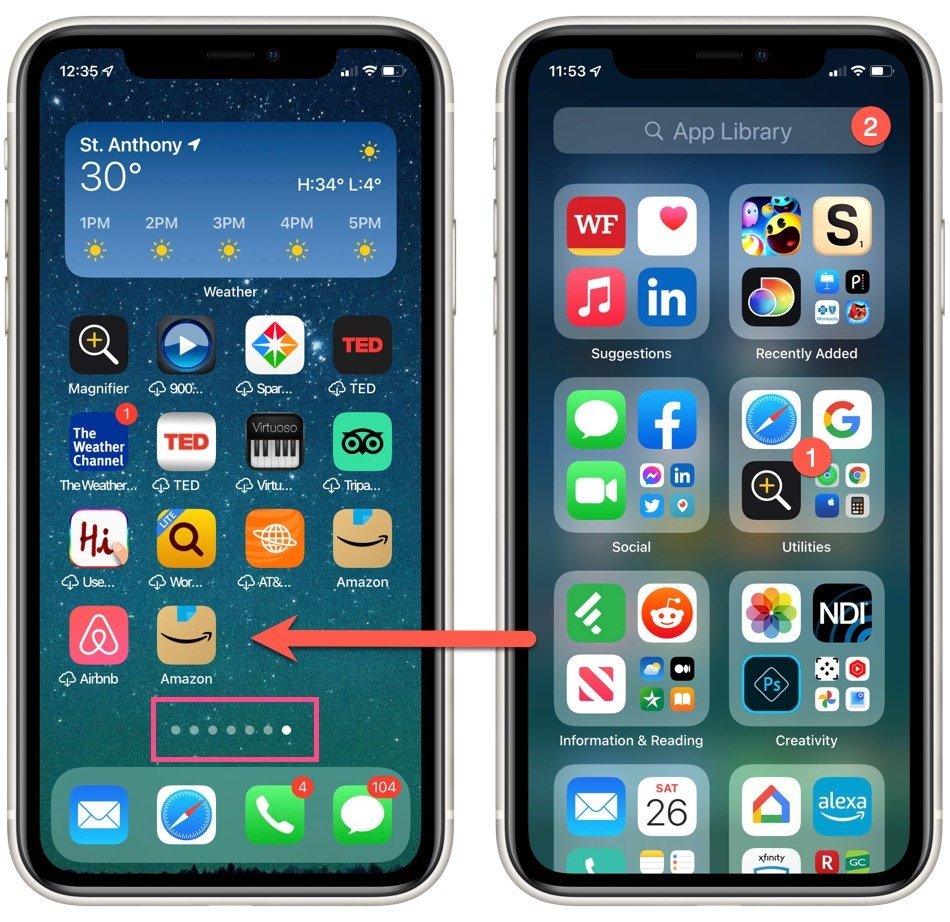
In the folders, recently used apps have large icons, while others sport smaller icons in groups of four. You can open an app that has a large icon by just tapping it.
Open a folder by tapping on the quadrant of four small icons to display all of the apps contained in that folder. You can launch a specific app by tapping on the app’s icon from within the folder that holds it. However please note that the organization of app within those folders cannot be changed.
You will also see a search bar at the top of the screen labeled with “App Library.”

Searching the App Library
- Tap on the Search Bar to get a full alphabetic list of every app installed on your iPhone or iPad.
- You can browse quickly to different letters of the alphabet scroller on the right edge of the sceen by tapping on the letter on the right edge.
- Or type a few characters of the name of the app you are seeking into the search bar to quickly located that app.
The most immediate action that you can perform from the App Library is to simply tap the icon to launch the app. However there are a couple of additional functions.
What can you do with the App Library
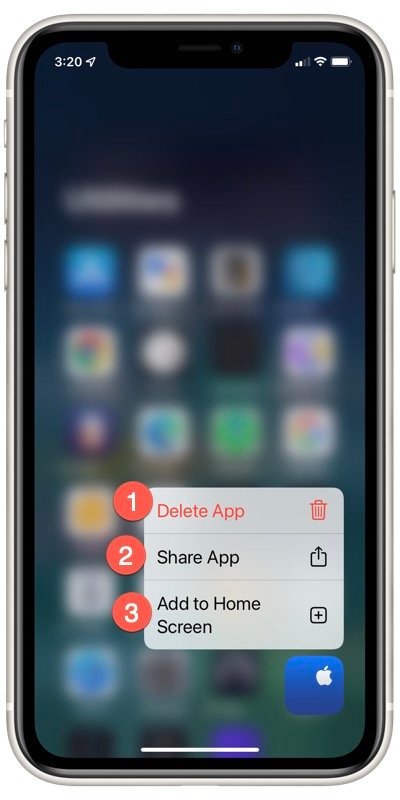
Here are some of the things you can do from the App Library.
Launch an app by tapping the icon just as you would do from the home screen.
When you do a long press on an icon in the App Library, a number of options will appear. This includes:
1 Delete an App from you device. When performed from the App Library this is a permanent removal of the app from your device.
2 Share an App with another person using the standard share function with AirDrop, Message, Mail etc.
3 Add to Home Screen will place an app onto the first available spot on a Home Screen. Drag an app from the App Library with a long press and drag onto a Home Screen.
Removing an App from the Home Screen
With the App Library it is possible to remove an app from your Home Screen but leave the app in the App Library for occasional use. This would allow you to keep a neat and tidy Home Screen and keep infrequently used apps in the App Library.
Perform this action with these steps:
1 Long press on the app you wish to remove from the Home Screen.
2 Tap Remove App
3 Tap Remove from Home Screen to remove from the Home Screen but keeping the app in the App Library. Tapping on Delete App from this screen would totally remove the app from the device.
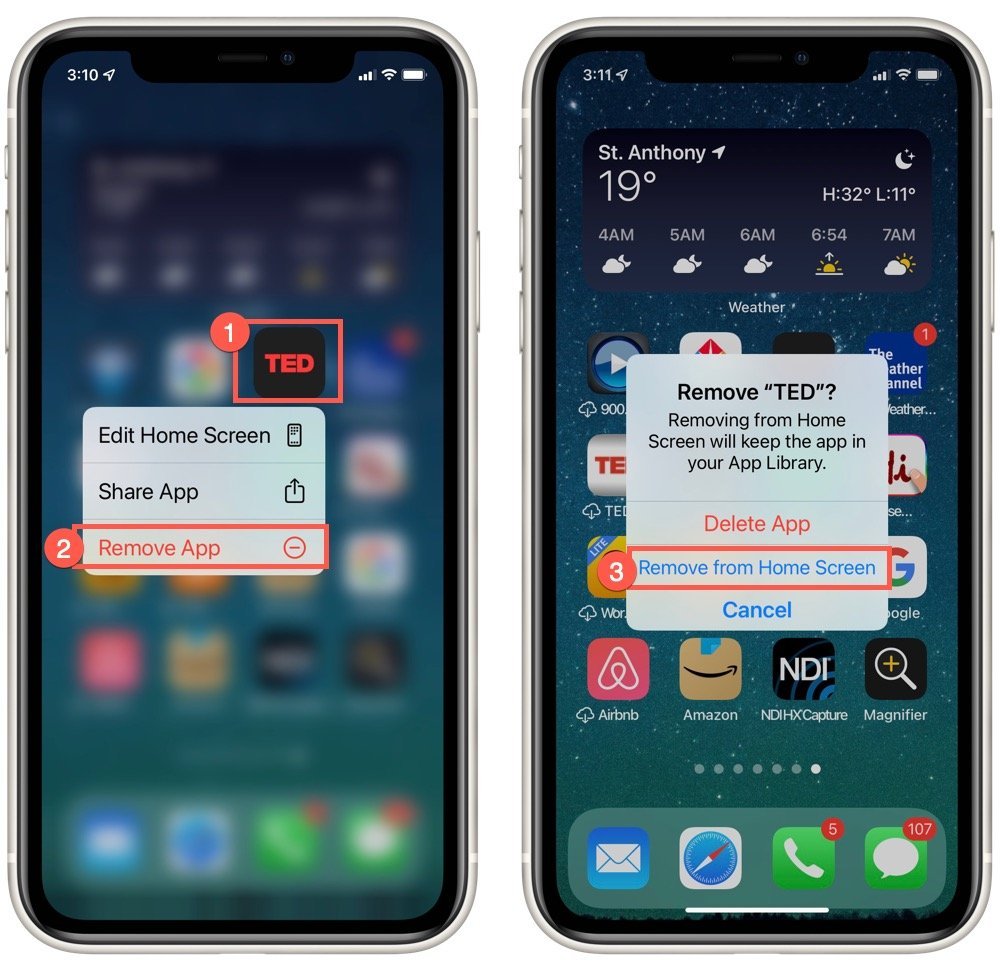
Summary
The App Library provides a tool to find, organize, and manage the apps that are installed on your device. Swipe all the way to the left from a Home Screen to access the App Library.
Additional Information
The Senior Tech Club recommends the following additional resources for members that wish to pursue additional and/or advanced information on this recipe:
Apple Support – Organize the Home Screen and App Library on your iPhone
iPhone User Guide – Find your apps in App Library on iPhone

