How to Make Emergency SOS Calls on your iPhone
In an emergency, use the Emergency SOS function on your iPhone to quickly call for help and alert your emergency contacts. The action will perform two functions:
- Your phone will make a 911 Emergency Call.
- A text message will be send to your emergency contacts in your medical ID.
Every Older Adult Should Know How to Make an SOS call. This is for your health and safety!
Make an Emergency SOS Call
You will want to practice the action a few times so that it is remembered when you need it. When you practice, be prepared to cancel the call before actually calling 911.
There are two different actions depending on the iPhone that you have:
- If you have an iPhone 8 and later you have the Squeeze Method. See below for a definition.
- If you have an older iPhone, you will need to press your side button five times.
There is lots more detail below.
Check this!
Access Emergency SOS in the Settings app to learn your iPhone’s SOS approach and to control how your iPhone does Emergency SOS. See Change your Emergency SOS Settings below for the specific details.
iPhone 8 and Later
- Press and hold the Side button and one of the Volume buttons simultaneously until the Emergency SOS slider appears. Think of this as the Emergency Squeeze method where you squeeze your iPhone in your hand and pressing buttons on both sides of your phone. It’s a simple action.
- After the Emergency-Shutdown screen appears, you have two options to make the 911 call.
- Continue to squeeze your iphone while holding the side button and a volume button down. You will see a countdown from five seconds, hear an alert sound and the emergency 911 call is made. Just grasp. No additional action is needed.
- Slide the Emergency SOS slider to call 911 emergency services. This will skip the countdown and immediately make the call.
The emergency 911 call is made and your emergency contacts will receive a text message. See sample message below.
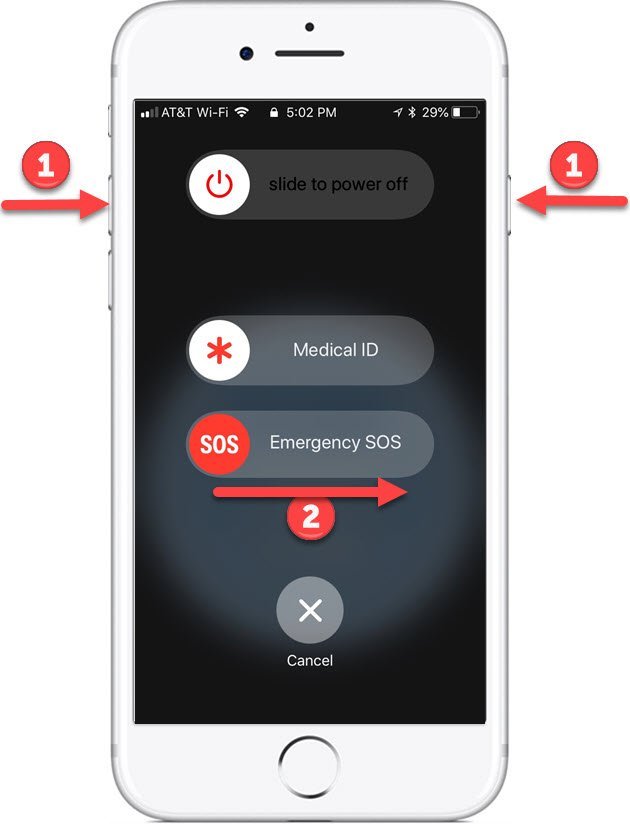
Remember This!
Think of this action as squeezing your iPhone in one hand while holding down a button on either side of your iPhone. If you hold the buttons down continuously through the five second countdown the 911 call will be made without additional action.
This Emergency Squeeze of your iPhone is your Emergency SOS Action.
iPhones with a Home Button
iPhone 7 or earlier with a Home Button
- Rapidly press the side sleep/wake button five times.
- A countdown will begin, an alert will sound and the emergency call will be placed.
The emergency 911 call is made and your emergency contacts will receive a text message.
Some people have difficulty pressing the Sleep/wake button fast enough. You want to press the button as fast as you can count 1-2-3-4-5.
Newer iPhones can also use the 5 taps of the side button approach if this is enabled in the Settings app.
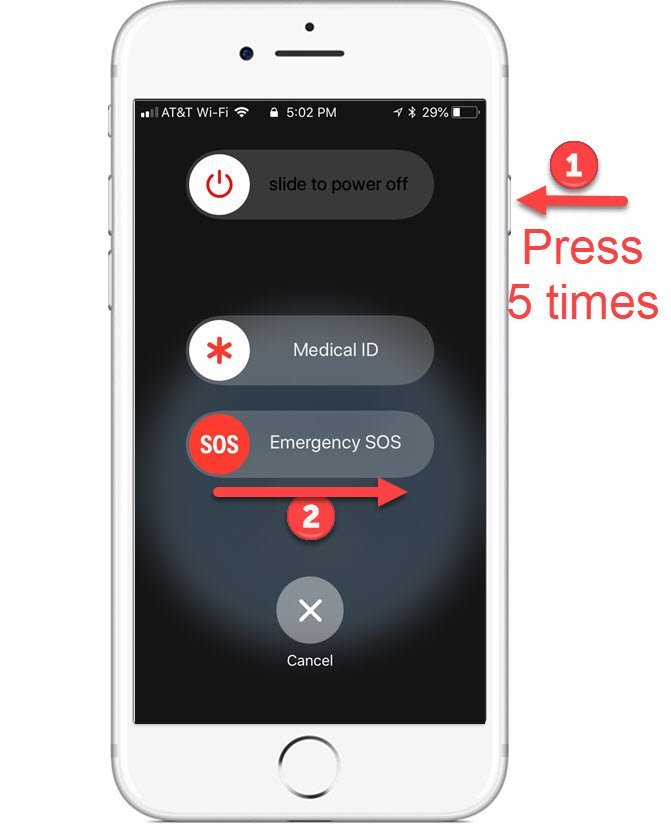
![]() Choose then Practice, Practice Practice
Choose then Practice, Practice Practice
If you have a new iPhone, you can choose either the 5 tap or Side+Volume combination to place an Emergency SOS call. Choose whichever is most intuitive to you. I do recommend the grasp (Side + Volume) action.
Then practice knowing that you can cancel the call during the countdown.
Change your Emergency SOS Settings
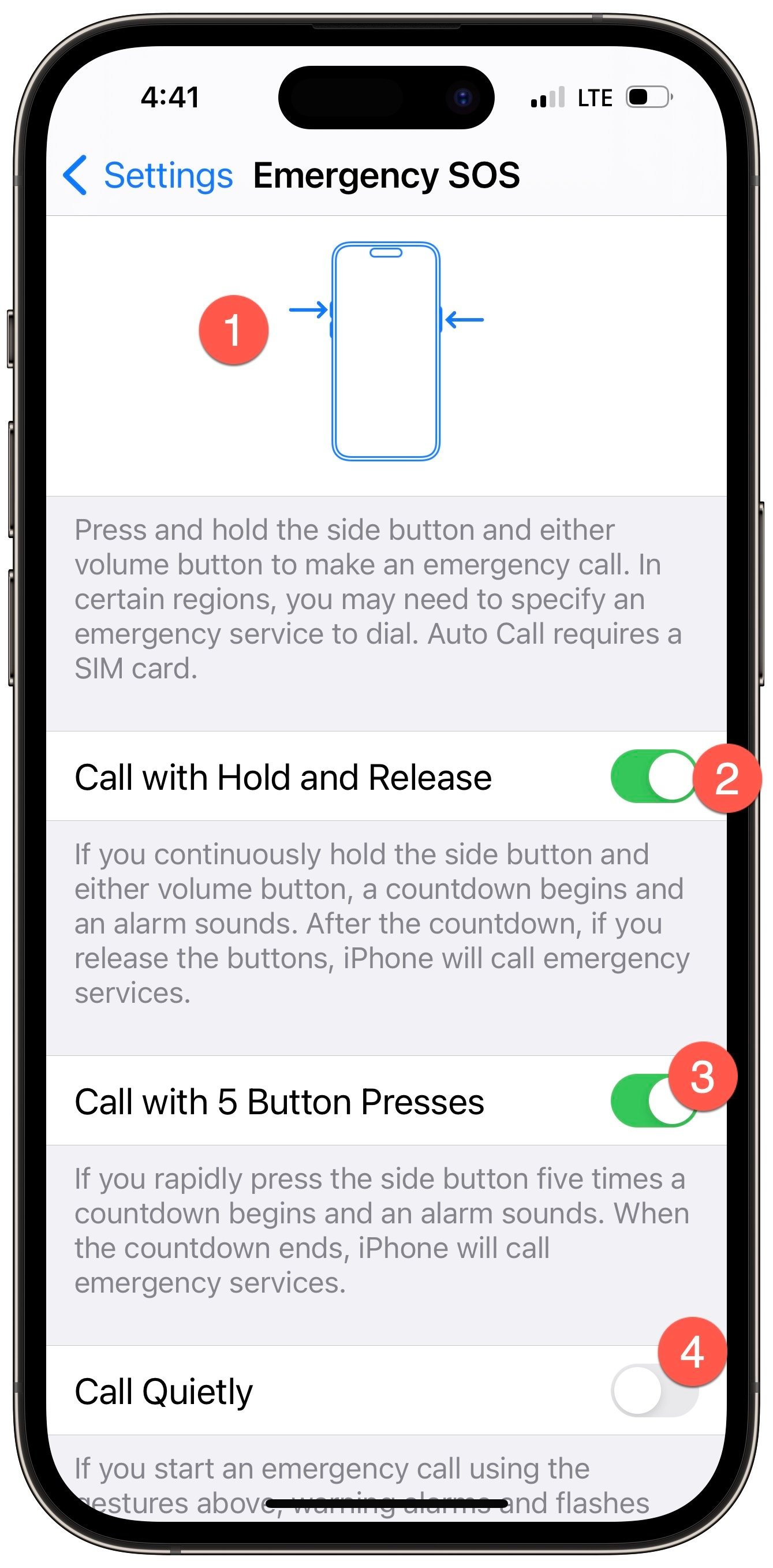
You can change your Emergency SOS settings in the Settings app. Launch the Settings app. Scroll down to find Emergency SOS. Tap Emergency SOS
1 At the top of the settings screen you will view an animated instruction for making an emergency call. This shows you the primary method for making the SOS call. Below this instruction you will find the options that you can change your Emergency SOS actions. .
2 Turn on (green is one) Call with Hold and Release. You squeeze the iPhone through the countdown and alarm. The call is made when the phone is released following the countdown.
3 Call with 5 Button Presses. This will automatically call 911 after a countdown of five seconds. No additional action, for example, dialing 911 or moving a slider is required. This is a recommended setting.
4 Call Quietly. This will silence the warning alert sound that will plays during the countdown. I recommend that you leave this setting off.
More Emergency SOS Settings
5 Call After Severe Crash – Your iPhone 14 or later can detect a possible car crash and will automatically call 911 after a countdown if you appear unresponsive. This setting is on by default and recommended if this is available on your iPhone.
6 Edit Emergency Contacts – Emergency contacts are notified with a text message about your emergency call. This command link will take you to the Health app where emergency contact can be added or edited. It is recommended that you have emergency contacts stored on your iPhone. See Medical ID Could Save your Life
7 Emergency SOS Via Satellite. iPhone 14s have the ability to place an Emergency Text message via satellite. This is specifically for any emergency in a remote area without cellular. See Emergency Satellite SOS below.
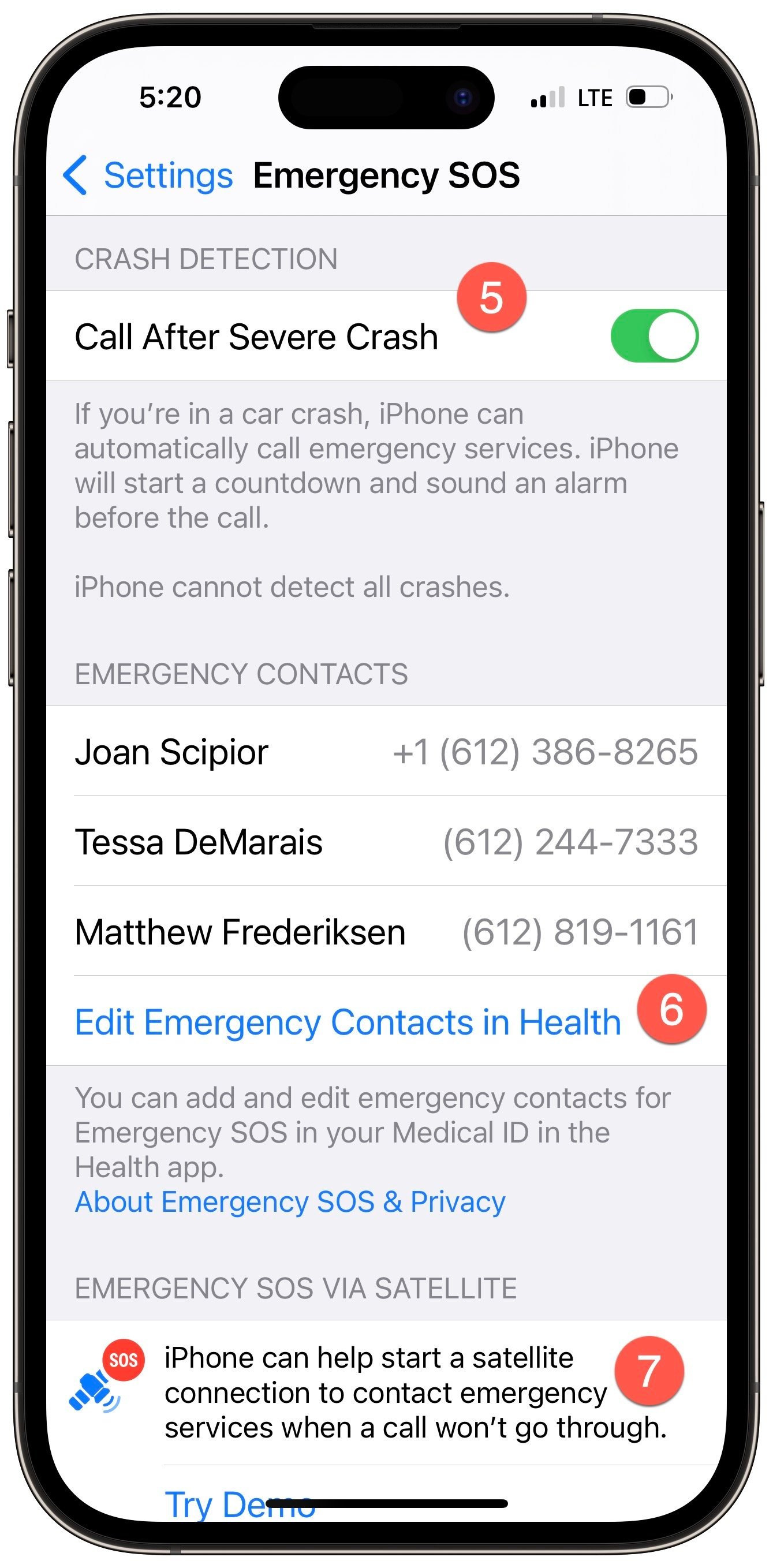
Emergency Contacts
After your call to Emergency Services ends, the SOS function will send a text with your location to your Emergency contacts that are set up in the Health app. The message will say,
Emergency SOS
[Your name] has made an emergency call from this approximate location. You are receiving this message because [Your name] has listed you as an emergency contact.
The text will also include a link to an Apple maps location.
A step-by-step description of Emergency Contacts can be found in Senior Tech Recipe #118 – How to Use the iPhone Health App — It could Save your Life!
Satellite Emergency SOS
Starting with iPhone 14 models, you can use Emergency SOS via satellite to text emergency services when you are not in an area that provides either cellular and Wi-Fi coverage. If you become stranded in a wilderness location, you can connect with emergency responders using satellite text messages.
Here is how the process works:
- Try a regular SOS or 911 call for emergency services.
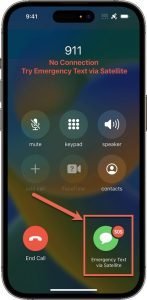 If the call doesn’t go through because there is no service, tap Emergency Text via Satellite to text emergency services.
If the call doesn’t go through because there is no service, tap Emergency Text via Satellite to text emergency services.- Tap Report Emergency and follow the onscreen instructions. Using taps to the questions, you can report your situation, status and location.
Your iPhone starts a text conversation with emergency responders by sharing critical information like your Medical ID and emergency contact information, the answers to the emergency questions, your location (including elevation), and remaining battery life for your iPhone. You can have a text conversation with emergency responders as they respond.
Try a Demo
If you anticipate a wilderness adventure, you can do a demo of the process before it is needed. This is found in Settings > Emergency SOS.
More information: See the Apple Support document: Use Emergency SOS via satellite on your iPhone 14
Additional Information
The Senior Tech Club recommends the following additional resources for members that wish to pursue additional and/or advanced information on this recipe:
iPhone User Guide – Emergency Call
Apple Support Doc – Use Emergency SOS on your Phone
Apple Support Doc – Use Emergency SOS via satellite on your iPhone 14
