How to Schedule and Host a Zoom Meeting

Zoom is a name and service that many in our community may not have heard about prior to March 2020. When schools, business and events shut down for the pandemic, millions of people turned to Zoom in order to have video meetings using their computers, smartphone and tablets. In fact, the number of Zoom users has grown from about 20 million to an estimated 200 million in a very short amount of time.
And Zoom isn’t just for business meetings. It is used by friends and families to keep in touch during the shutdown. It is used by organizations to replace workshops and classes. It is even used by churches to conduct worship services virtually.
This recipe will explore the steps for scheduling and hosting a Zoom meeting.
If you are a participant in a Zoom meeting that is hosted by another person or if you need to install the Zoom app, check Recipe #461 How to Attend a Zoom Meeting for details.
Sign Up for a Zoom Account
A Zoom account is not required if you simply want to attend Zoom meetings as a participant.
However, a Zoom account is required if you want to schedule and host your own Zoom meetings with families and friends. Having a Zoom account also allows you to create your own Instant Meetings and access your personal settings, where you can control meeting activities and update your profile plan at any time.
Basic (FREE) or Paid Plan
One of the first decisions that you will need to make if whether you can use a Basic (FREE) plan or subscribe to a Pro plan with a $15 per month subscription. Here is the comparison of the two basic plans from the Zoom.US web site.

The key decision criteria is the limitation of the time limit for group meetings with the free plan. If you can work with the 40 minute time limit on group meeting with 3 or more people, the Free plan is a natural choice. If you meetings of 3 or more people need to last longer than 40 minutes, the Pro plan is your choice. A paid plan is also required if you need other account add-ons for webinars and other advanced features.
Signing Up for a Zoom Account
Signing up for a Free account is simple but has several steps. You can access the sign up process at zoom.us/Signup Or you can click the Sign Up button located throughout the Zoom.us website.
After accessing the signup page, a five step process will complete the action. In this process you will:
- Verify your Age – Select your birth date using the pulldown fields.
- Supply your Email address. This will be your login. At this point, Zoom will send you a verification email that you will use to complete the next step.
- Activate your Account from a verification email. Simply click on the Activate Account button in the email.
- Supply your Name and create a password. Create with the criteria displayed. For examples at least 8 characters, with 1 letter, 1 number and both upper and lower case characters. Tap Continue.
- Start a Test Meeting. A test meeting will allow you to test your connection and setup.
That’s it!! Don’t forget to record your login and password for future reference.
Log in to your Zoom App
Now when you launch you Zoom app, you will use your login and password to log into the app.

On the following screen where you supply your login and password, also check the Keep me signed in box so that you do not have to sign in every time you launch the Zoom app.

Now that you have the Zoom app installed and you have created your Zoom account, you have the tools you need to schedule and host your meetings.
Hosting a Zoom Meeting
Hosting a Zoom Meeting
You are the organizer of a family video meeting and you would like to setup the associated Zoom meeting. You have already communicated with your group that the meeting will occur at some point in the future at a specific date and time.
The process is straight forward and simple. Scheduling and hosting a Zoom meeting is a three step process.
- Schedule the meeting.
- Send the Zoom meeting invitation to all of the participants using text or email.
- Start the meeting at the designated time and admit participants.
1 – Schedule a Zoom Meeting
As the host with the Zoom account, you can schedule the meeting for a date and time and setup the characteristics of the meeting. Start the process by clicking on Schedule on the Zoom app home screen.

You will then complete the schedule information for the meeting. Here is a step-by-step description of the necessary information.
Here are the essential elements of scheduling a Zoom meeting.
1 Topic – Give the meeting a title that reflects the group and meeting. This is information that will be included in the meeting invitation.
2 Start – You will indicate the date and time for the meeting. Tap or click the date field to access the scheduling calendar. Use the up/down arrows to modify the hours, minutes and AM/PM indicator. The three elements of the time are set individuallyh.
3 Duration – indicate the number of hours and minutes for the meeting. If you are using the Free Zoom account remember your meeting time is limited to 40 minutes. You will be giving a warning if your duration is longer than what your account supports.
4 Confirm your Time zone. This is particularly important if you are meeting with people from different parts of the country.
5 Meeting ID – Pick Generate Automatically. This setting is recommended for security reasons so that ZoomBombers don’t come into your meeting. Every meeting gets a new Meeting ID that will be reflected in the invitation.
6 Require Password – Leave the option checked and use the password recommended. This information will be included in the invite information that you copy and paste to your meeting participants.
7 Video – Check On for Host and Participants. These means that video will be on for all when they join the meeting. This is a good setting for private meetings with a small group of participants.
8 Audio – Most meetings can be done with Computer Audio where the meeting will use the speakers and microphones of your laptop or device. If internet connections are not available or poor, you might use Telephone as an option. This would provide a telephone number
9 Calendar – Zoom will place this scheduled event on your Google or Outlook calendar. If you are not an active calendar user, choose Other Calendars.
10 Tap the Schedule button to complete the process. The meeting is scheduled and the invitation information is displayed.
This is the best time to copy the meeting invitation in order to email it to other participants.
2 – Send the Meeting Invitation
The best time to take action on the invitation to your meeting is immediately after scheduling the meeting. After you have set the date, time and details of your meeting and press Schedule, the following window appears.

This window has all of the essential invitation details you would need to send to your other attendees.
Note the following items:
- Meeting Topic, date and time.
- Join Zoom Meeting link for the easiest way to join a meeting for your attendees. If you look at the text of the link you can see the Meeting ID and the “encrypted” password.
- Meeting ID and Password for someone joining the meeting directly from the Zoom app.
- Copy to Clipboard button. Click on this button to put this invitation details into the clipboard. Following this action, you can open a new email message and paste text into the body of a new email by pressing CTRL-V (Windows) or Command-V (Mac)
After pasting the invitation text to an email, you can add email recipients and additional text or information to the email message.
iPad Users
iPad Users will press Done after identifying the date, time and details of the Zoom meeting. At this point, the Zoom app will launch the Mail app and automatically paste the invitation text into the email message. Its a convenient step for iPad users.
iPhone Users
The actions for iPhone users using the Zoom app to schedule the meeting requires a slightly different process. iPhone users will press Done to schedule the Zoom meeting. To send an email to your attendees you will.
Tap Meetings in the Zoom app
Tap on the meeting in the meeting list
Tap on Add invitees at the bottom of the meeting details.
Tap Send Email to launch the Mail app and transfer the invitation text or Send Message to send a text message with the invitation text.
3 – Start the Meeting
When the date and time of the meeting arrives, as the Host you are responsible for starting the meeting. You will also be responsible for admitting meeting attendees.
This step is simple and is accomplished by finding the meeting details and clicking Start.
On a Computer
If you plan to start the meeting on a computer, you launch the Zoom app just ahead of the meeting time, you will find the meeting on the Home page of the app.

Simply click on Start to start the Zoom meeting.
The Meeting List
If the desired meeting is not displayed on the apps Home screen or if you are starting the meeting on a tablet or smart phone, you will need to access the meeting list by:
- Tapping the Meetings icon to access the meeting list.
- Select the desired meeting from the meeting list.
- Tapping the Start button associated with the selected meeting.

In your Zoom Meeting
After starting the meeting, you have a number of options and controls that are common for everyday meeting. Let’s review some of these options and controls.
Speaker View or Gallery View
If you are attending the Zoom meeting with a computer or tablet with a larger screen, you can choose the layout of the meeting screen. The control for the layout selection is on the upper right hand corner of the screen.
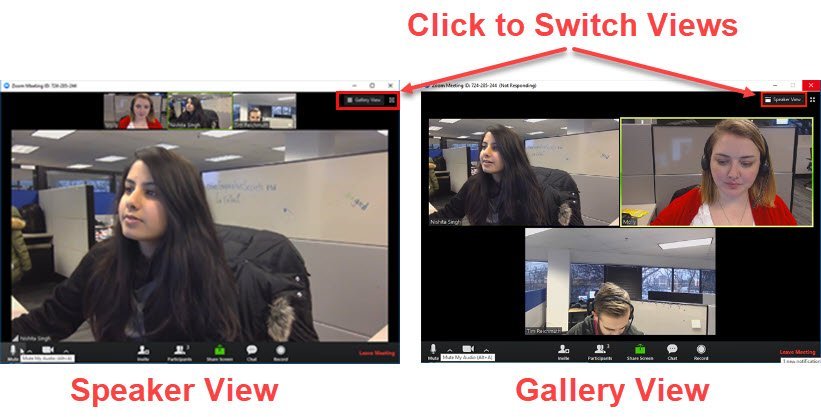
The Speaker View may be best if you are in a Zoom meeting like a training class or a presentation where there is a primary speaker for the group. This is also good if the presenter is sharing a screen or document with the group. Other participants are displayed in the upper part of the screen with small thumbnail images. If someone else in the meeting speaks, their image will move to the center featured spot.
The Gallery View is like a group of friends all displayed on the screen at the same time. Up to 49 people can display on a big screen. Someone who is speaking will have a yellow border around their image. The Gallery View is great for informal meetings where you want to see more faces.
Attendee Controls
Let’s review some of the key attendee controls that are found on the screen during the Zoom meeting. These controls manage things like audio, video chat and more.
On a computer or laptop the Attendee Control are found on a bar at the bottom of the screen.

On a smartphone or table, the controls will be placed on the upper part of the screen.

1Mute / Unmute: Mute and unmute your microphone. If you meeting has a primary speaker, the presenter may put everyone on mute. Or optionally ask everyone to mute. This reduces background noise and feedback for the meeting.
Click on the ^ arrow next to Mute / Unmute ) to change the microphone and speaker that Zoom is currently using on your computer.
2Start Video / Stop Video: Turns your camera on or off. With the camera off, your video is replace with your profile photograph or a blank box with your name.
Click on the ^ arrow next to Start Video / Stop Video to change cameras if you have multiple cameras or other video settings.
3Participants: See who’s currently in the meeting and invite others.
4Chat: Access the chat window to chat with the participants using your keyboard and text. You can chat with all participants or a note to a single person.
5Leave: Leave the meeting while it continues for the other participants. The host can end the meeting for all attendees.
Practice, Practice, Practice
If you want to feel more confident about your Zoom skills and the controls and action on your computer or device, join a practice/test meeting on the Zoom website. This will also allow you to test your microphone, speakers and camera before joining a “live” meeting.
- Visit http://zoom.us/test.
- Click the blue Join button to launch Zoom.
- When prompted by your browser, click Open Zoom Meetings. If you don’t have Zoom installed on your computer, follow the prompts to download and install Zoom.
Zoom Tips
- Know where you camera is and look directly at the camera when speaking and frequently when listening. It demonstrates your engagement. Use your thumbnail video image to monitor your position frequently so that you have a picture of what others see.
- If you are attending a class or bigger Zoom event, mute yourself. Background noise, especially if there are other people in the home, is really distracting. Even simple things like cabinets and doors closing can get picked up.
- Press and hold your space bar to unmute yourself. It is a quick way to be generally muted but able to speak and be heard by pressing the space bar.
- Keep the camera eye-level or higher. You don’t need to expose any double chins! Sitting on the couch with your laptop in your lap or tablet in your lap is not an attractive presentation.
- Zoom in a well lit room. Ideally have light on your face.
- Be tolerant of technical challenges. They happen to everyone. Just be patient while the issue is resolved.
- Say “goodbye!” and wave when you leave a Zoom meeting. It’s a friendly way to end a meeting.
Check for Understanding
Use the following four questions to determine if you understand the skills taught in this lesson.
- Do you require a Basic (Free) or Pro (Paid) Zoom Account?
- What are the three steps to hosting a Zoom meeting?
- How do you send a Zoom meeting invitation?
- How do you start a Zoom meeting?
Additional Information
The Senior Tech Club recommends the following additional resources for members that wish to pursue additional and/or advanced information on this recipe:
Zoom – Getting Started on Windows and Mac
Related Senior Tech Club Recipes and Nuggets
Number Title 461 How to Attend a Zoom Meeting or Class
Additional Information
The Senior Tech Club recommends the following additional resources for members that wish to pursue additional and/or advanced information on this recipe:
Senior Tech Club Recipes and Nuggets on the Camera and Photos apps:
.



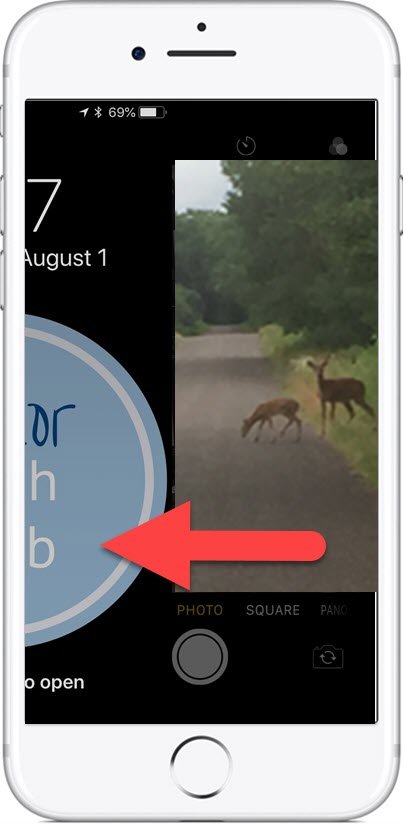
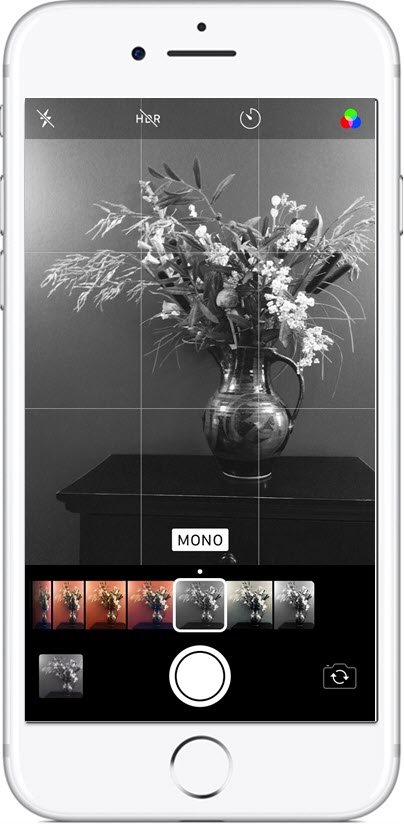

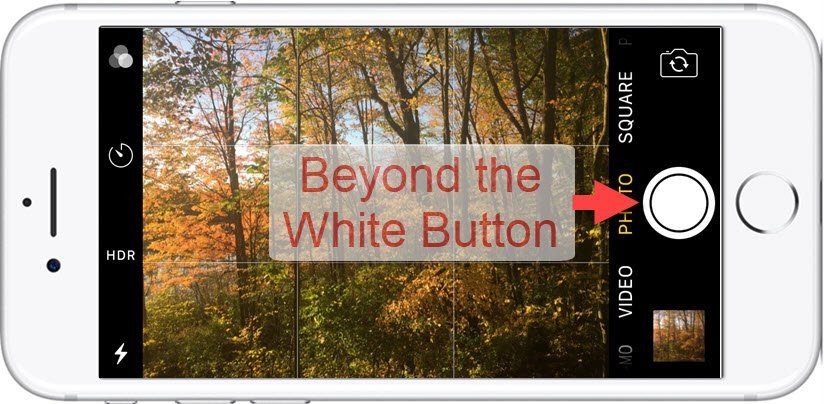
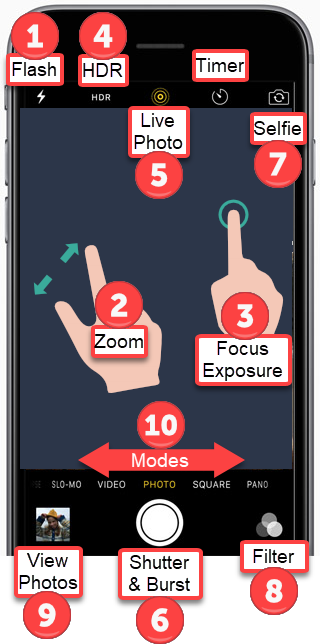
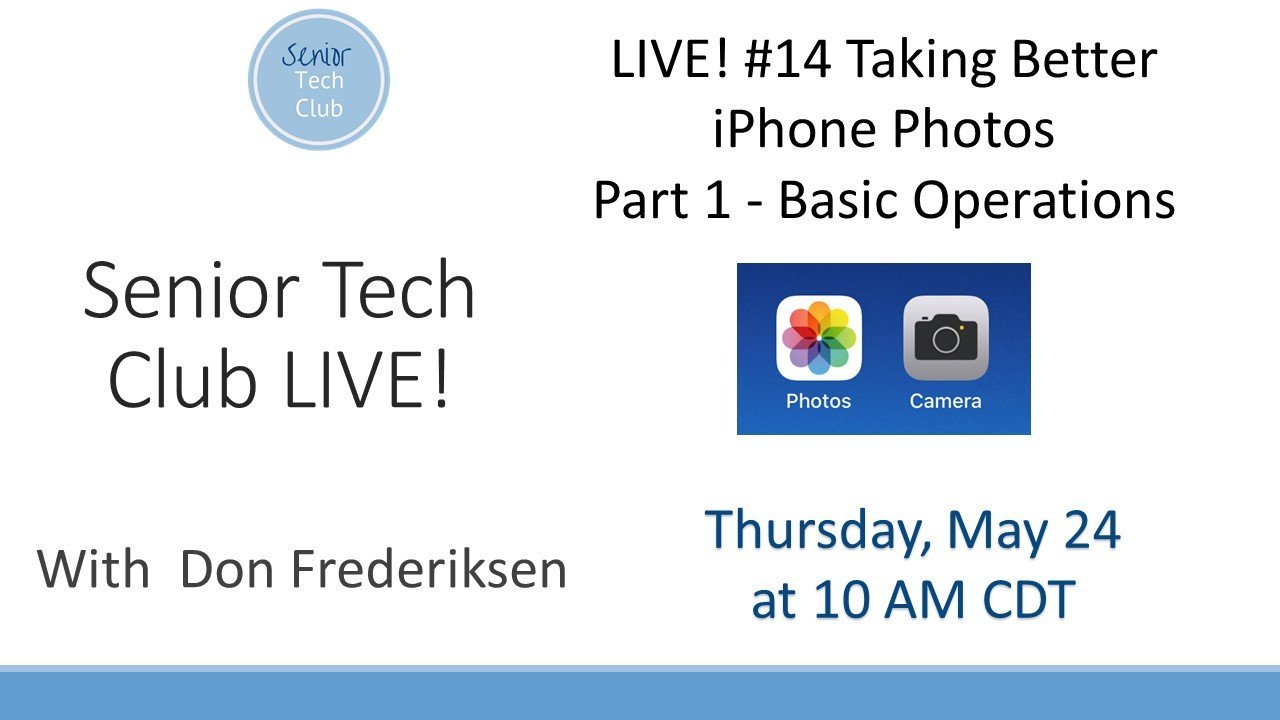
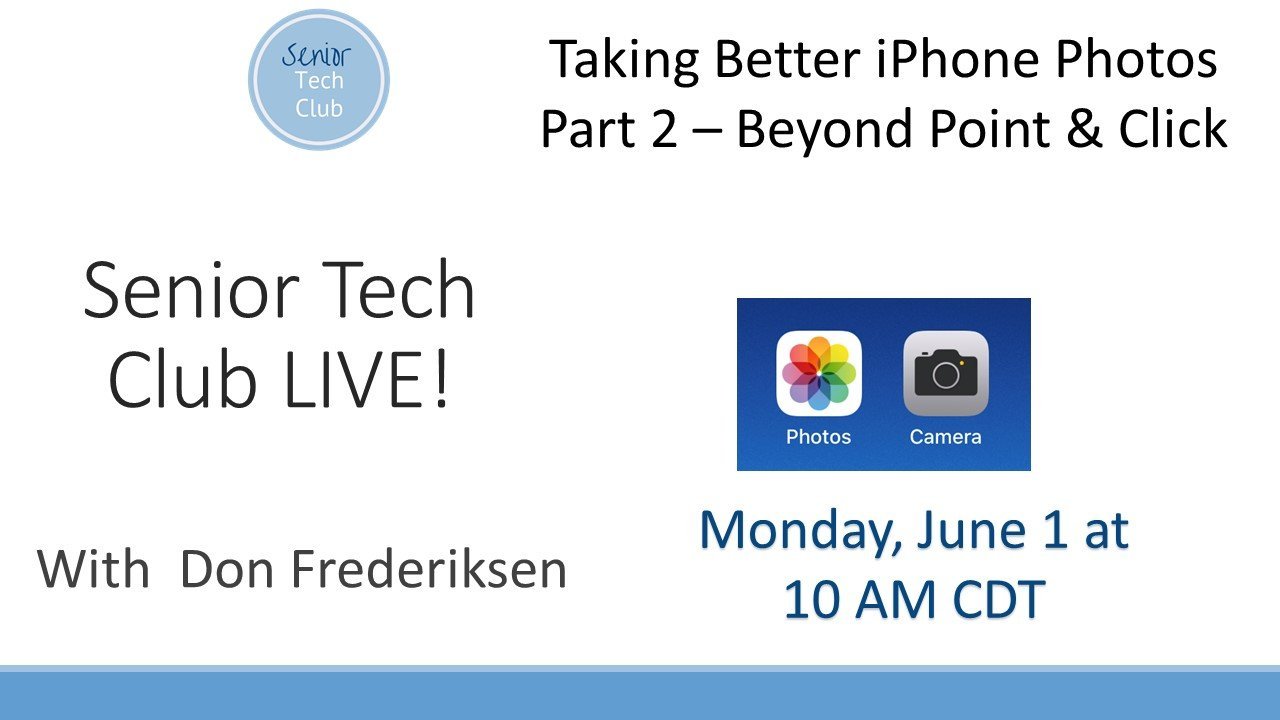
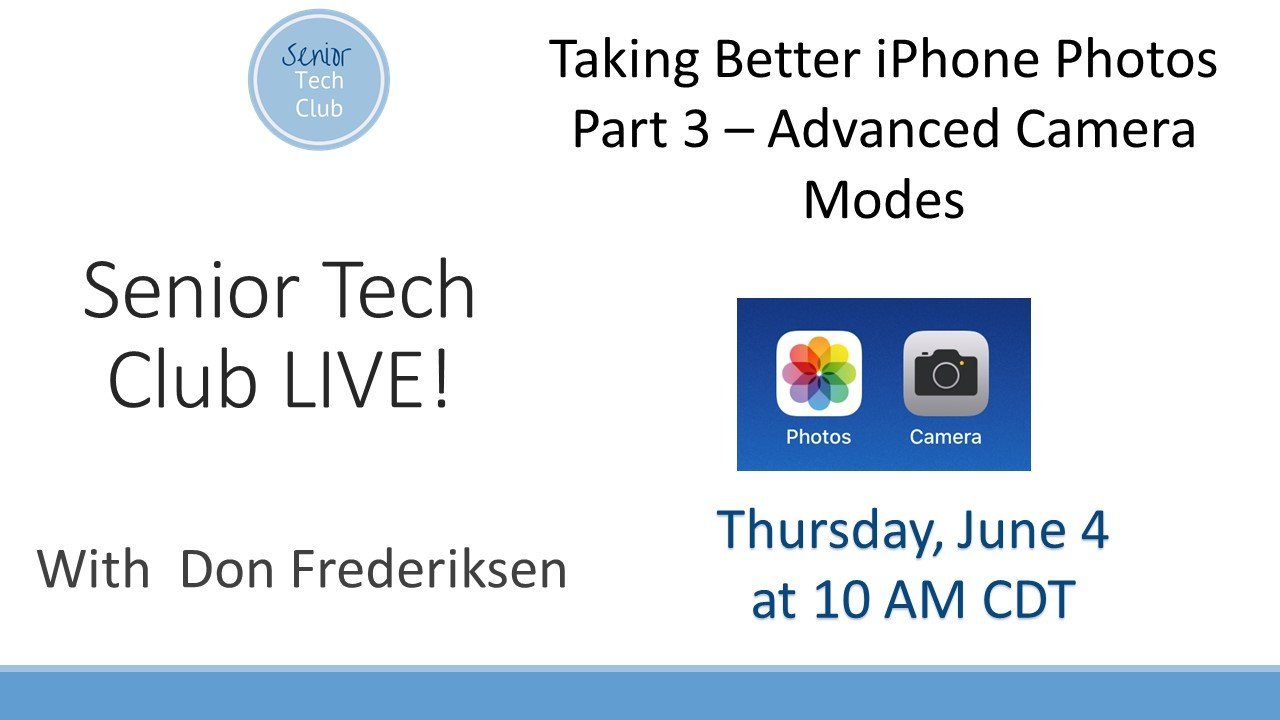

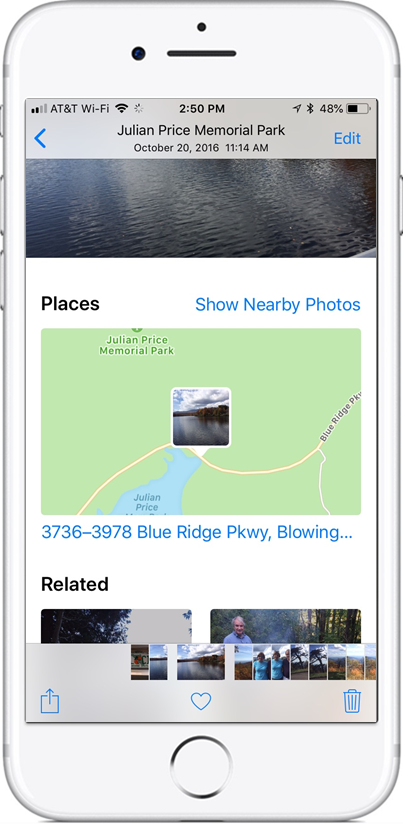

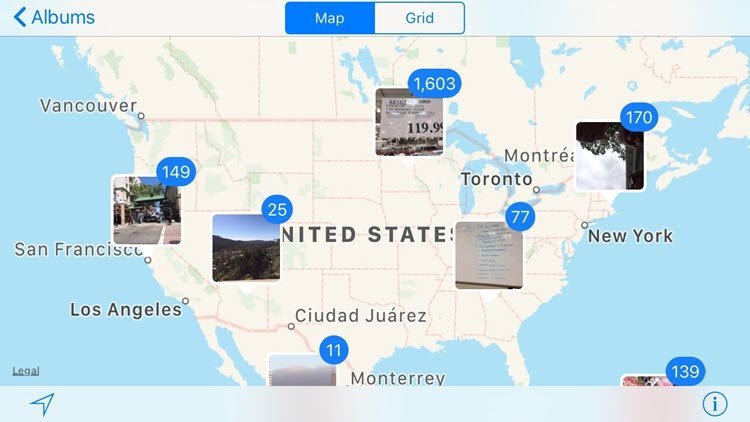

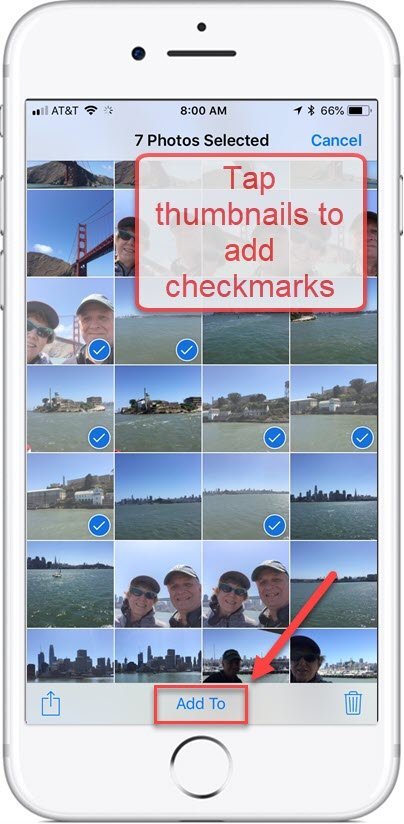

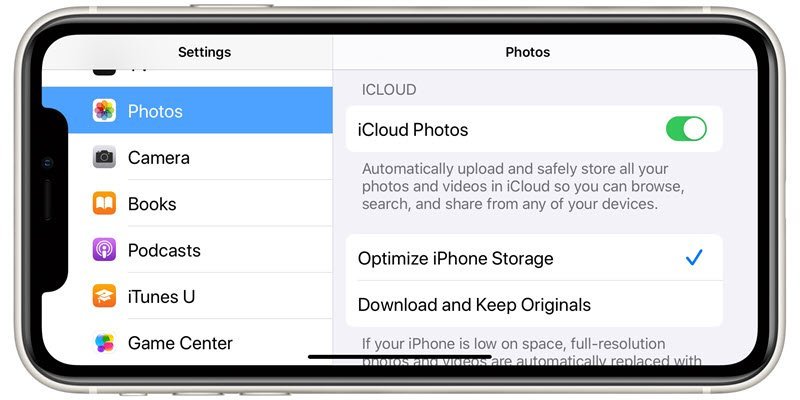

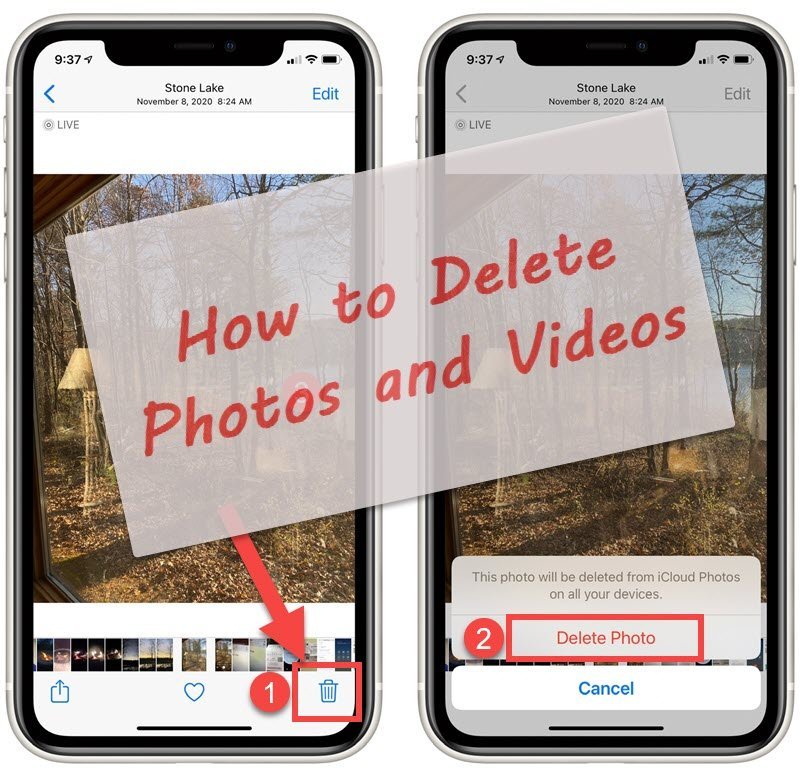
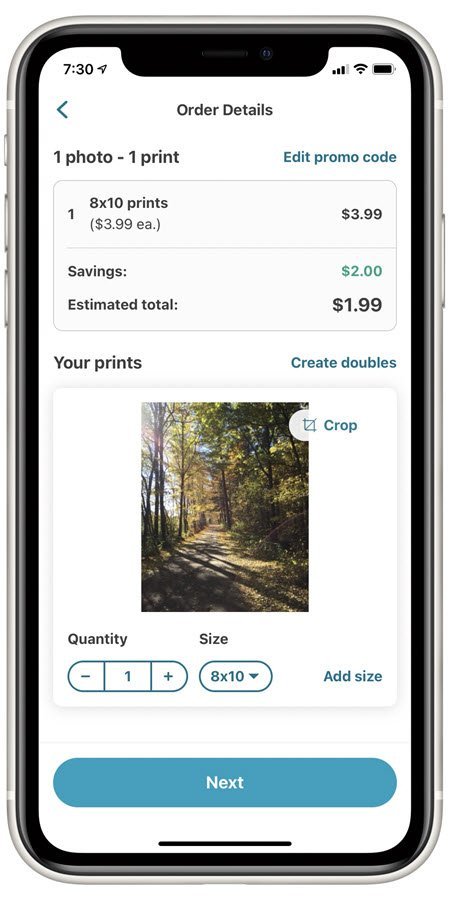



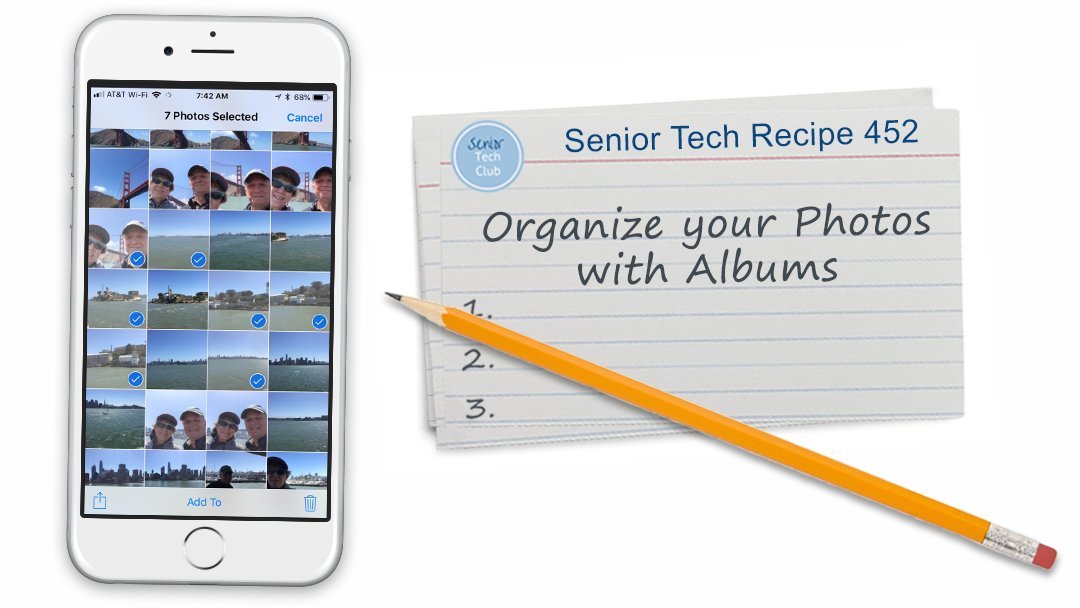


0 Comments