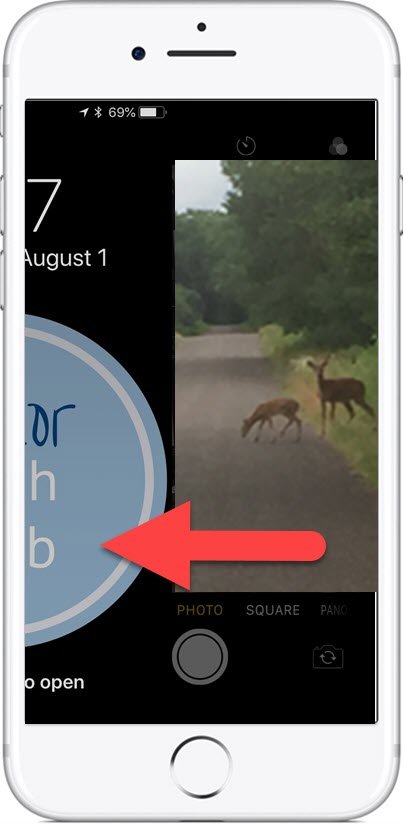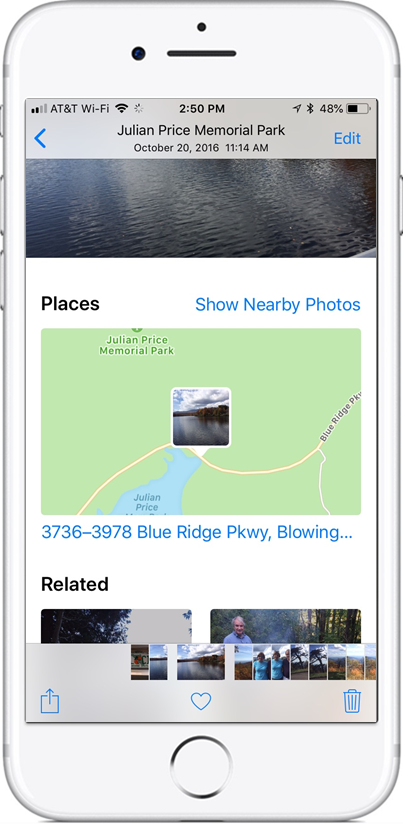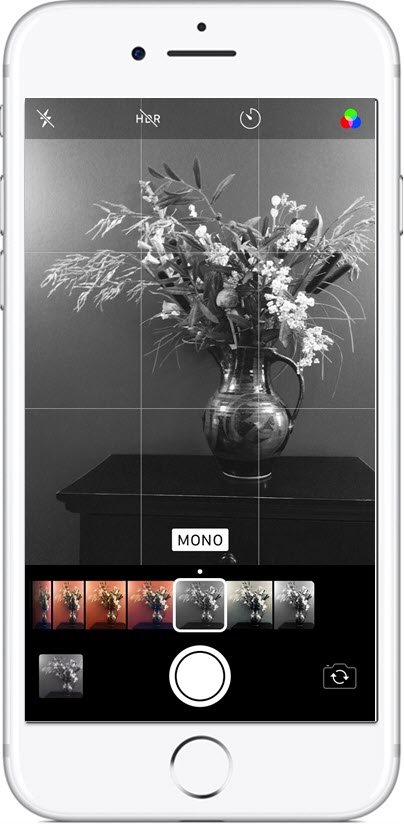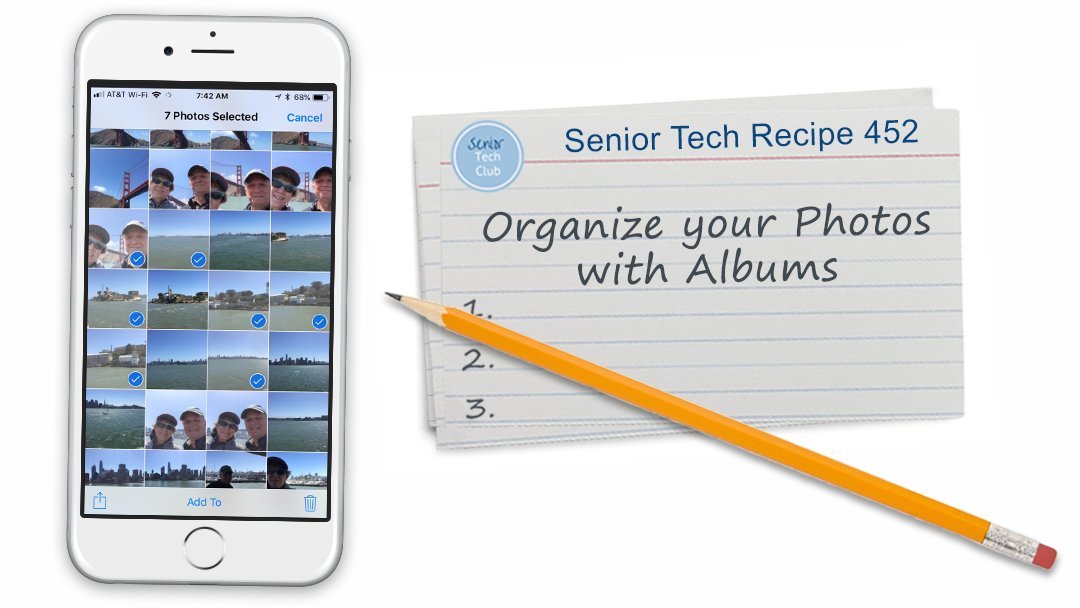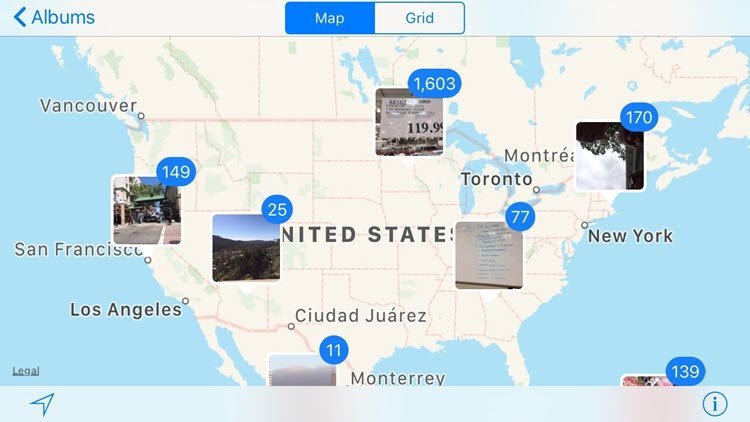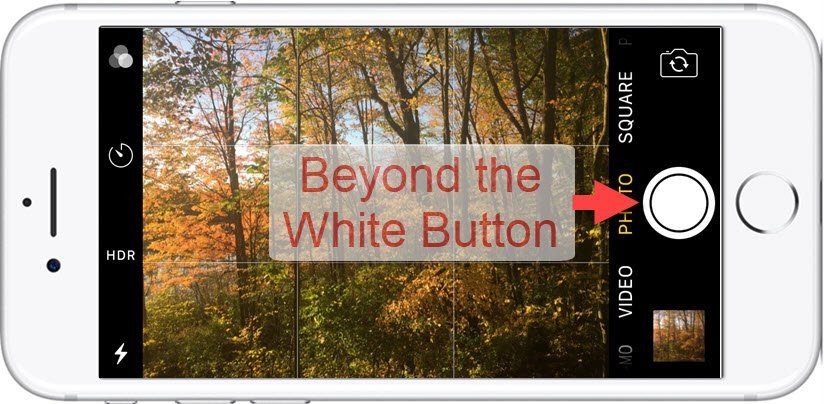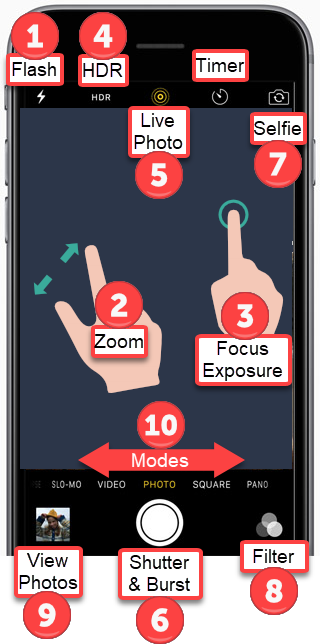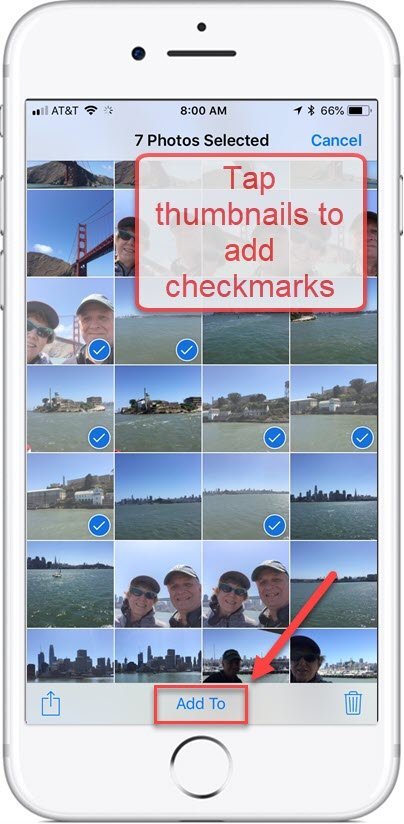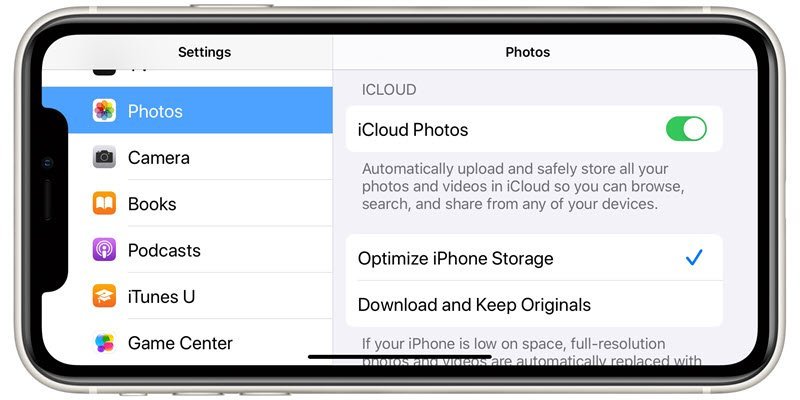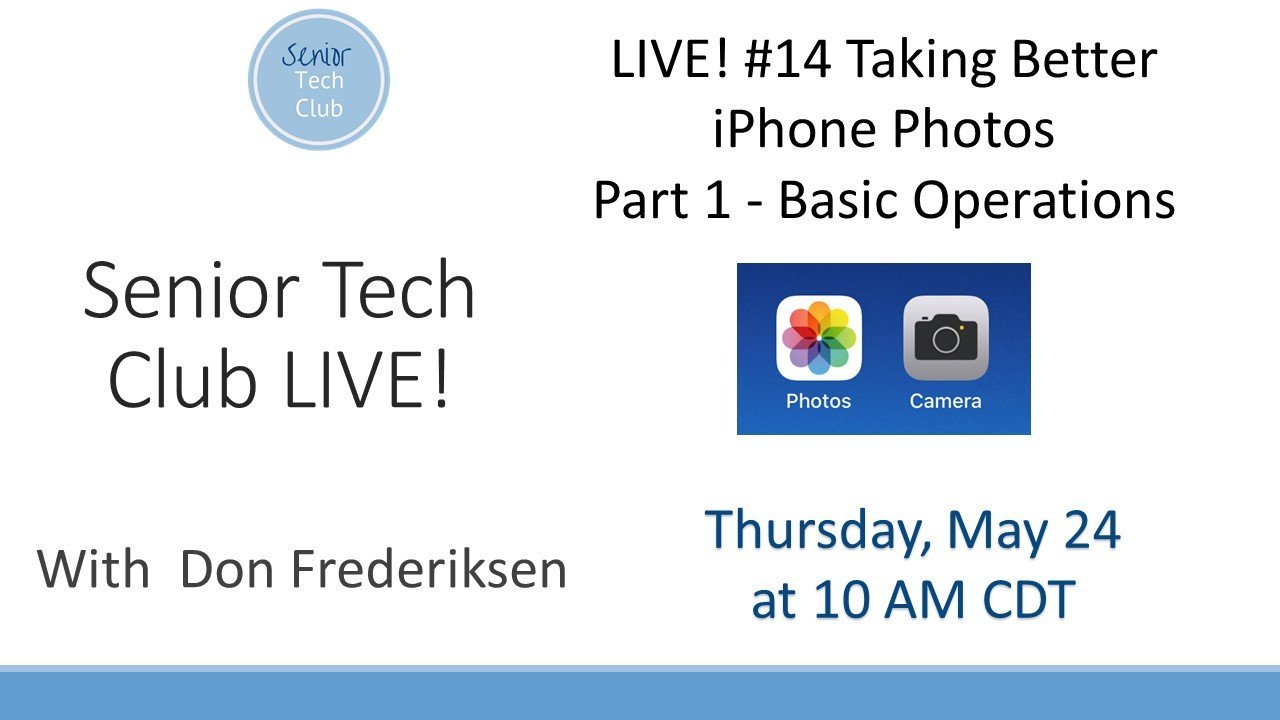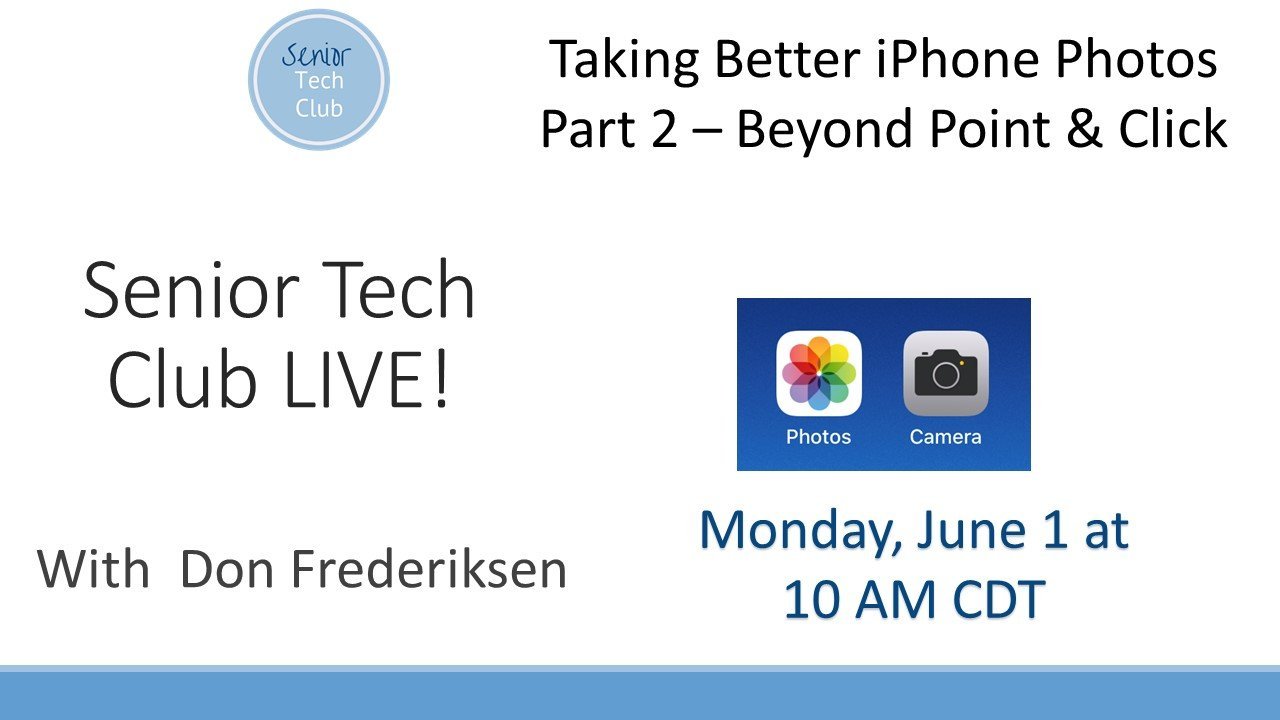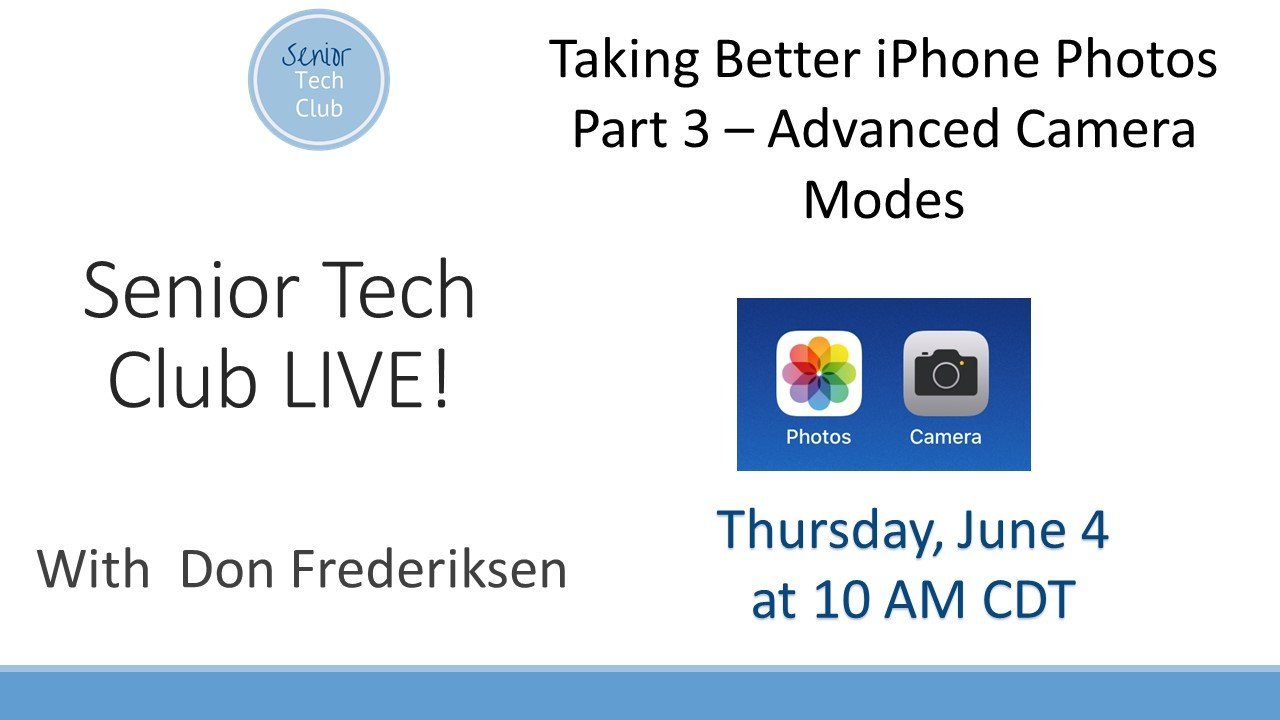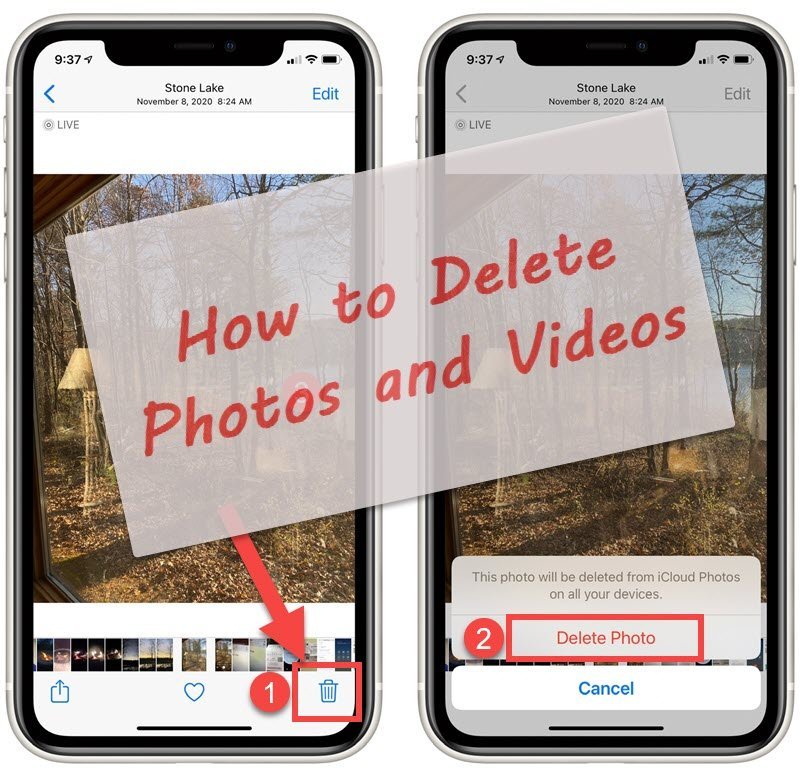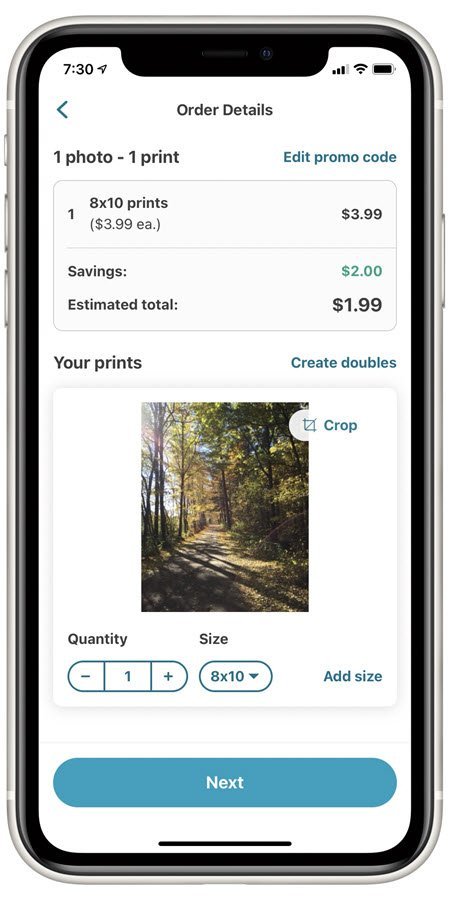Quickly Launch the Camera App to Capture the Kodak Moment
 The secret to capturing great Kodak moments with your iPhone is knowing the quickest way to access the Camera. Many people do not know that there are some very quick methods that you can use to capture that surprise moment. Here is a review.
The secret to capturing great Kodak moments with your iPhone is knowing the quickest way to access the Camera. Many people do not know that there are some very quick methods that you can use to capture that surprise moment. Here is a review.
Five Ways to Launch the Camera App
The standard camera app is the primary tool that people use to take pictures with the iphone. Often, you need to be able to launch the app quickly in order to capture a moment. Here are five ways to launch the camera app.
1. The Camera Icon
The most conventional and primary method to take a picture is to launch the Camera app with its icon on the home screen. It’s how most people learn how to take a picture. But know that there are faster ways to capture the moment.

The Camera Icon
Using the Camera icons, there are long press shortcuts that remain hidden from many users. When you press and hold on the Camera icon, you will be presented with a number of shortcuts that take you directly to a mode like Selfie, Portrait, etc. This may faster than using Camera functions after the app is launched.

2. From the Lock Screen.
The iPhone does not have to be unlocked to take a picture. This is great for grabbing that quick shot. The method will differ between version of the iPhone.
iPhone X and Newer – Icon
Look for the Camera icon on the lower corner of the screen that allows you to access the Camera app without unlocking.
iPhone 8 and Older – Swipe Left
Swipe left from the right edge of the lock screen to access the Camera app. They key is to practice this before you need it.

Swipe left on the lock screen to launch the camera app
3. Control Center.
You can access the camera quickly without closing your current app with the Control Center or searching for the Camera icon. Pull the Control Center up from the bottom of the screen. This works great if you are immersed in an app, maybe reading a book or writing an email, and you need to launch the Camera app without closing the app, navigating multiple home screens and launching the app from the Camera icon.
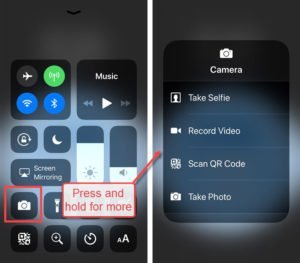
Launch Camera Modes from the Control Center
But an even better tip using the Control Center is access to shortcuts by pressing and holding the Camera icon on the Control Center screen. The screen above shows shortcuts for Take Selfie, Take Video, Scan QR Code or Take Photo.
Control Center Tip: Put your finger next to the home button and pull up.
For iPhone X and later, swipe down from the upper right of the screen.
See Recipe #103 Using the Control Center for Quick Access to Essential Functions
4. Use Siri.
Here are three phrases that work after you summon Siri:
“Take a picture.”
“Take a video.”
“Take a Selfie.”
Note. The Siri approach is NOT as fast as some other methods but if your hands are tied it can be faster than having to free up your hands.
5. From an App.
Many iPhone apps will allow you to launch the camera app from inside the application. Examples are Messages, Notes, Google Drive, Facebook and Evernote. Look for the camera icon in the app.
For example, if you want to share a current photo with a friend, instead of taking the photo and Sharing it from the Photos apps, go to the Messages app and press the Camera icon to capture a photo with fewer steps.
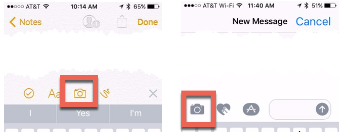
Look for the Camera icon in your favorite apps
Use these nugget tips to capture those Kodak moments. All it takes is a little practice.
Setup
No Setup necessary
Requirements
Requires IOS: 11+
Works on iPhone and iPad
Additional Information
The Senior Tech Club recommends the following additional resources for members that wish to pursue additional and/or advanced information on this recipe:
Senior Tech Club Recipes and Nuggets on the Camera and Photos apps:
.