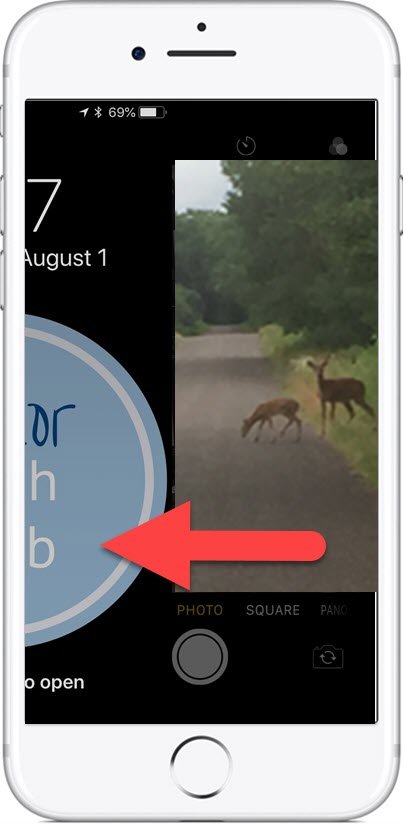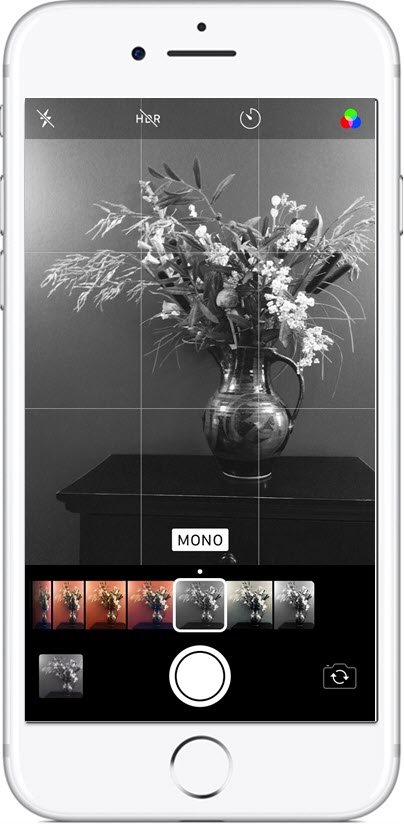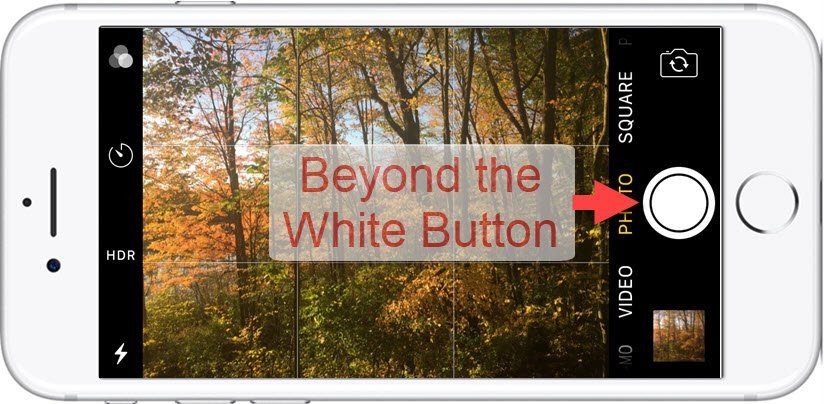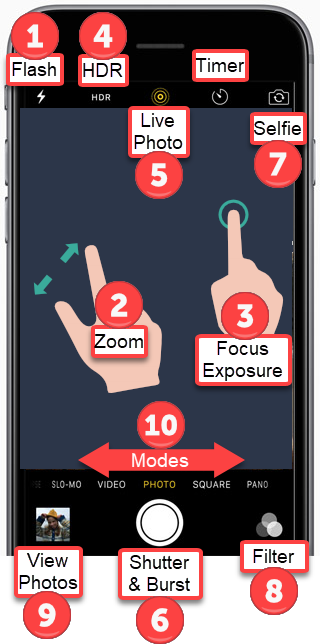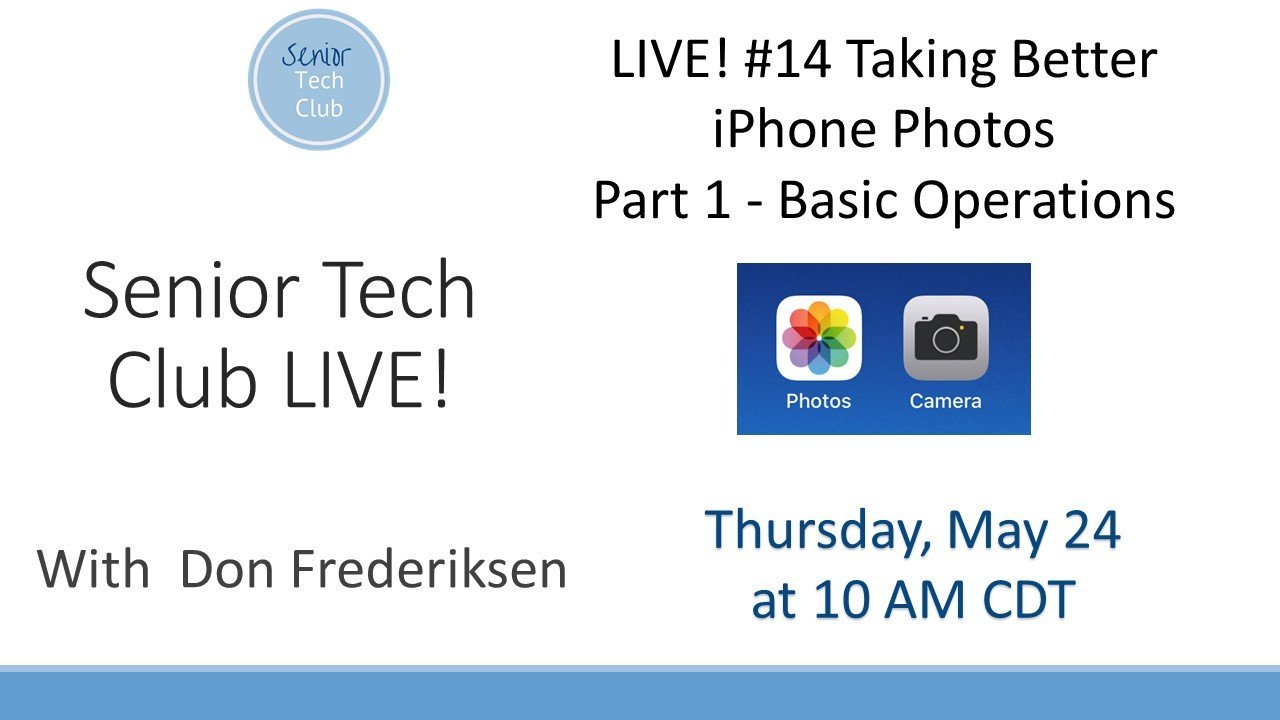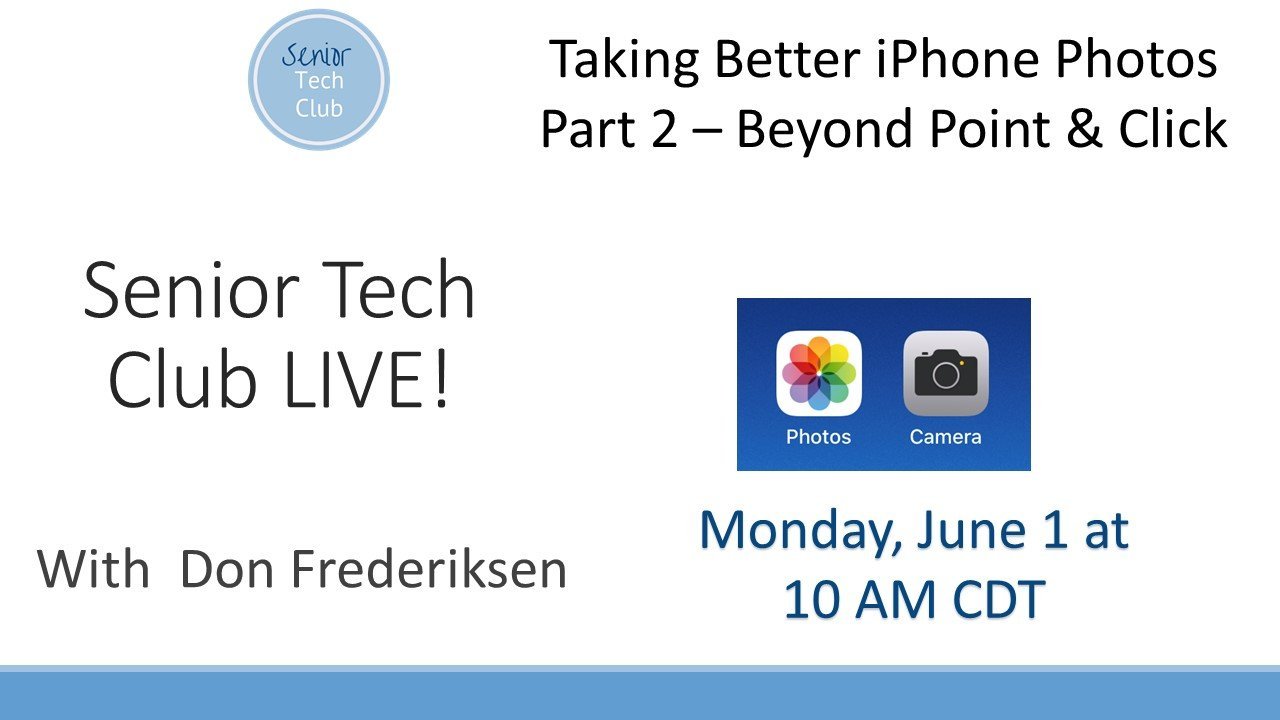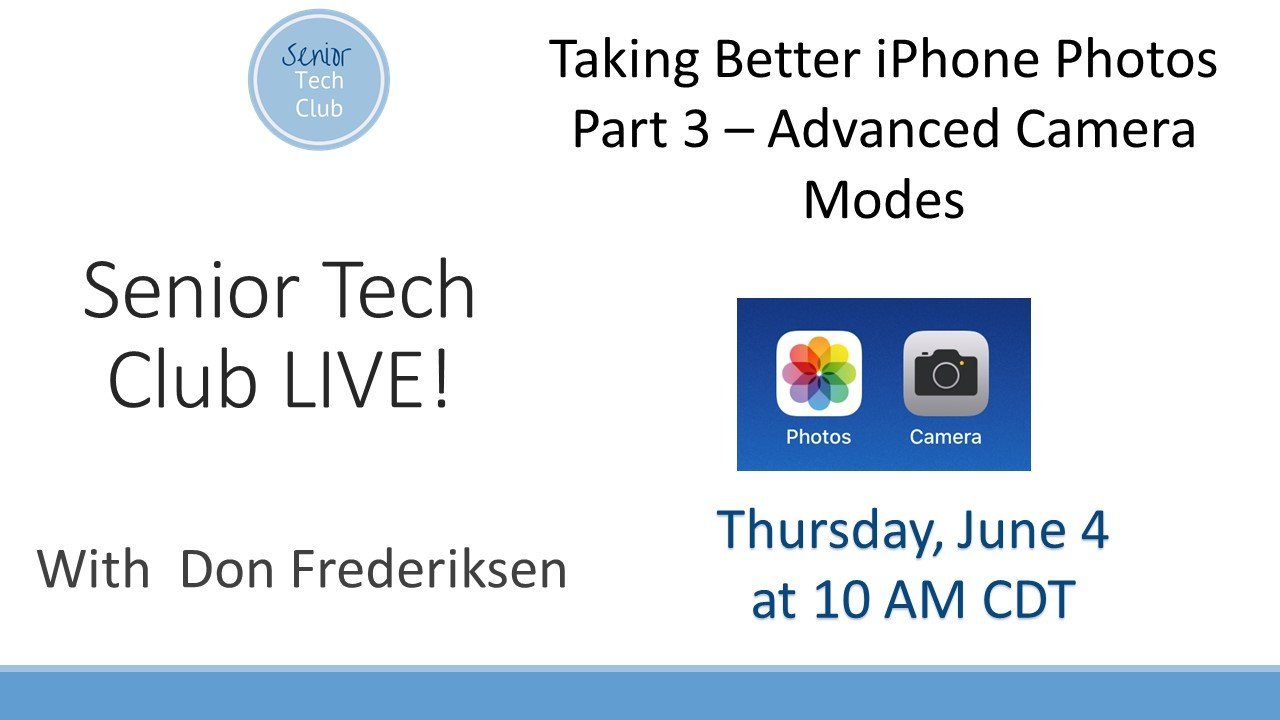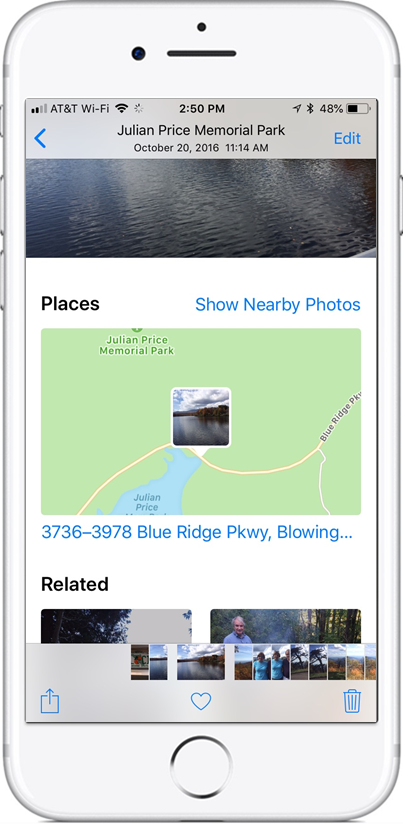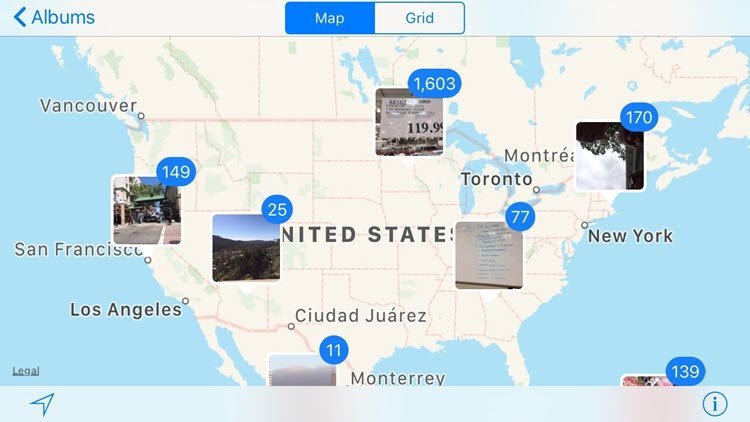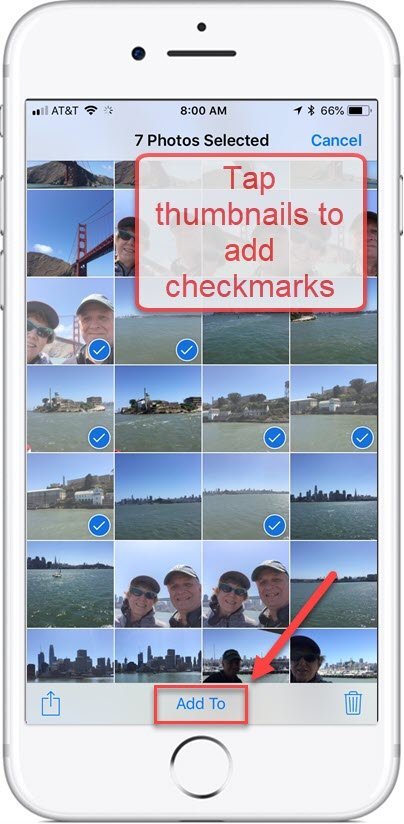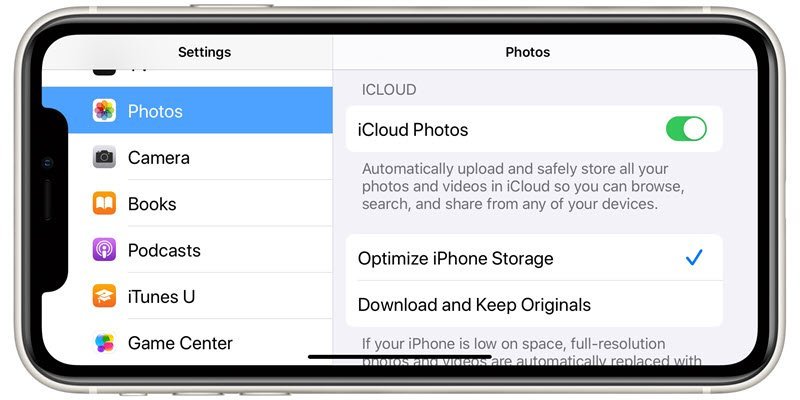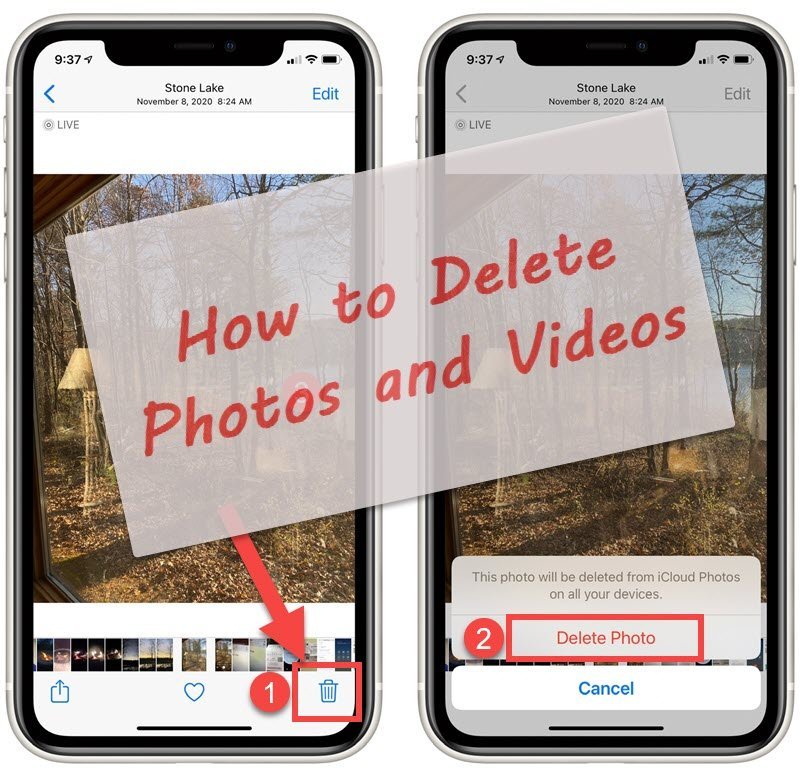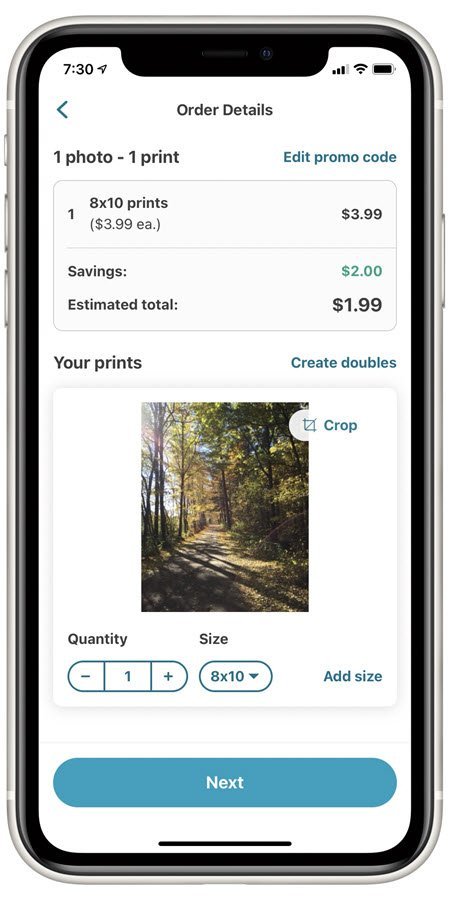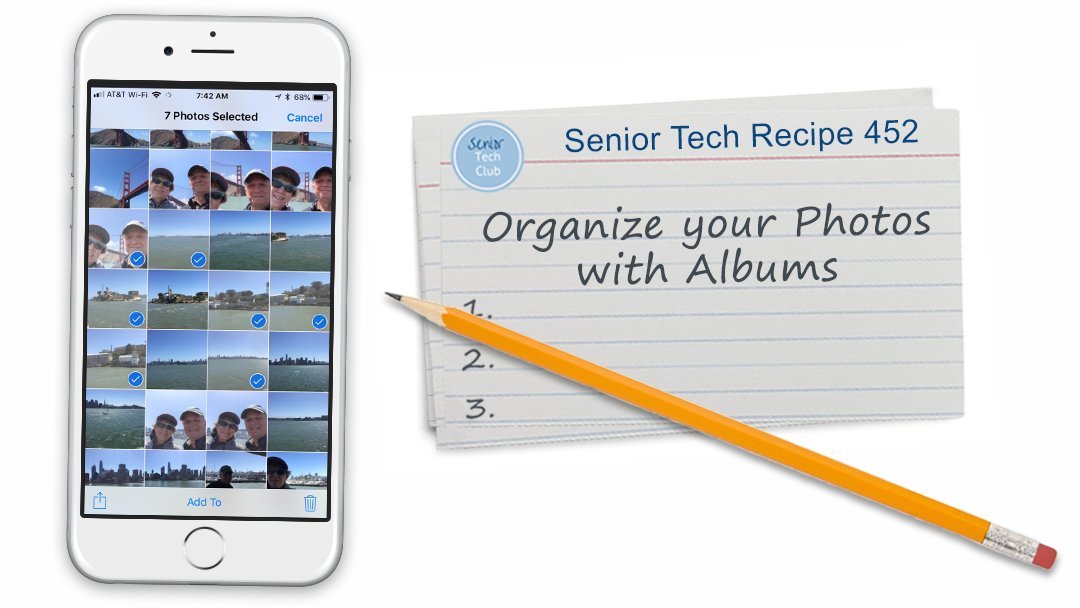Add Text or Drawing to a Photo
The Photos app now brings significant photo editing capabilities that allows you to also add text or drawing to a Photo.
You might do this if you want to create a title slide for a slideshow or mark up a photo adding emphasis or humor (think of a drawn mustache) to a photo.
Here are the steps to markup a photo using the Photos’ Edit function
Display a Photo you would like to edit.
Tap Edit or earlier versions of IOS had you tap ![]()
Tap More (3 dots in a circle)
Tap Markup (pen in a circle)
You are now presented pen tools that you can use to draw on the photo. Tap the Color icon to change the color.

This information was previously covered in Nugget N4 Write or Draw in the Notes App.
If you want to place text on the Photo, tap the Circle + icon
Tap Text
Your are presented with the text markup tools

Text Markup Tools
Tap Color to change the color
Tap Font to change the Font size, style and alignment
Double Tap the Text Box to change the text.
Tap Undo to undo the last actions.
Tap Done to save your edits
Revert to Original
The edits that you make on a photo are non-destructive in that you can revert back to the original image with the following actions:
- In the Photos app, tap the edited image that you want to revert.
- Tap Edit.
- Tap Revert.
- In the pop-up menu, tap Revert to Original.
Setup
No Setup necessary
Requirements
Requires IOS: 11+
Works on iPhone and iPad
Additional Information
The Senior Tech Club recommends the following additional resources for members that wish to pursue additional and/or advanced information on this recipe:
Senior Tech Club Recipes and Nuggets on the Camera and Photos apps:
.