Write or Draw in the Notes or Photos App
You can draw or write inside the Notes app. You can use either use your finger or a stylus. The same tools are also available in the Photos app allowing you to markup a photo with drawing or writing.
There are a number of practical uses but as a grandfather I use it to launch a classic game of tic tac toe to play with my grandson. Or you might use this feature to capture a handwritten note and quick back-of-the-napkin drawing.
Here are the steps to start drawing using the Note app:
Launch the Notes app.

1 Tap Edit to create a new note
2 Tap the pen. Or if the pen is not displayed, tap +, then tap the pen.

3 Choose the pen or marker,
4 Choose color
5 Draw or write on the screen.
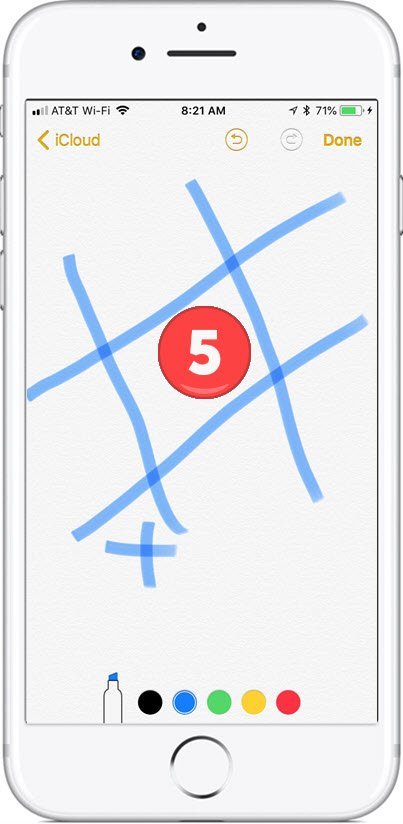
Draw In the Photos App
The same Markup tools are available in the Photos app. In the Photos app you can use the markup tools to write or draw on a photo. Perhaps using it to add a title or highlight a specific area of the photo.
In the Photos app, the Markup tools are somewhat hidden. Here is where you can find them.
- Launch the Photos app
- Tap a photo to display it full screen.
- Tap Edit
- Tap More (Three dots) in the upper right corner.
- Tap Markup.
- The pens, eraser and color tools will display at the bottom of the editing screen.

Draw a Perfect Line, Circle or Square
Notice that in the photo above the second circle is a perfect circle drawn by hand. Here is a trick to draw a perfect line, circle or square using your finger, pencil or stylus.
When you draw a shape or line, at the end of your movement, pause for a second before lifting your finger.
The shape will snap to a perfect shape.
Use Undo to change back to your less than perfect shape.
Perfect Circle Challenge
This trick is a great showoff skill that you can use with grandchildren. Challenge them to draw a perfect circle with their finger. Except you “cheat” a little by doing this trick.
Have fun with this.
Additional Information
The Senior Tech Club recommends the following additional resources for members that wish to pursue additional and/or advanced information on this recipe:
iPhone User Guide – Draw or Write in Notes on iPhone
iPhone User Guide – Notes- Add text, shapes, and signatures with Markup on iPhone

