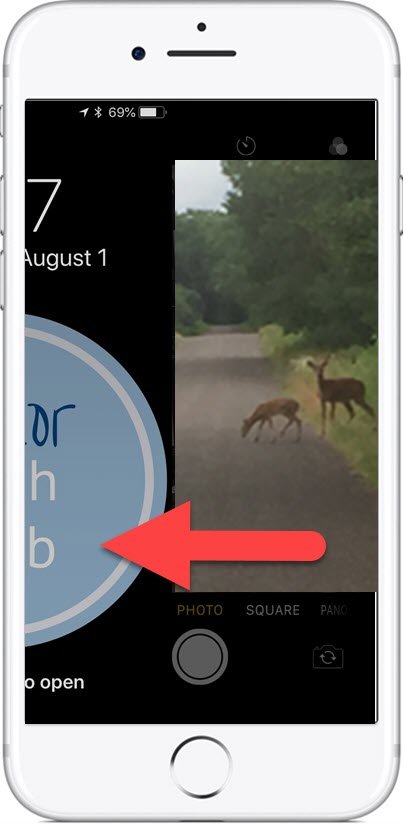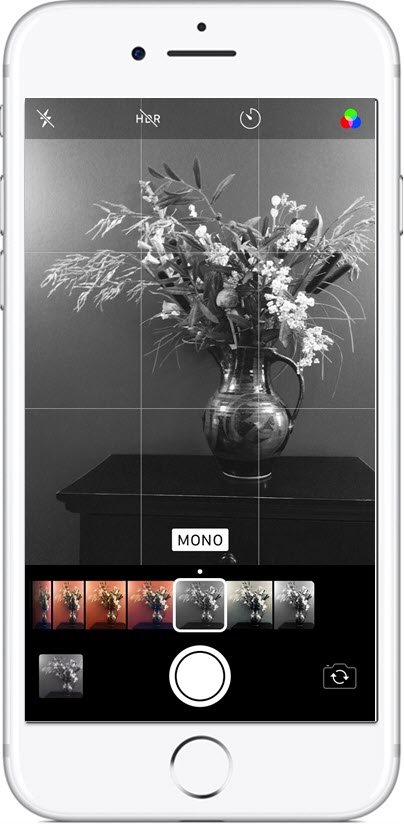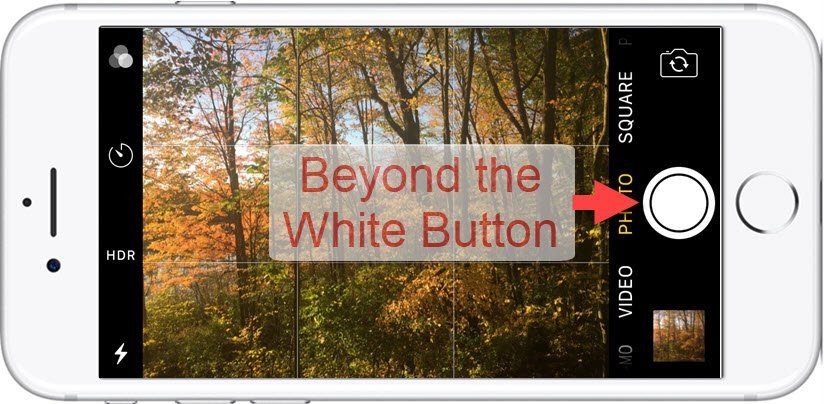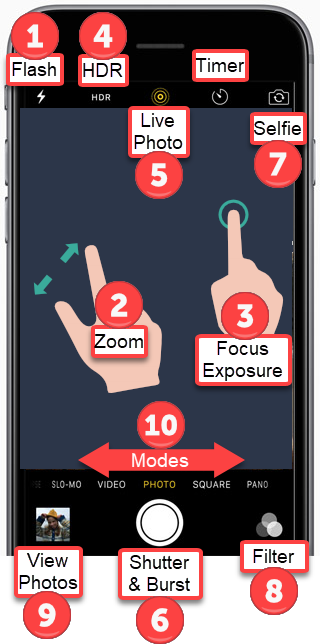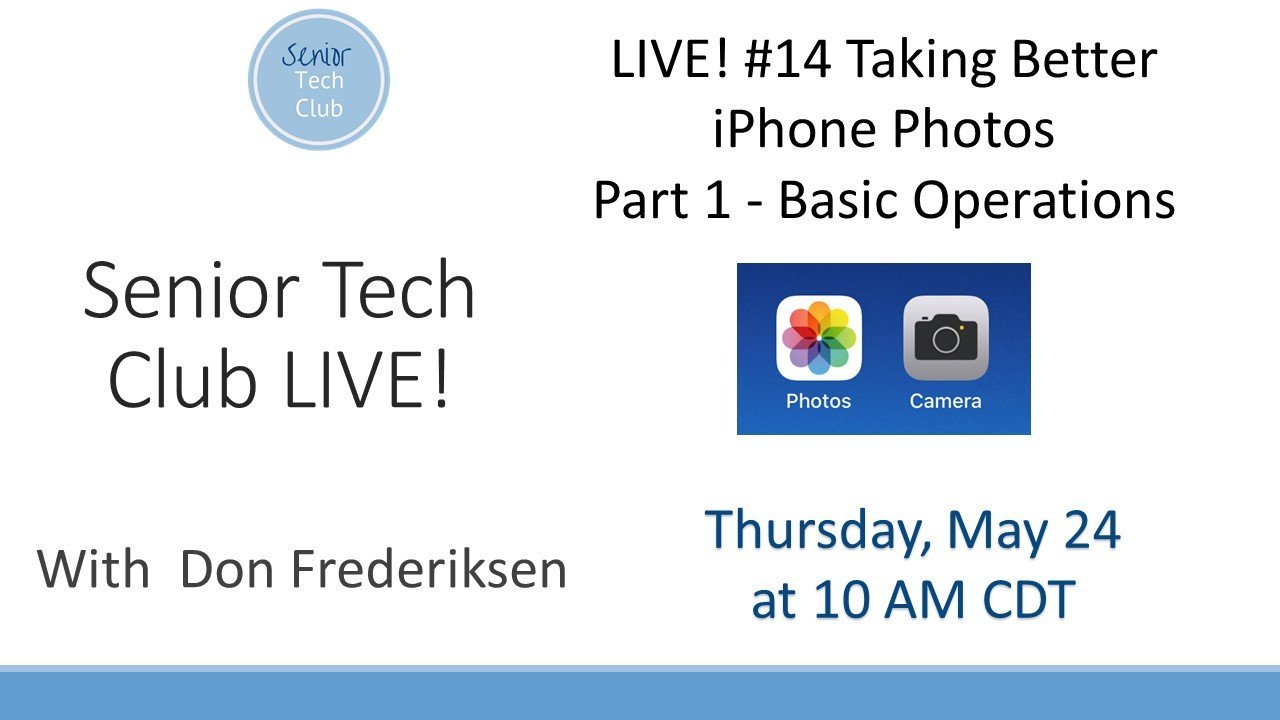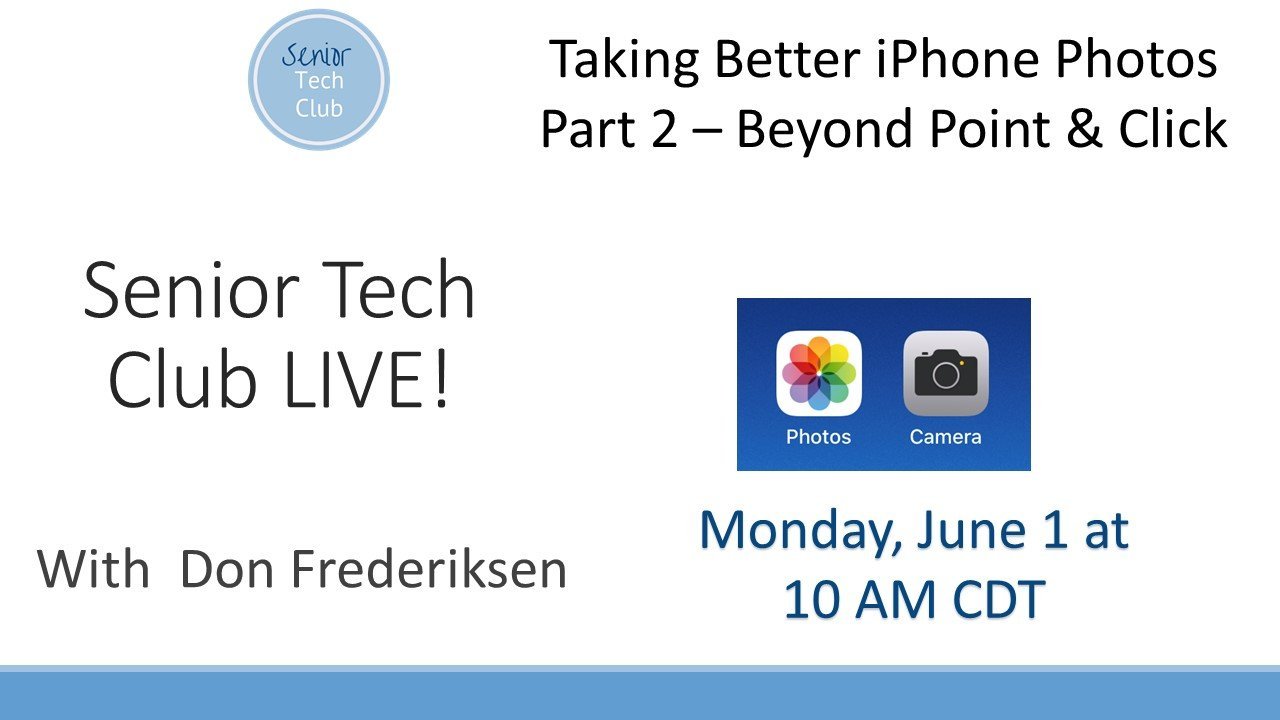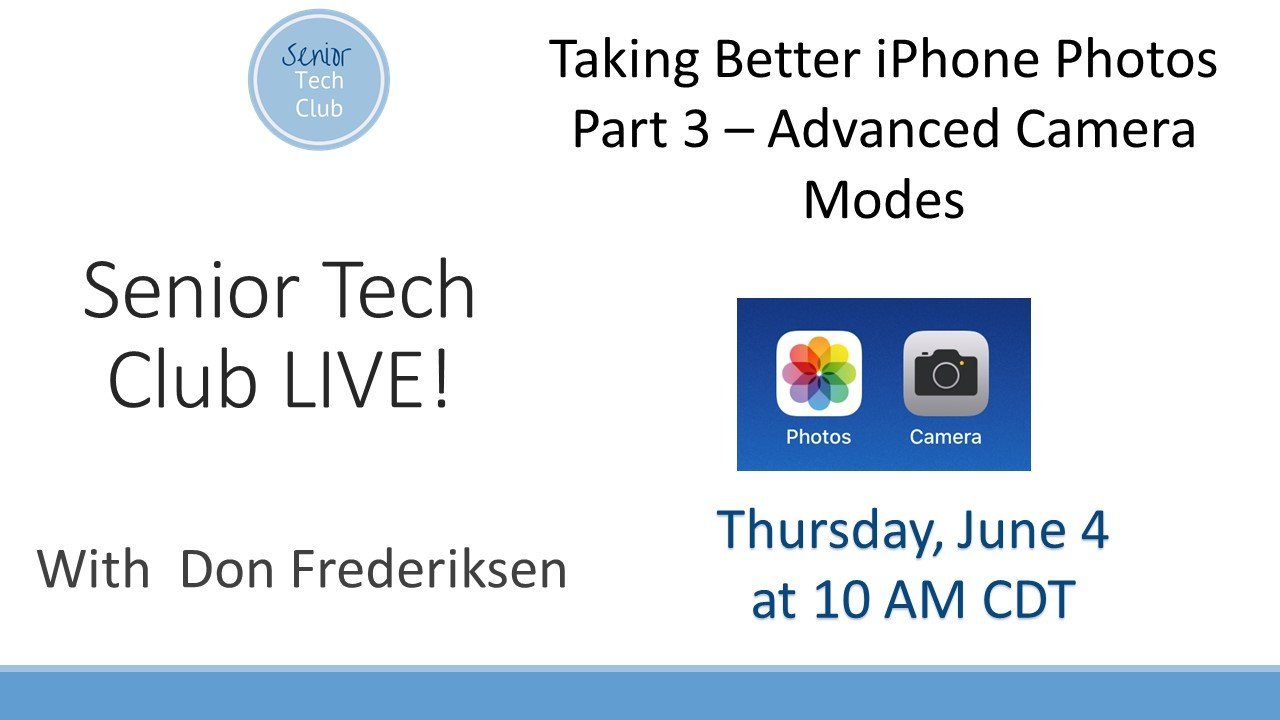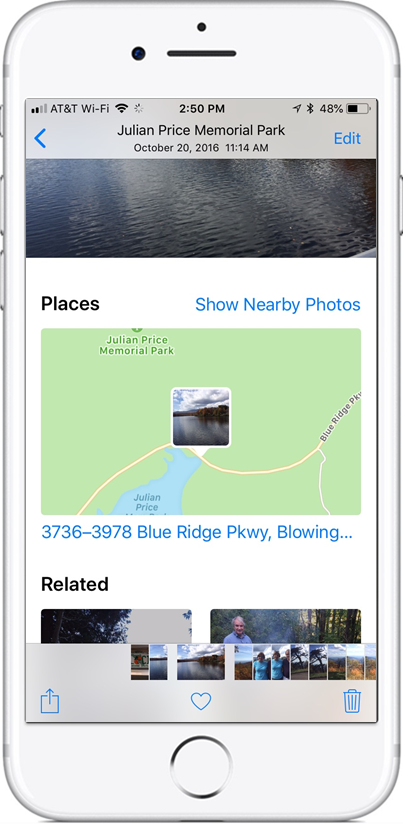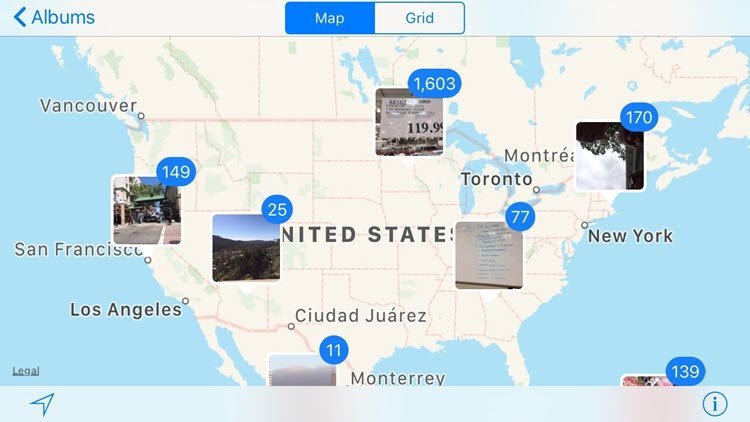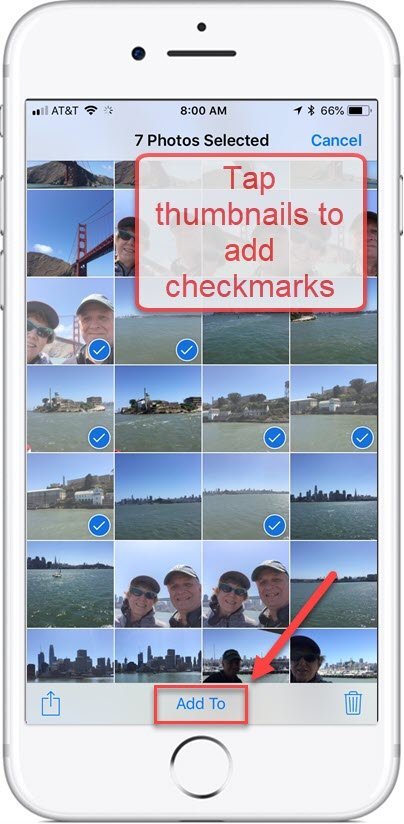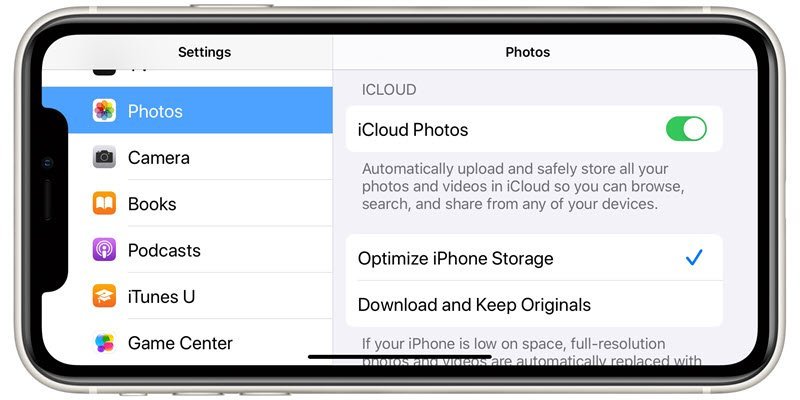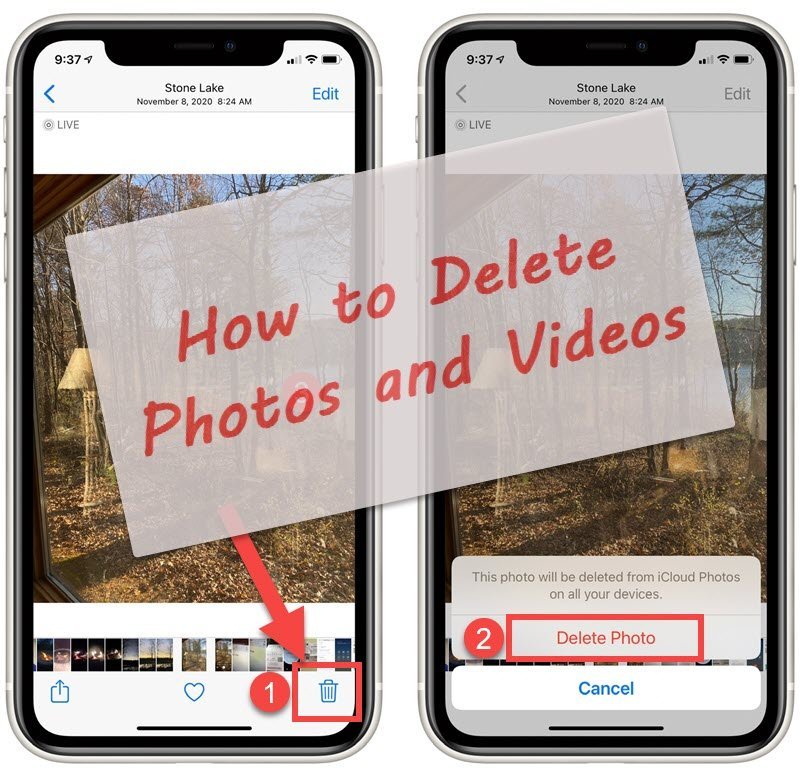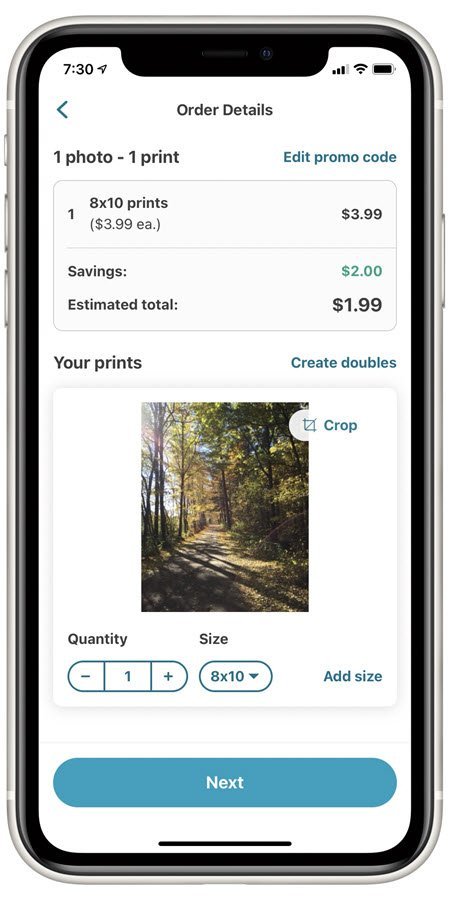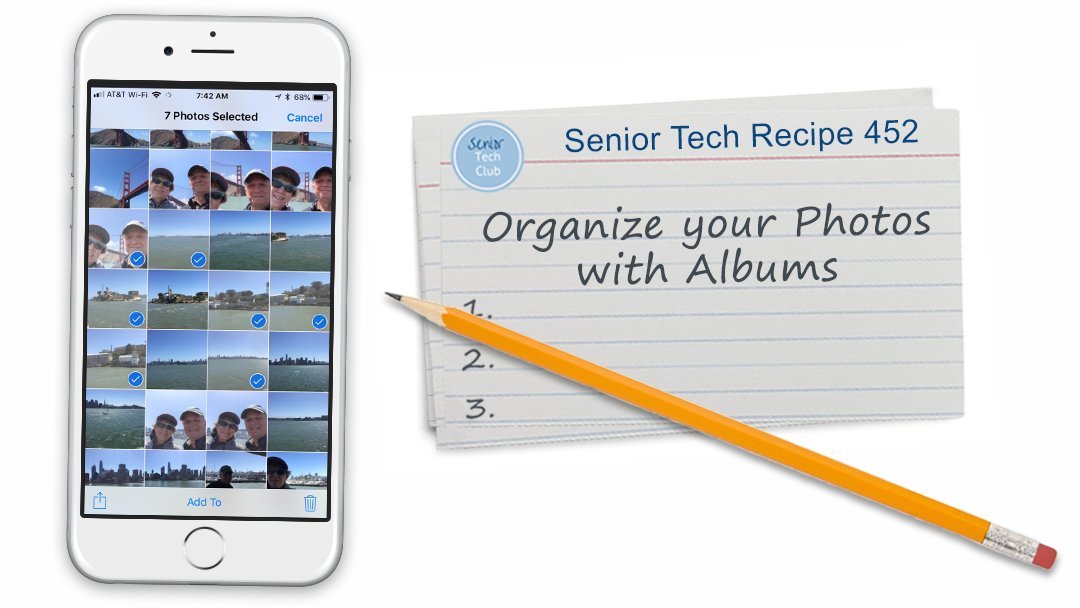Show your Photos with a Slideshow
If you want to show your photos in a slide show even showing off your Ken Burns-like skills (see Wikipedia – Ken Burns Effect) your iPhone can present your photos in a slide show.
It is really an easy 2 step concept to get started:
Organize your slide show photos with an album. (See the lesson: Organizing your Photos with Albums)
Run the slide show. We offer two method to do this below. Both are easy.
Step by Step
Here is the step-by-step walkthrough to create your slide show.
1 Organize the Photos you wish to include in your slide show into a folder in the Photos app.
2 In the Photos app and select the album that you would like to use in your slideshow.
With the desired album selected, there are two method for displaying the actual slideshow:
Method 1 – Display the Starting Photo
3 Tap the picture you wish to have as the start of your slideshow.
4 With your image selected, tap on the Share icon at the bottom left.
5 Tap Slideshow.
It will automatically begin to play with the default settings.

Method 2 – Slideshow from the Folder

You can also start the Slideshow directly from the Album that you are displaying. Here are the steps after displaying the desired album:
3 Tap More (…) on the upper right of the album display.
4 Tap Slideshow from the menu.
The slideshow will begin to play,
Slideshow Options
Your can change how your slide show displays, the speed, music and type of transitions under options.
- Pause the slide show by tapping the slideshow and tapping Pause at the bottom center of the screen.
- Tap Options.
- Here, you can edit the Theme, Music, whether or not it Repeats, and the speed that the slideshow plays. Once you’ve made your changes, tap Done. It will begin to play.
Playing the Slideshow on a bigger screen?
There are two methods commonly used for playing your slideshow on a TV screen.
- Use a cable adapter like the Apple Lightening to HDMI Adapter.

- Connect to TV to Apple TV or an Apple TV compatible Air Play device and cast or mirror the Slideshow with AirPlay. Access this mirror function on the Control Center.
Setup
No Setup necessary
Requirements
Requires IOS: 10+
Works on iPhone and iPad
Additional Information
The Senior Tech Club recommends the following additional resources for members that wish to pursue additional and/or advanced information on this recipe:
Senior Tech Club Recipes and Nuggets on the Camera and Photos apps:
.