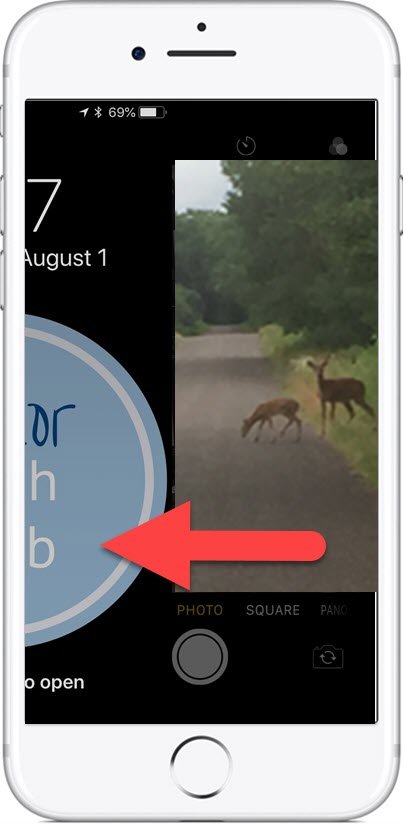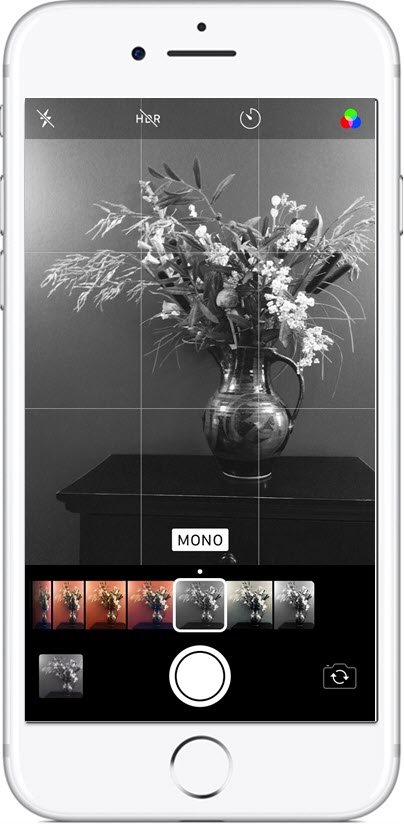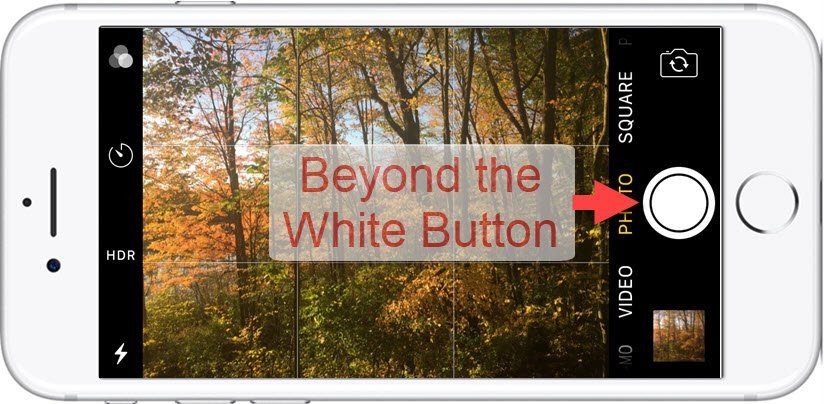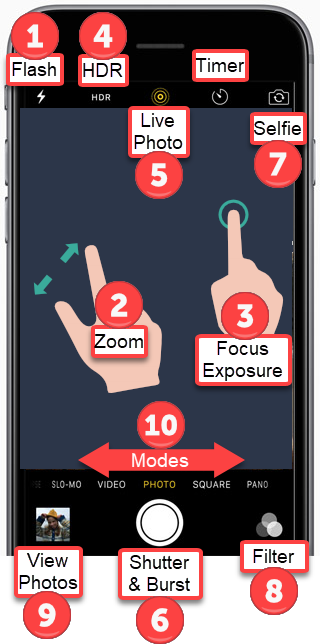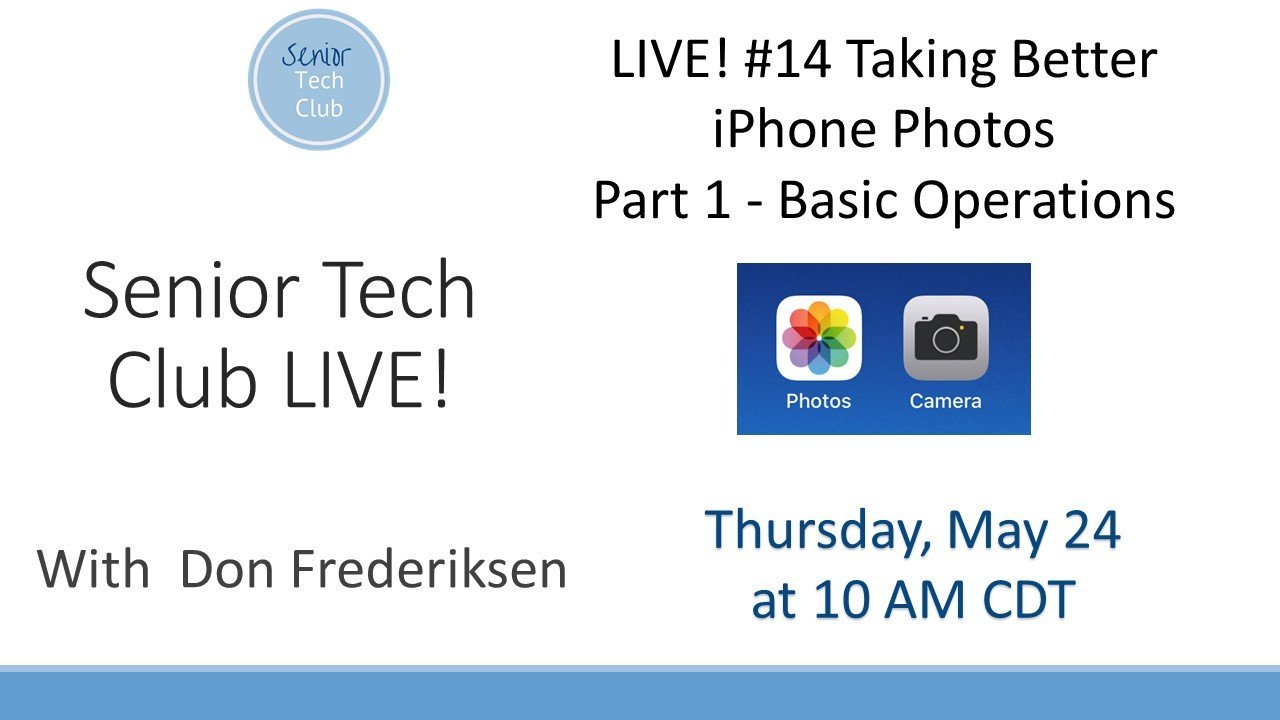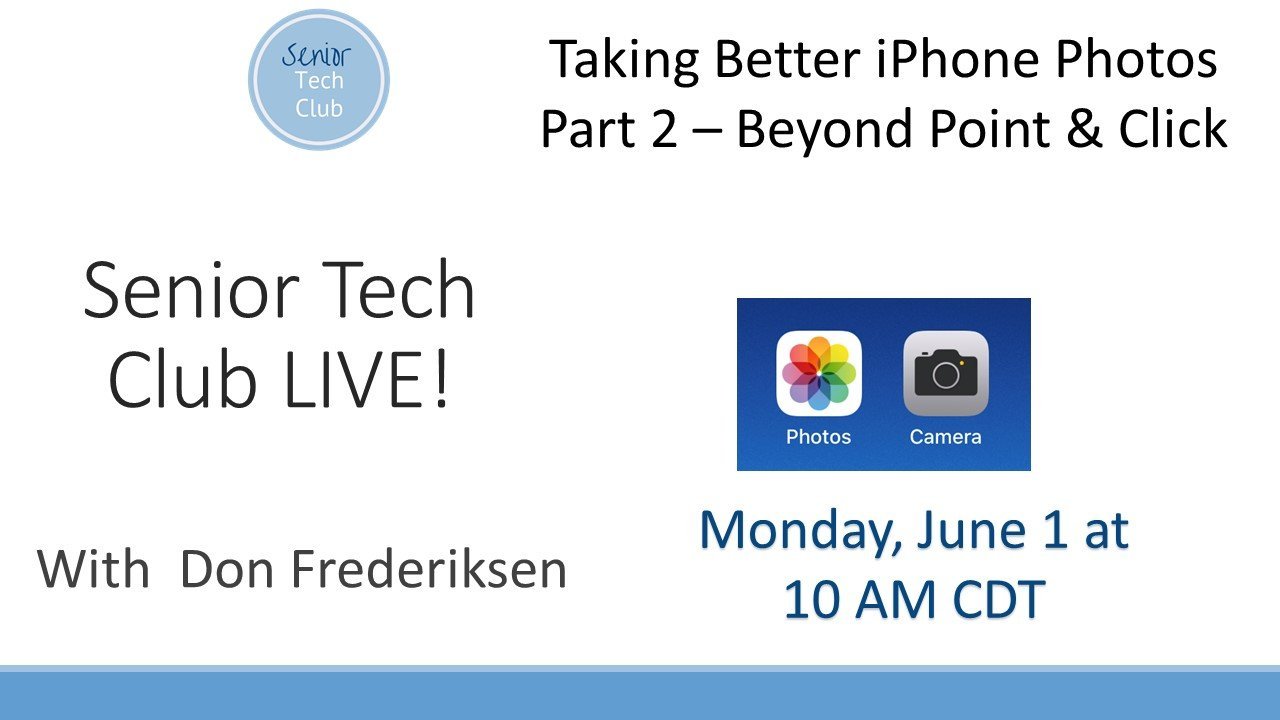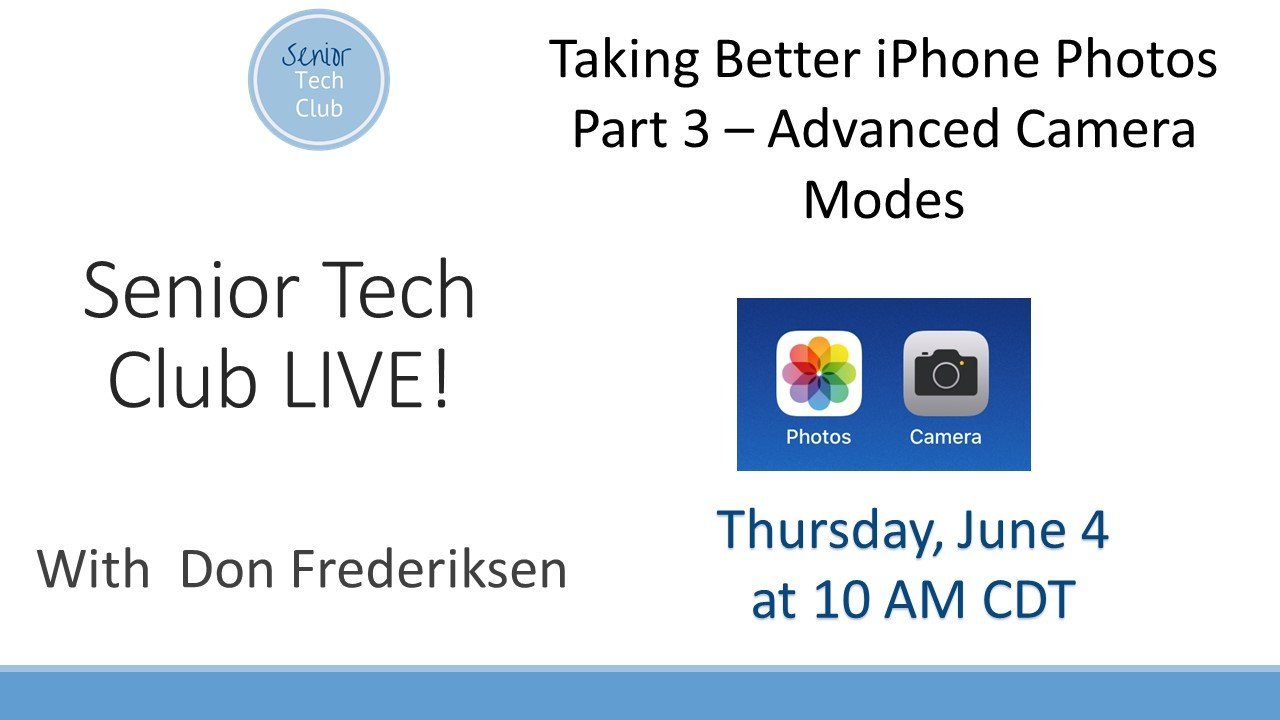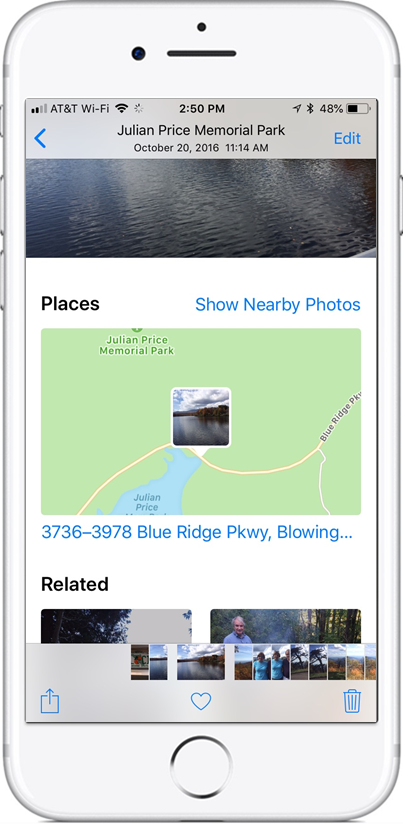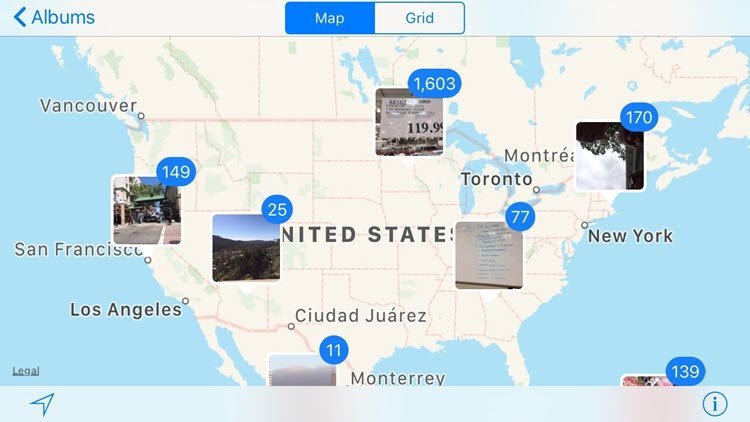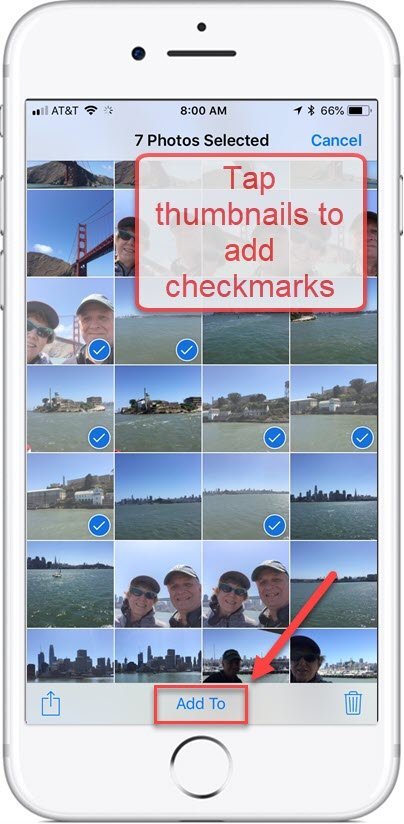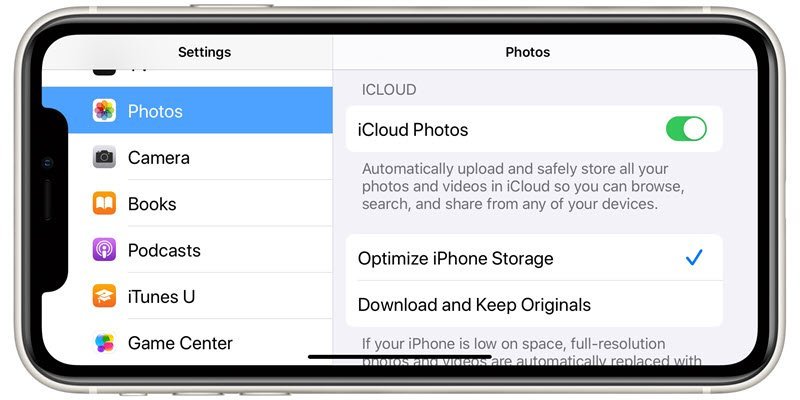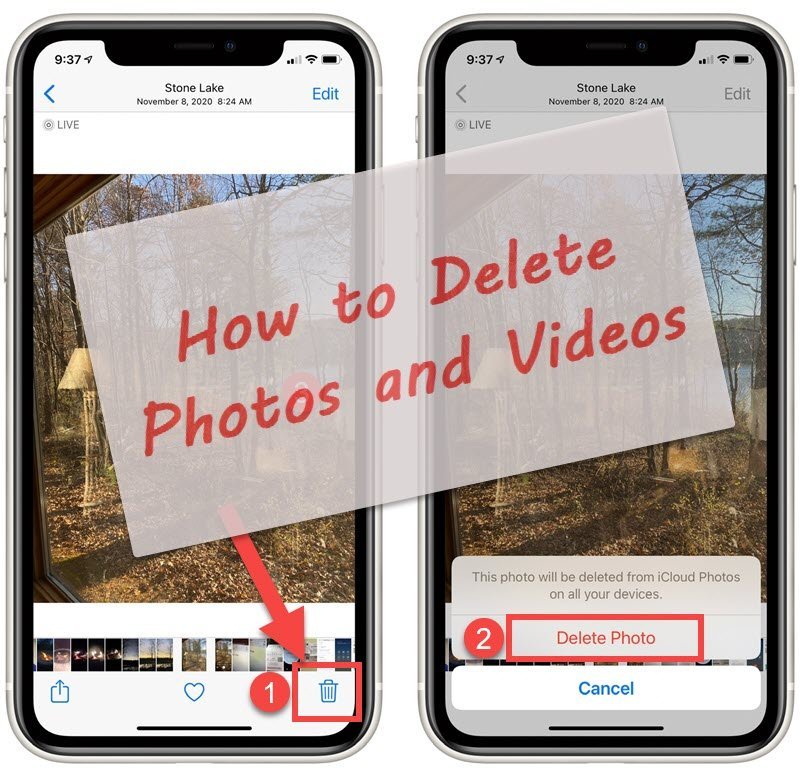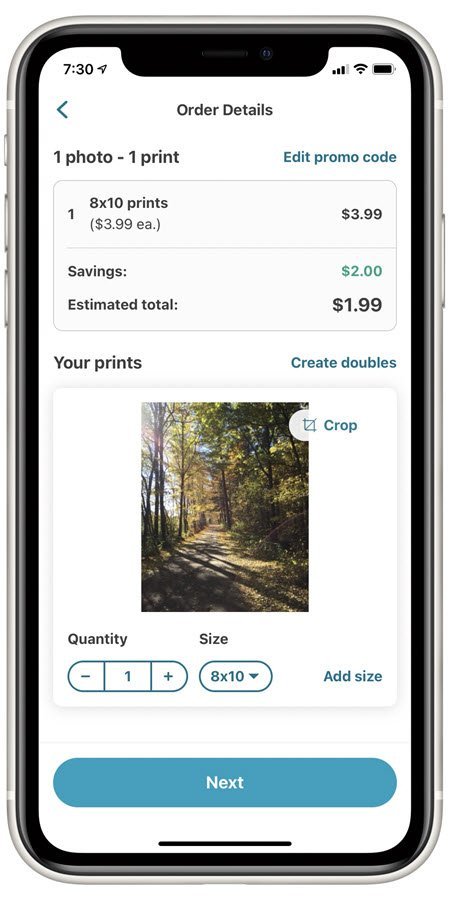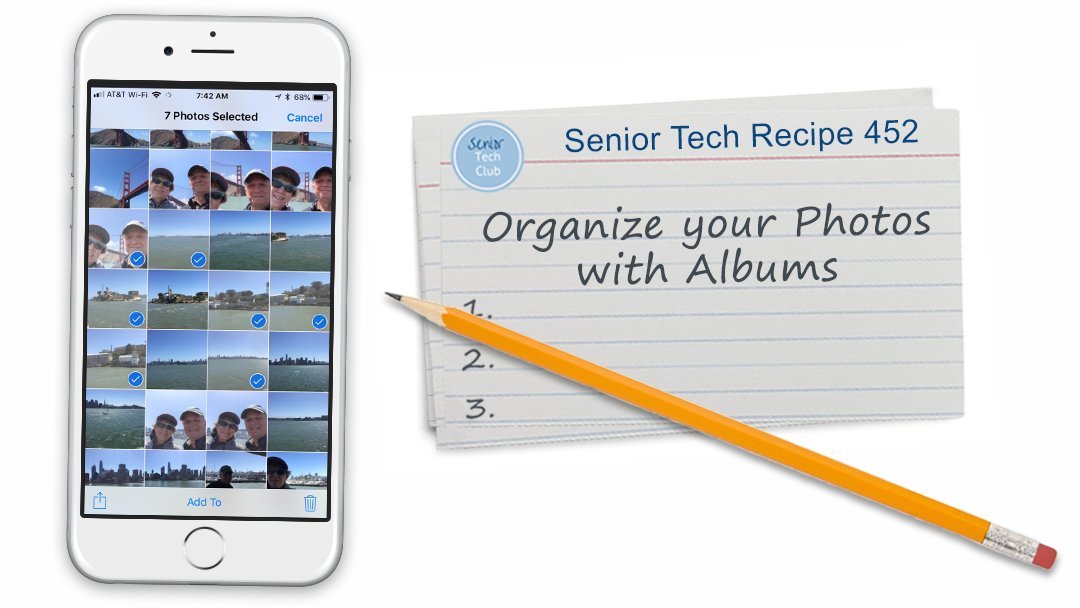How to View and Manage Burst Photos
How do you save the best photo from a burst collection?

Burst examples taken with timer
Burst photos are great for capturing action or getting the best facial expression or non-blinking poses in family pictures. A burst photo captures a series of photos in rapid succession, at a rate of ten frames per second.
There are two ways that you will get burst photos:
- When you use the timer to take a photo you will automatically get a burst of 10 photos.
- You press and hold the shutter button (or other shutter like the volume buttons) you will get 10 photos per second that you hold the button.
If you hold down the shutter for 5 seconds your camera will take 50 photos. From that burst, you likely will want to keep one or two in your photo library. But you want to keep the best ones and delete the rest. This Nugget will show you how to use and manage those burst collection.
How to View and Manage Burst Photos
When you take a collection of burst photos by holding down the shutter button or with a timed release, the photos will take up extra storage space on your device and on iCloud. So you will want to pick the pictures you wish to keep and delete the remainder.
1. Access your Burst Photos by tapping the Photos icon on the Home screen.
2. Find your Bursts. If the photo was taken recently, you can find the Burst collection among your recent photos under All Photos. Otherwise tap on Albums and scroll down your album collection to find Bursts.
3. View the Burst Photo. Tap Bursts and select the Bursts photo you would like to view or manage.

4. Select the Photos. On the screen, note that the number of photos in the collection is shown. Tap Select… to view individual photos in the collection.
Small thumbnail images are the individual photos are displayed at the bottom of the screen. Swipe left or right to view the individual photos. In this collection, the app will automatically pick one key photo with a small grey dot. This is the photo that is presented by default.
Tap the circle in the lower right of any photo that you would like to keep from the burst collection. A check mark will be placed in the circle.
Tap Done and the following screen will appear.
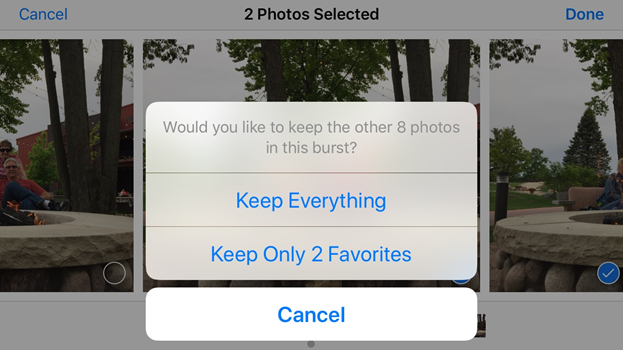
Choose if you would like to keep on the checked photos or keep all of the photos in the burst collection. Tapping on Keep Only x Favorites (the pictures you have checked) will delete the other photos and move the selected photos to the regular Photo Library folder.
Summary
Burst photos are great for capturing action or the best shot. This Nugget shows you how to manage those bursts.
Setup
No Setup necessary
Requirements
Requires IOS: 12+
Works on iPhone and iPad
Additional Information
The Senior Tech Club recommends the following additional resources for members that wish to pursue additional and/or advanced information on this recipe:
Senior Tech Club Recipes and Nuggets on the Camera and Photos apps:
.