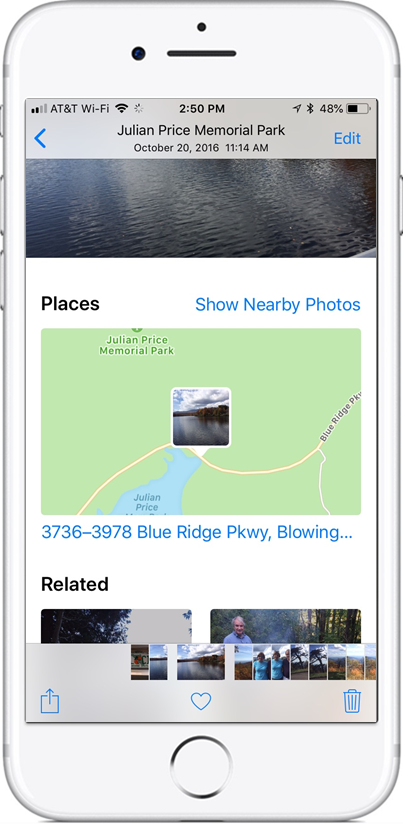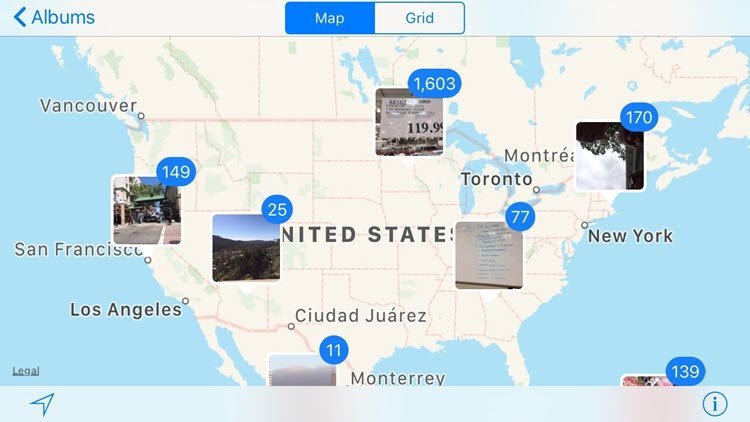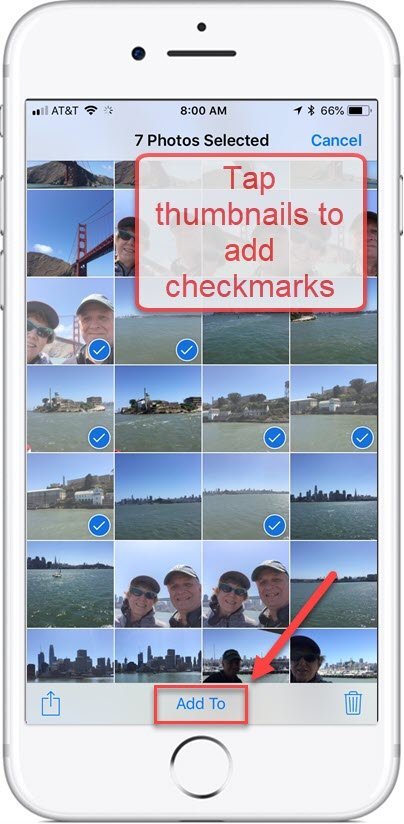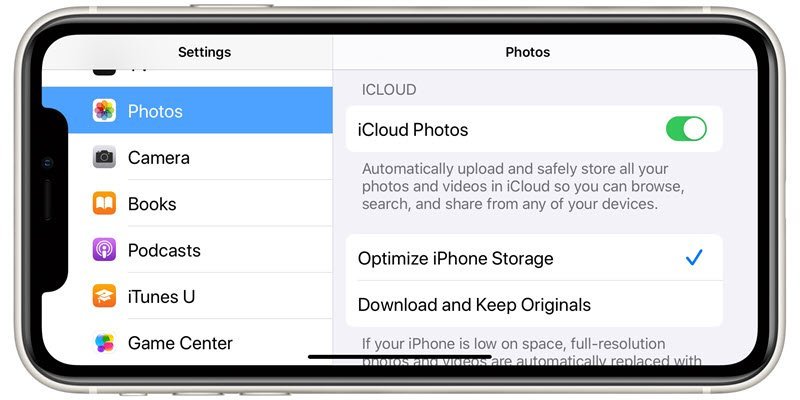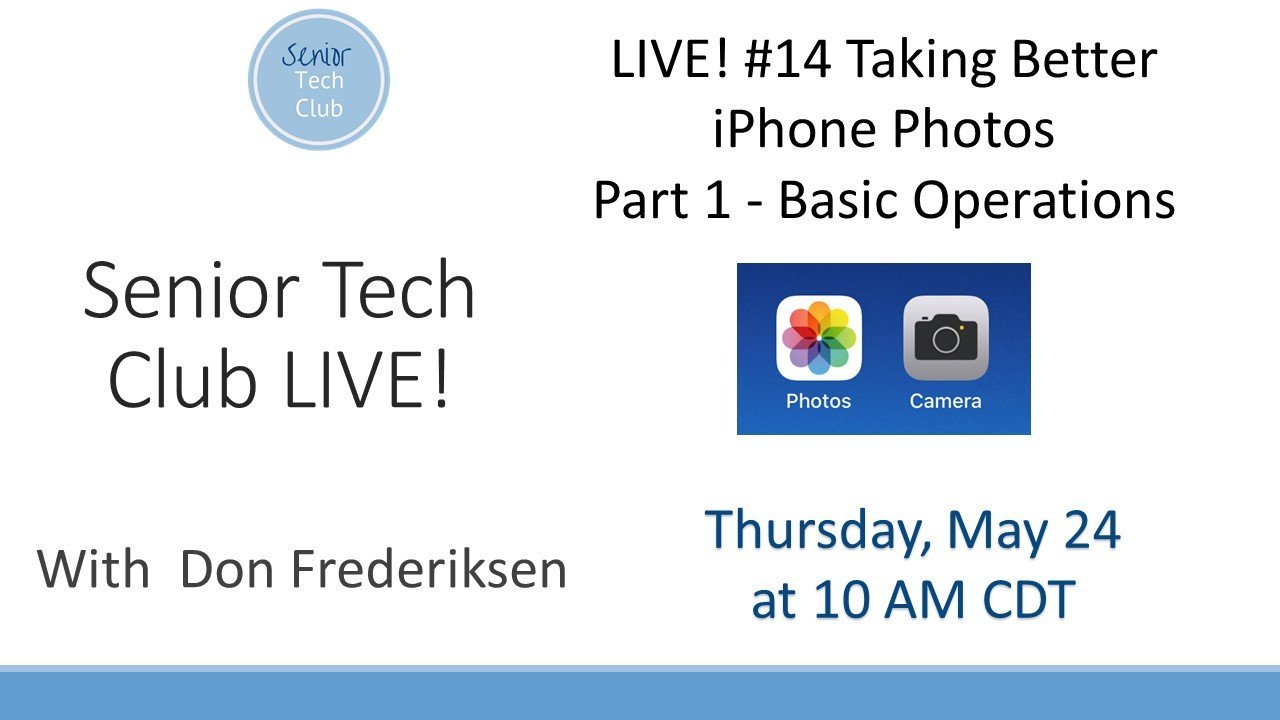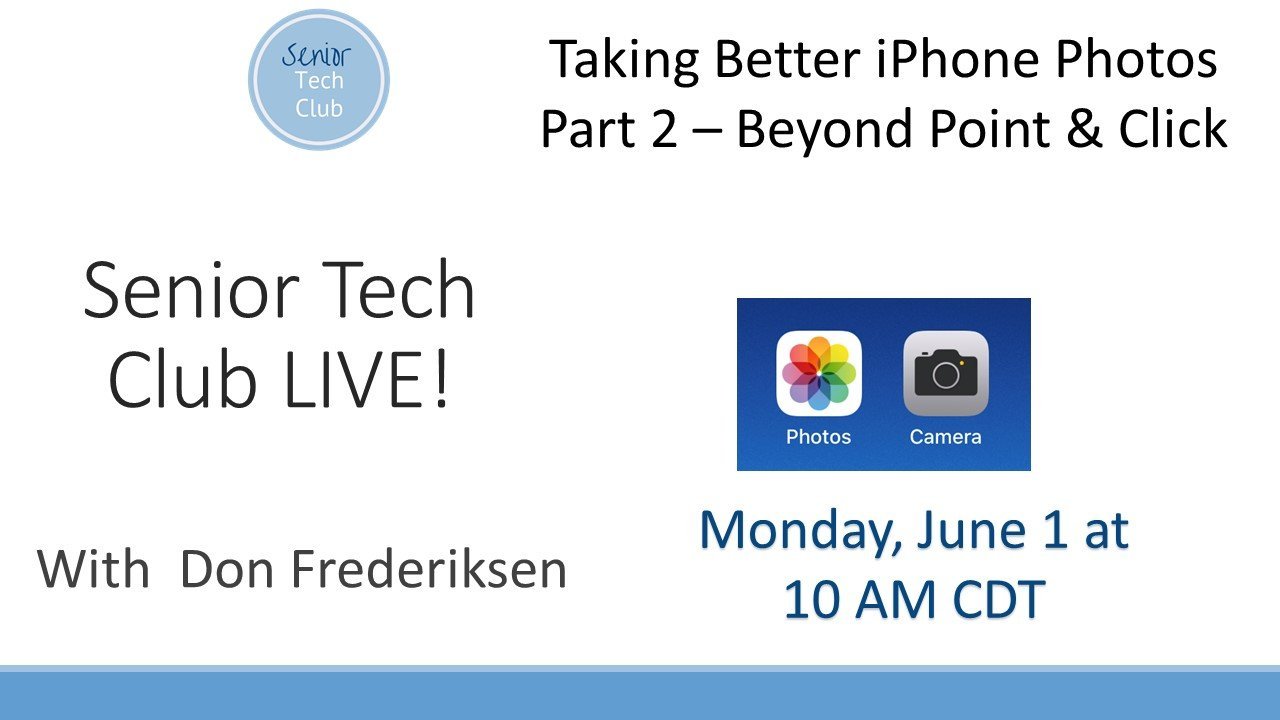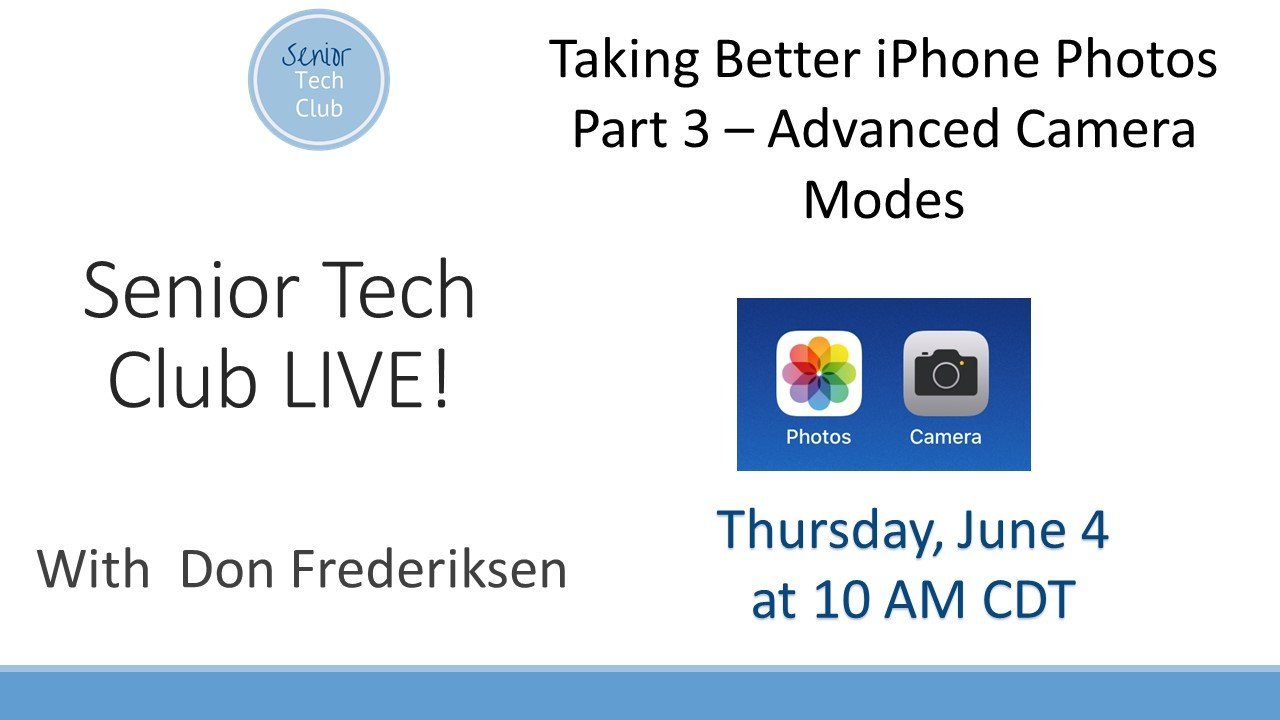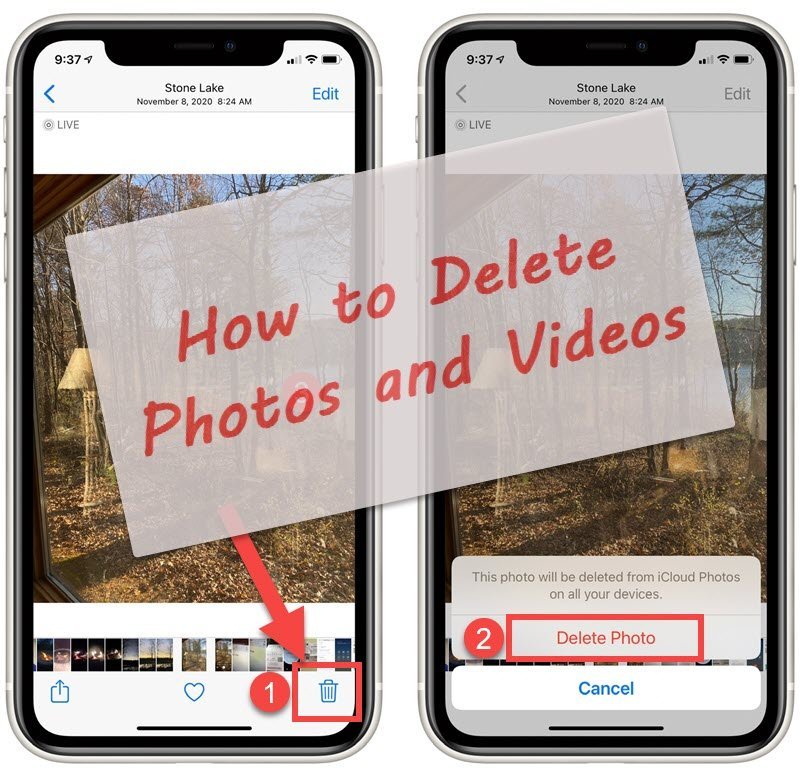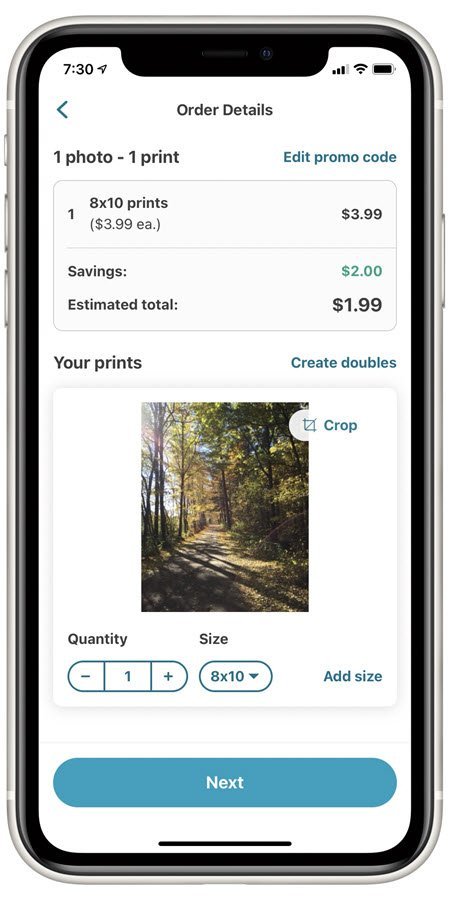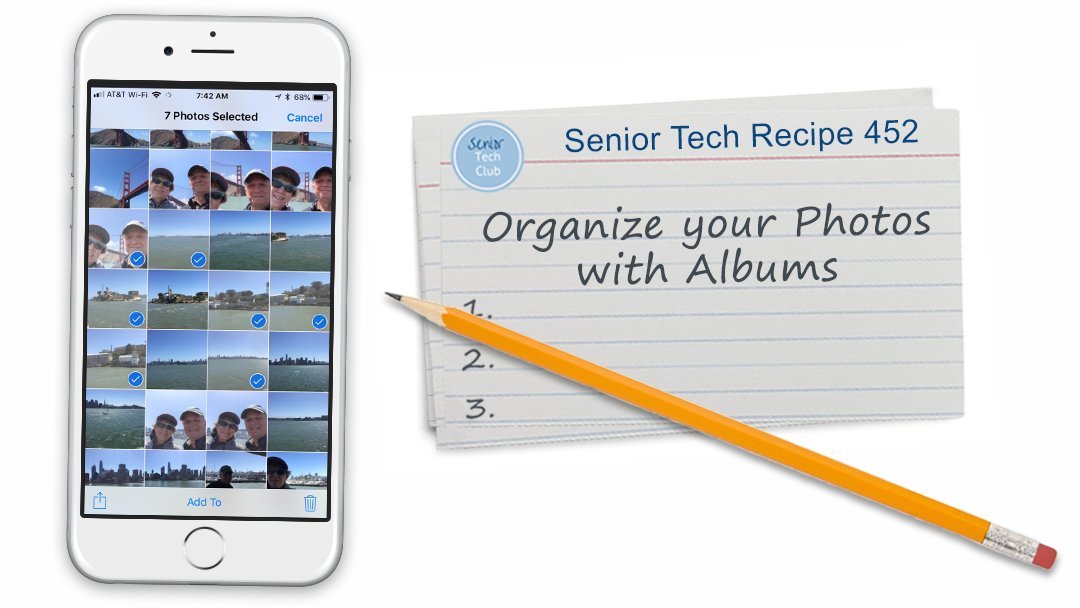How to Delete Photos on your iPhone or iPad
Good Photography requires practice. You need to take a lot of photos. Whether you are learning the capabilities of your iPhone camera or experimenting with composition in order to get the right shot, you will end up with photos that you do not intend to keep.
This Nugget will review the two essential approaches for deleting photos or videos on your iPhone or iPad. This includes deleting a single photo or video or deleting a batch of multiple photos or video.
There are two elements of this delete process that are important to note:
- If you are using iCloud Photos to optimize your photo storage and to synchronize photos across you Apple devices, deleting a photo using these methods will remove the photo from all devices and iCloud.
- When you delete photos using either of these methods, the deleted photos are moved to the Recently Deleted album for 30 days. After 30 days, they’ll be permanently deleted from your devices. If you accidently delete a photo or video, that photo can be recovered from the the Recently Deleted album. These steps are identified below under Managing the Recently Deleted album.
Delete a Single Photo
It is very easy to delete photos as your view them. It is a simple two step process:
1. While viewing the photo or video in the Photos app, tap the Trash Can (Delete) icon.
2. Confirm the delete actions by tapping Delete Photos.
If you use iCloud Photos, photos and videos deleted from one device, will be deleted on your other devices with the same process.
Deleted photos or video are send to the Recently Deleted photos album.

Delete Multiple Photos
If you are taking a lot of photos, you will likely want to delete a batch of photos with a single process. If you take ten photos of the same object as your explore, you may wish to keep only one or possible none of those photos.
Where are the steps to delete multiple photos.

1 Launch the Photos app and tap on All Photos under Library or Recents under Album in order to display the photo grid from your Photo Library.
2 Tap the Select button
3 Place a check mark on any photo that you wish to delete by tapping that photo. You can select a few or many.
4 Tap the Trash Can (Delete) icon.
5 Tap Delete xx Items. This will confirm how many photos will be deleted.
If you use iCloud Photos, photos and videos deleted from one device, will be deleted on your other devices.
Deleted photos or video are send to the Recently Deleted photos album.
Managing the Recently Deleted Album
When you delete a photo or a video, the deleted item is moved to the Recently Deleted album. If you had accidently deleted the photo, you have up to 40 days to undelete it.
Or if you need to immediately recover the storage consumed by the photo or video, you can permanently and immediately remove the photo or video from the Recently Deleted album.
These two steps are identified below.
Recover or Delete a Recently Deleted Photo or Video
Here’s how to recover or permanently delete recently deleted photos or videos:
Open the Photos app.

1 Tap the Albums tab.
2 Scroll down to find the Recently Deleted album. Tap the Recently Deleted album.
3 If you scroll to the bottom of the Recently Deleted album, you can see a summary of the album’s contents.
4 Tap Select to either delete or recover photos or videos.
After tapping Select you have options to either delete or recover the photos. Here are the options.

1 Tap Delete All to permanently delete all of the photos and videos.
2 Tap Recover All to recover all of the photos and videos.
3 Tap an individual photo placing a check mark on the photo.
4 Tap Recover to recover the selected photos or videos and move them back to the Photos Library.
5 Tap Delete to permanently deleted the selected photo or video.
6 Tap Cancel at any time to cancel the entire process.
All of the above steps have a confirmation step where you tap Delete xx Items or Recover xx Items to confirm the action.
These steps allow you to manage the contents of the Recently Deleted album.
Setup
No Setup necessary
Requirements
Requires IOS: 11+
Works on iPhone and iPad
Additional Information
The Senior Tech Club recommends the following additional resources for members that wish to pursue additional and/or advanced information on this recipe:
Apple Support – Delete photos on your iPhone, iPad, and iPod touch
Senior Tech Club Recipes and Nuggets on the Photos apps:
.