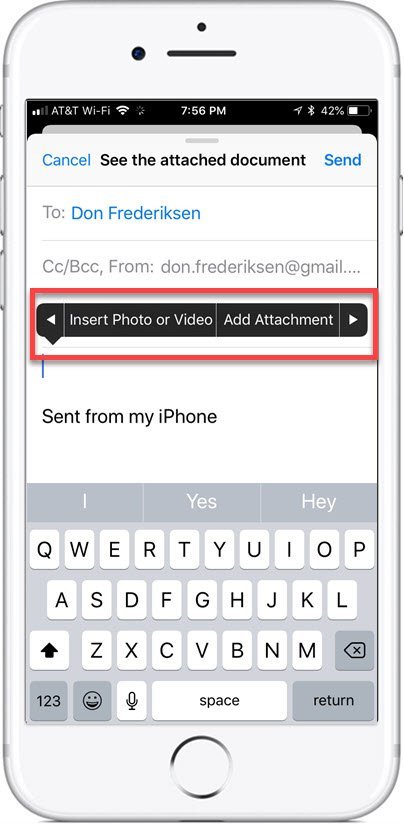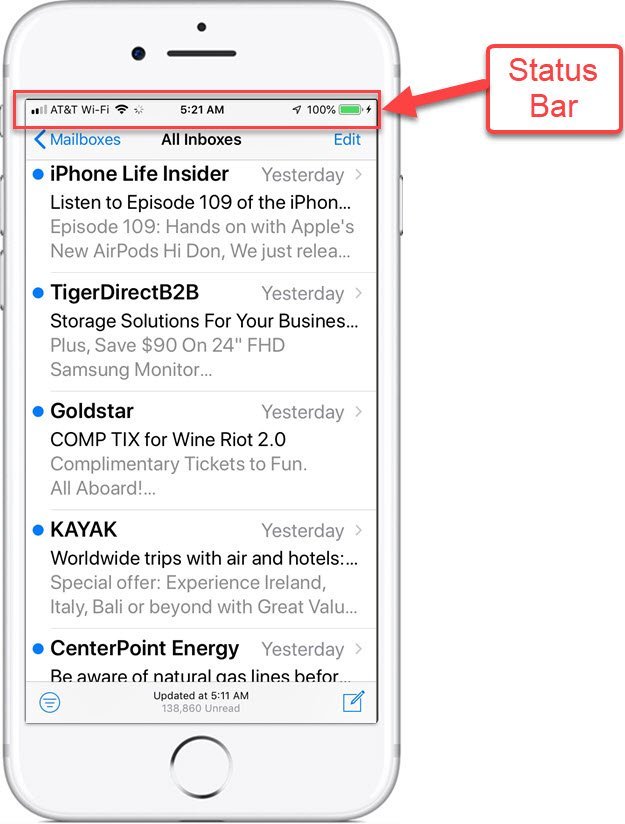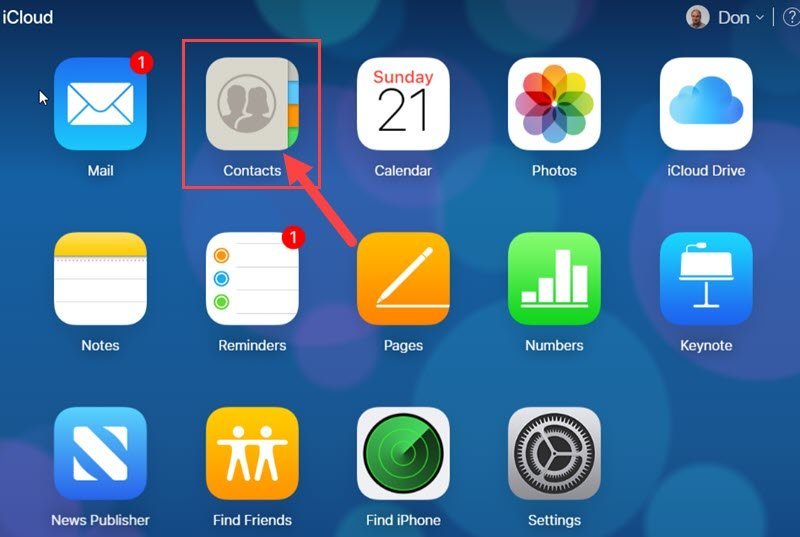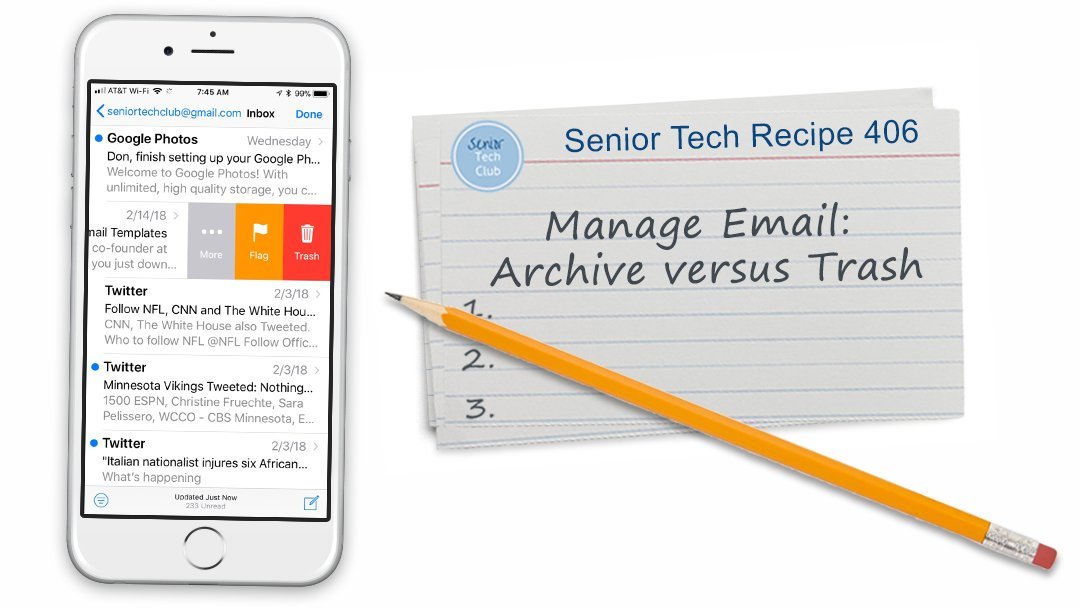Use your iPhone or iPad to Send and Receive Email

Email (electronic mail) is a primary way to send and receive messages across the Internet. Email is a great way to stay connected with family members and friends. It is a way to stay engaged with groups, receive discounts and coupons on products. In today’s environment, it is also essential when you look for a job.
And for Senior Tech Club members, it is one way to access the catalog of recipes by clicking on links on the regular email messages that you receive.
This recipe will show you the basics of managing your email using your email app.
To use email, you will need an email account and address. If you don’t have an email account, consider using one of the top email providers. The Senior Tech Club recommends Gmail by Google but email from Apple’s iCloud, Yahoo or Microsoft’s Outlook.com are also very popular.
Finding the Mail App
The Mail app is your primary email tool for both iPhones and iPads. The icon is often found on the dock on the lower part of any home screen. Tap the icon to launch the email app.

Notifications
A red badge will appear on the mail app icon that indicates how many unread emails are in your inbox. It allows you to see if you have new messages without opening the app.
Setting Up your Email Account
You can set up your existing email account to work with the iPad Email App. You can setup multiple email accounts if you have more than one, for example, an email for work and personal.
See Senior Tech Recipe (STR-205) 205 for links with instructions to setup your Google Gmail, Microsoft Outlook or Hotmail and Apple’s iCloud mail.
Landscape or Portrait
Your iPad presents a different look and function depending on whether you are holding your iPad in landscape or portrait mode. Many users appreciate the extra screen and keyboard size and Inbox located on the landscape screen. Check it out and make your own choice about your preference.
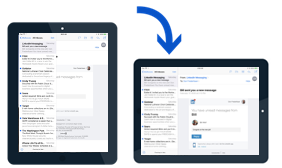
You choose the orientation that feels right to you.
Manage Your Inbox
The inbox is where you’ll view and manage emails you receive.
The Inbox and all of its email functions is central to managing and sending email on an iPad.
The screen below identifies eight essential functions. Descriptions of those functions are below.

❶ Inbox
The name of your inbox is displayed on the upper left. It is possible that you can setup multiple inboxes, for example, separate inboxes for work and personal in the Email app. Tap the inbox label to view other inboxes or to change to see inbox folders like Sent, Junk or Drafts.
❷ Unread email
The blue dot next to an email displayed in the Inbox indicates that the email is unread. The dot will disappear after the email is displayed. It is possible to mark an email as read using step #6 below.
❸ Move up and down the inbox with either drag or flick actions with your finger.
❹ Search
You can search for emails by using the search bar at the top of the inbox. Swipe down on the email list to access the search bar.
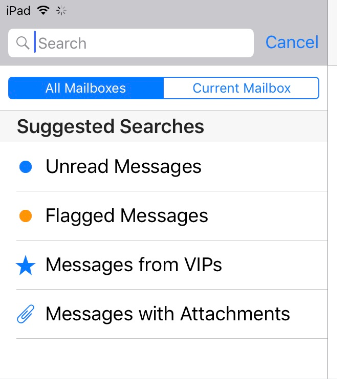
Tap on the search bar and where you can choose categories of emails (Unread, Flagged, VIP or Attachments) or you can type a search term, for example “Invoice” against either the current mailbox or All Mailboxes if you have multiple accounts.
❺ Bulk Edit or Manage
Tap Edit at the top of the Inbox list.

Select emails – Multiple emails can be selected from the Inbox list. The checkmark indicates that this email is selected. There are two approaches for selecting emails:
- Mark All – Tap Mark All on the bottom of the screen to mark all of the email in the inbox. You are then presented with Flag or Mark as Read as options.
- Select Individual Email by tapping to add a check mark.
Once email are selected with a check mark, the actions you can perform are available are at the bottom of the Inbox list.
The actions include:
Mark where you have the option of:
- Flag – Mark an email for future access.
- Mark as Unread – Keep a message in the unread list
- Move to Junk – Use to mark unsolicited Junk mail. Future emails from this sender will be placed in Junk.
Move – Move the email to another Account or Folder.
Archive – Move the email to the Archive folder. The Archive folder is a storage approach that will store emails but keep them out of your normal Inbox.
❻ Manage with a Swipe
If you swipe left on a single email, you are given Actions that can be performed on that email.

The actions include:
More – Tap More to access additional action to perform. The additional actions include:
Reply, Reply All, Forward
Mark – Flag, Mark as Read, Move to Junk
Notify Me – a notification if there is a reply to the email.
Move Message – move to a different mailbox or folder.
Flag – Tap Flag if you want to mark an email for later retrieval. You might flag an email that you want to read later. Or you might Flag an important email that you know you will want to access at a later point. Flagged messages can be retrieved easily with the Search function.
Archive/Delete – The third action from the More function is Archive/Delete.
❼ Reply-Forward-Print

Tap the Reply icon and the following options are presented.
Reply – Send a reply message to the sender.
Reply All – Send a reply message to the sender and all cc’s
Forward – Forward the message to a new recipient.
Print – Send this email to the printer.
❽ Compose – Tap the Compose icon to create a new email message.

❶ To: Every email needs a recipient address. Email addresses are always written in a standard format that includes a user name, the @ (at) symbol, and the email provider’s name. For example dave.test@gmail.com.
❷ Subject: What is this email about
❸ Message: Type your message.
❹ Attachments: Double tap in the message to retrieve the attachment bar.

- Choose Insert Photo or Video to add attachment from Photos
- Chose Add Attachment to add document from Cloud Library service like OneDrive, iCloud or Google Drive.
❺ Send: Tap Send to send the email
❻ Dictation: It’s magic. Tap the microphone and dictate your message.
❼ Typing: Refer to the iPad Typing Tips for Seniors for tips.
Check for Understanding
Use the following questions to determine if you need to read or study this recipe. You might already have an understanding of this topic. Following your study, answer the same questions to help you check your understanding of the skills taught in this lesson.
- Are you able to compose and send and email?
- Can you explain how to archive or delete an email from your inbox.
- What are the components of an email address?
Additional Information
The Senior Tech Club recommends the following additional resources for members that wish to pursue additional and/or advanced information on this recipe:
GCFLearnFree.org – Email Basics
Senior Tech Club Recipes and Nuggets on this topic:
If you have used email in a work environment, sending files and documents as attachments to an email message was an everyday occurrence. But with the iPhone Mail app, this function is hidden. This Nugget will uncover the approach. This Nugget demonstrates how to quickly move to the top of an email inbox, text messages and more by tapping the Status bar. Do you need to send group emails to a group of people? Using the Contacts app on iCloud.com you can create a contact group that can be used to ease the effort to send emails to that social or family group. This Nugget shows you how. Many iPhone users are comfortable with the basic steps for sending and receiving email. However some of the more advanced actions are somewhat hidden and certainly more unfamiliar. We will explore topics like Managing your Inbox, Organizing your Email with Folders & Flags and Attaching Photos or Documents to your Email. This Nugget demonstrates how to use the Live Text function to capture text from a photo or directly from the Camera app. Email is essential for connected Seniors. It is a free and fast way to send and receive messages with friends, families and more. It is essential for online shopping, banking and engaging with the Senior Tech Club. Let’s get started with this email recipe. If you are an active email user and you get a lot of email and may begin to feel the need to organize your inbox. Or perhaps you would simply like to add some categories of email that you could organize into folders. The Mail app has the ability to create a filing system that can organize your inbox into folders and categories. When you look to keep your Mail Inbox tidy, depending on the email provider you use, you may either see Trash or Archive presented as the default “delete” action. This recipe will define the difference between the Archive and Trash actions and show how to change the default action. Email is essential for connected Seniors. It is a free and fast way to send and receive messages with friends, families and more. It is essential for online shopping, banking and engaging with the Senior Tech Club. Let’s get started with this email recipe.Image Nugget Number Title Description N19 Attach Files or Pictures to an Email N43 How to Quickly Move Back to the Top N52 Use iCloud Contact Groups to Send Group Emails LIVE! #4 Advanced Email Tips N43 Use Live Text to Capture Text from the Camera or a Photo 204 Use your iPhone or iPad to Send and Receive Email 405 Organize your Email Inbox with Flags, VIP & Folders
This recipe will give you the ingredients and actions to add organization to your Mail inboxes.406 Managing Email: Trash versus Archive 604 Use the Gmail app to Send and Receive Email