Use the Gmail app to Send and Receive Email

Email (electronic mail) is a primary way to send and receive messages across the Internet. Email is a great way to stay connected with family members and friends. It is a way to stay engaged with groups, receive discounts and coupons on products. In today’s environment, it is also essential when you look for a job.
And for Senior Tech Club members, it is one way to access the catalog of recipes by clicking on links on the regular email messages that you receive.
Gmail from Google is the default email platform of Android devices. This recipe will show you the basics of managing your email using your Gmail app.
Print this Lesson
Does your app look different?
The apps from different Android phones from different manufacturers will often have a different look. However, the basic functions of those apps should be similar. We have tried to stick to common functions in our lessons with empasis on mainstream Google Apps..
To use email, you will need an email account and address. If you don’t have an email account, consider using one of the top email providers. The Senior Tech Club recommends Gmail by Google but email from Apple’s iCloud, Yahoo or Microsoft’s Outlook.com are also very popular.
Finding the Mail App
The Gmail app is available on virtually every Android device. The icon to launch the app is often found on the Home screen or in the App drawer. Tap the icon to launch the email app.
Setting Up your Email Account
You can set up your existing email account to work with the iPad Email App. You can setup multiple email accounts if you have more than one, for example, an email for work and personal.
See Senior Tech Recipe (STR-205) 205 for links with instructions to setup your Google Gmail, Microsoft Outlook or Hotmail and Apple’s iCloud mail.
you.
Manage Your Inbox
The inbox is where you’ll view and manage emails you receive. The inbox contains all of the emails that you have received.
The Inbox and all of its email functions is central to managing and sending email in the Gmail app.
The screen below identifies the essential inbox functions. Descriptions of those functions are below.
1 Inbox – Browse your emails by swiping up and down.
2 Star – If an email is important and you want to be able to retrieve it later, tap the star to “star” it. Starred emails can be retrieve from the menu. (see below)Unread email
3 Press and Hold – long press an email in order to retrieve an action menu that includes the following actions for your inbox.

Here are description of the icons from the action menu.
A Move to Archive. Removes the email from the inbox but retains the email in archive
B Delete email
C Mark as Read or Unread.
D Ellipsis – access to functions like label move and more. This is also where you will find the Print command if you have enabled a print service on your Android device.

4 Archive Swipe – An alternate method for sending an email to the archive is to swipe left on an email. It’s a quick way to keep you inbox clean.
5 Search You can search for emails by using the search bar at the top of the inbox. When you tap the Search bar, your previous searches will be presented. When typing a new search, check the recommended searches to save typing. The search function is very effective in order to retrieve a previous email
6 Menu – Tap the menu to retrieve a menu of organizing options. Two handy function that are particularly useful.

- Gmail will automatically organize Primary, Social Media mail and Promotion (Salesy) emails for you.
- Select Starred to retrieve important emails you have starred.
7 Add (Compose) New Email. Tap the + (Plus) icon to create a new email.
Compose an Email
An understanding of the basic compose tasks is essential to writing an email. Let’s do a step-by-step on that process.
1 To: Every email needs a recipient address. Email addresses are always written in a standard format that includes a user name, the @ (at) symbol, and the email provider’s name. For example dave.test@gmail.com.
2 Subject: What is this email about. The people that receive your emails will appreciate a descriptive subject.
3 Message: This is where you will type your message.
4 Dictation – Your Android device has a very capable dictation function where you can type by speaking to the phone. Press the microphone to try it. It’s magical!
5 Send: Tap the Send arrow to send the email.
Email Extras
6 Format Text – You can format the text and add Bold, italics, underline etc. Double tap a word in the message and the format line will appear.
7 Attachments – You can attach pictures and files to the email by tapping the paper clip icon. You will be able to select from your photo library.

Check for Understanding
Use the following questions to determine if you need to read or study this recipe. You might already have an understanding of this topic. Following your study, answer the same questions to help you check your understanding of the skills taught in this lesson.
- Are you able to compose and send and email?
- Can you explain how to archive or delete an email from your inbox.
- What are the components of an email address?
Additional Information
The Senior Tech Club recommends the following additional resources for members that wish to pursue additional and/or advanced information on this recipe:
Senior Tech Club Recipes and Nuggets to help you stay organized
Number Title 604 Use the Gmail app to Send and Receive Email 631 Adding and Finding People in the Google Contacts App 632 Using the Google Calendar App

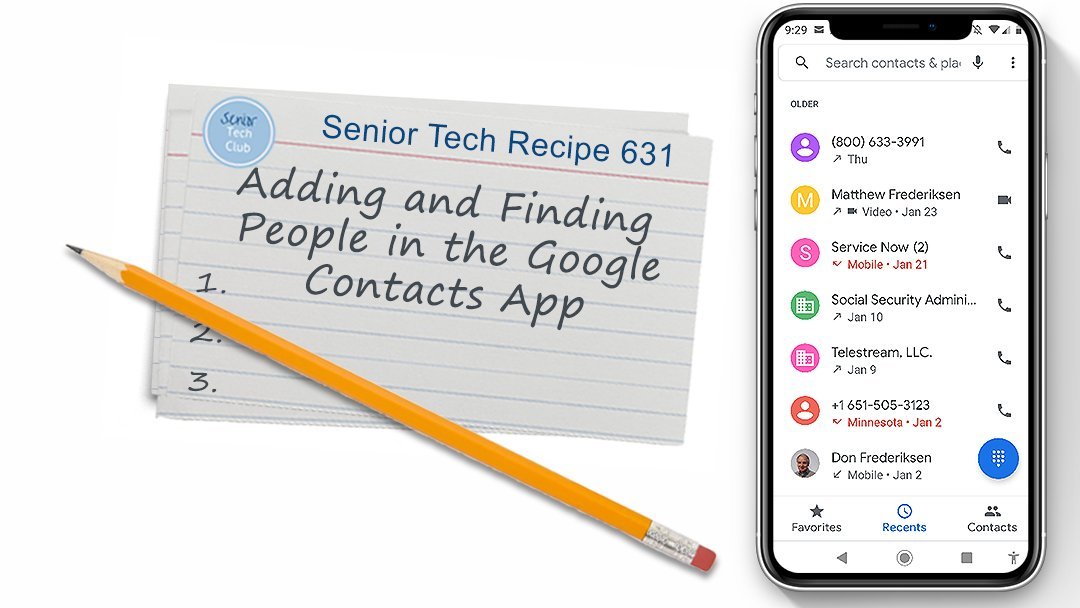
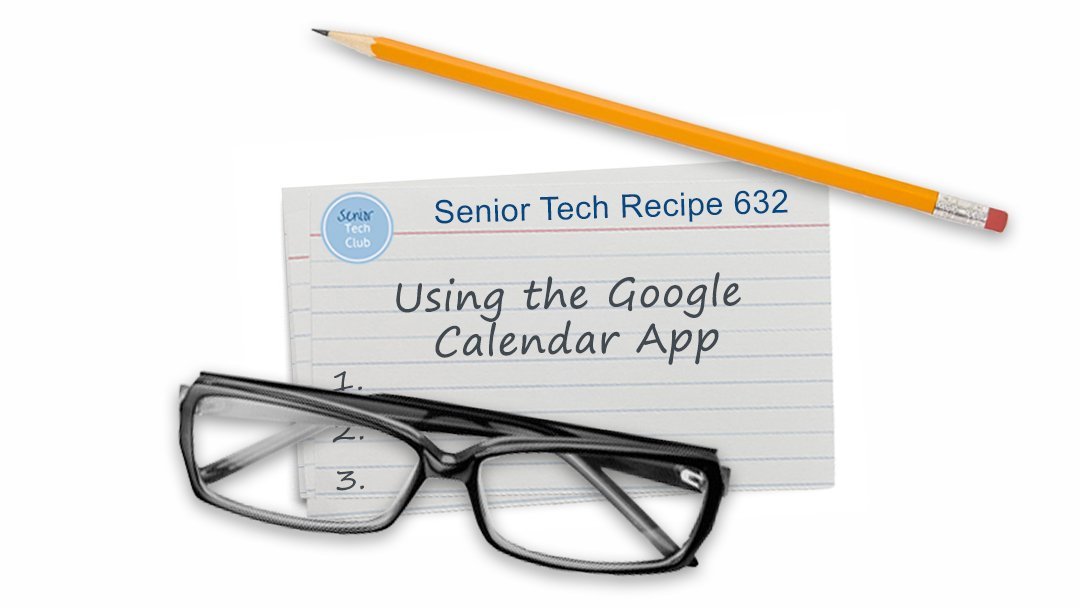
0 Comments