Managing Email: Trash versus Archive
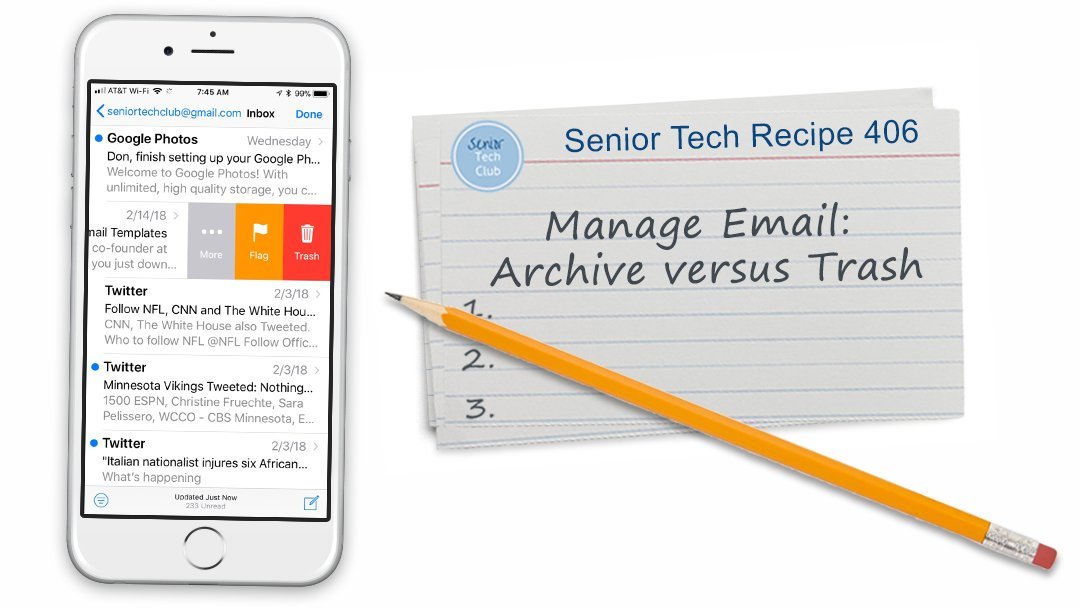
If you use your iPhone or iPad to manage your email inbox and you are looking to delete emails from your Inbox, you may discover that you are provided an Archive function rather than a Delete function.
In this recipe, we will identify the difference between Delete and Archive and show you how to change the default behavior of the Mail app.
There are two different functions that you will see in the Mail app when you look to remove an email from your Inbox. These side-by side screen shots of two inboxes show the difference you can see.
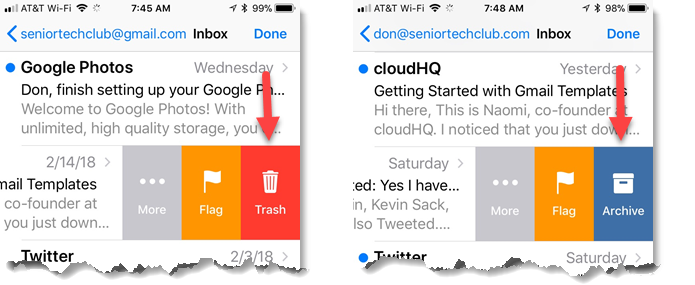
Two approaches for removing emails from the Inbox
These inbox actions are both view by swiping left on the email that you with to remove from your Inbox. Different email providers present a different default action. For example, Google Gmail presents Archive while Comcast presents Trash.
Trash versus Archive Defined
Let’s define the difference:
Trash will remove the email from your Inbox and placed in the Trash folder where it will be permanently deleted after one week. If you wish to retrieve the email from the trash, you can view the Trash folder and Move the email back to the Inbox with the standard Move function launched using the Folder icon.
One week is the default time but this can be modified for some email providers. See the Apple manual found under Additional Information.
Archive will remove the email from your inbox and place in the Archive or All Mail folder. This removes the email from your Inbox but still makes the email accessible in the Archive folder.
Which approach is best?
This is matter of personal choice and the email provider that you use. If you are one who likes to hang onto all emails and storage by your provider isn’t an issue, you might choose Archive.
If you like to keep things very tidy and keep a very smaller catalog of old emails, you might choose Trash/Delete.
How to modify the default action.
You can modify the default action that is presented in both the Swipe left and Delete action from individual emails.
- Go to the Settings app, and scroll down to Account & Passwords and tap.
- Tap on the email Account you wish to modify.
- Tap the email provider/account name. (See screens below)
- Tap Advanced
- Under Move Discarded Messages Into:, select either Deleted Mailbox or Archive Mailbox. The check mark indicates the current setting.
- Close the Settings app.
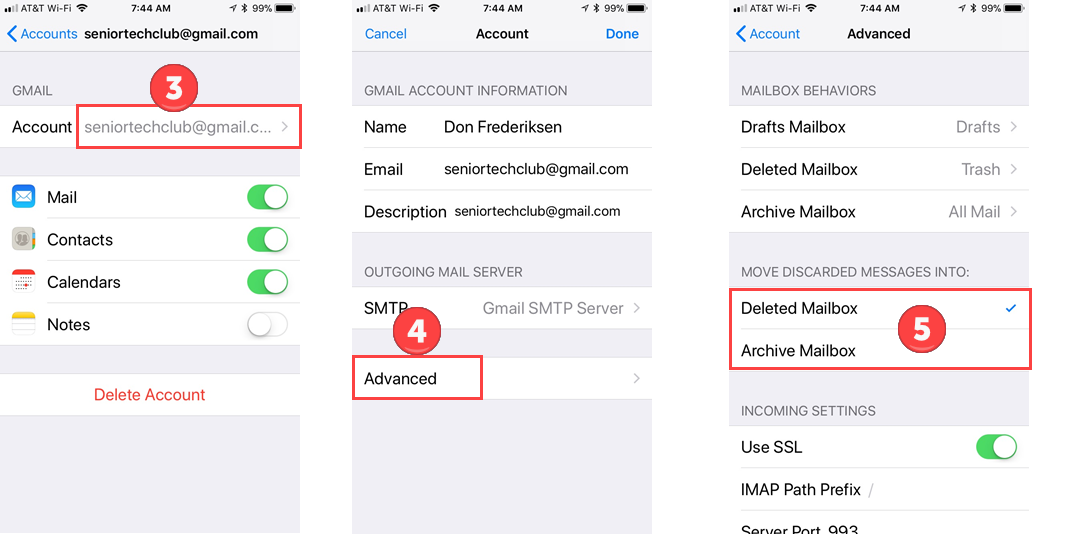
Three Setting Screens for changing the default remove action.
You can now go to your Inbox and test the change by Swiping left on an email for an Inbox action.
Summary: Whether you choose Delete/Trash or Archive is a personal choice. Use these receipe instructions to change the default action presented by the Mail app.
Check for Understanding
Use the following questions to determine if you need to read or study this recipe. You might already have an understanding of this topic. Following your study, answer the same questions to help you check your understanding of the skills taught in this lesson.
- Do you know the difference between Archive and Trash?
- Can you change the default action for removing an email from your inbox?
Additional Information
The Senior Tech Club recommends the following additional resources for members that wish to pursue additional and/or advanced information on this recipe:
iPad User Guide – Delete Messages

Thiis is exactly what I have been looking for! The Archived emails have been driving me crazy.