Setting Up Passcodes and Touch ID
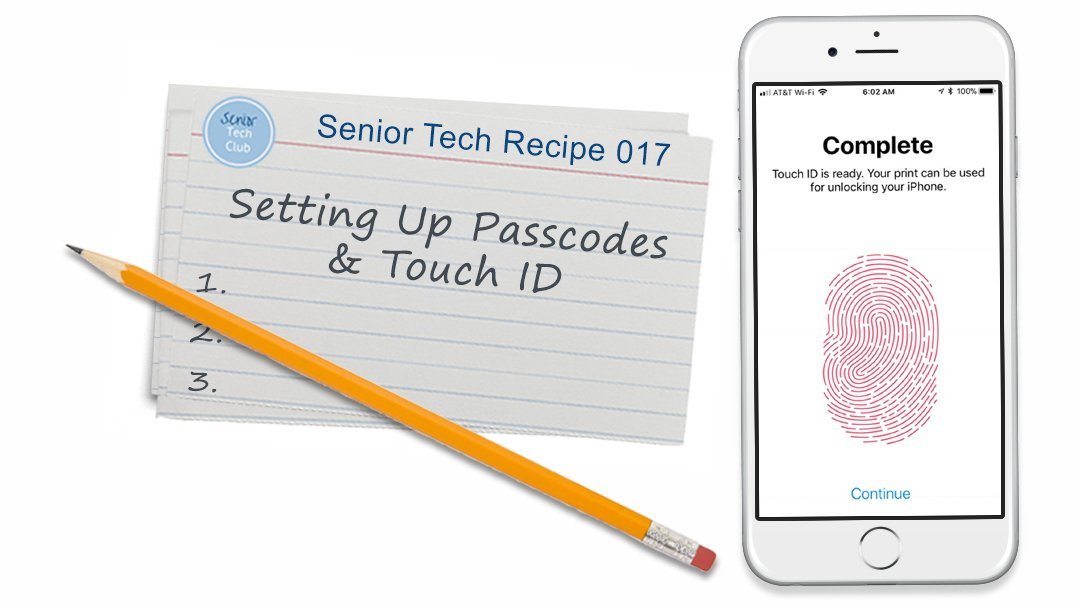
The Senior Tech Club recommends two basic security approaches for securing your iPhone or iPad:
- Use a Passcode
- Set Up Touch ID (or Face ID for iPhone X or later.)
The recommendations of the Senior Tech Club are consistent with the guidance provided by the National Cyber Security Alliance through their StaySafeOnline.com website. They make this concise recommendation:
Secure your devices: Use strong passwords, passcodes or other features such as touch identification to lock your devices. Securing your device can help protect your information if your device is lost or stolen and keep prying eyes out.
This recipe will provide the steps to set up, change passcodes and set up Touch ID.
Secure your iPhone/iPad
Do you need to have a passcode on your iPhone? We recommend that you use a passcode. No exceptions.
Even if you don’t use your phone for anything other than calls, you need to have a passcode. iPhones get lost and stolen and a passcode will add protection. The lowest level of protection might be to prevent someone from taking your phone and embarrassing you with prank calls to your key contacts. (“Remember Albert in a Can” or “Is your refrigerator running?”)
At the Senior Tech Club, we recommend two basic security approaches for securing your iPhone or iPad:
- Use a Passcode
- Set Up Touch ID (On iPhone X and later, Touch ID is replaced with Face ID. This will be covered in another recipe)
Use a Passcode
You should have a passcode on your iPhone and iPad that requires you to unlock it before using it. This is basic security for your device.
The only possible exception might occur with your iPad if you only use it for games, reading and browsing and it never leaves your house. Otherwise your devices should have a Passcode!
Set Up a Passcode
The passcode setup process usually occurs when you first start up your iPhone when you are prompted to create a passcode. If you ever need to setup a passcode at a later time, here are the steps using the Settings app.
Go to Settings > Touch ID & Passcode.

Select Touch ID & Passcode
The Settings location to change your passcode will vary depending on the age and capabilities of your iPhone. Here are three variations:
#1 – If you have an older device without Touch ID, go to:
Settings > Passcode
#2 If you have a new device with a Home button (iPhone 6s, 7, 8 or SE) the location will be as shown above.
Settings > Touch ID & Passcode
#3 If you have a new iPhone without a Home button (iphone X, 11, 12 or 13) go to:
Settings > Face ID & Passcode
Setting up or Changing Your Passode
In the Touch ID/Passcode Setting section:

- Tap Turn Passcode On.
- If you would prefer to use a four-digit passcode, tap Passcode Options and choose 4-digit passcode.

Passcode Options
- Enter a six-digit or 4-digit passcode depending on the option you have selected.
- Enter your passcode again to confirm it and activate it.
Change your passcode
If you need to change your passcode or perhaps switch to a 4-digit passcode, use the following steps:
- Go to Settings > Touch ID & Passcode.
- Scroll down the screen and tap Change Passcode.
- If you want to change to a 4-digit passcode, tap Password Options.
- Tap the numbers for the new passcode. You will need to enter the new passcode twice to confirm
 Smart Tip: Remember your Passcode
Smart Tip: Remember your Passcode
There is no easy solution if you forget your passcode. Pick some numbers that are meaningful to you. Use the same number as your Debit Card Pin. Or use some birthday combination, for example, the day + 2 – digit year.
If you forget your passcode, see the Apple support documentation in Additional Information below.
Sorry! It won’t be easy if you forget your passcode.
Set Up TouchID
Set Up Touch ID: Because you have a passcode on your phone, you might as well set up Touch ID. It has been available since the iPhone 5S.
Touch ID allows you to unlock your device with your fingerprint. It doesn’t cost anything. It could save you lots of time. And if it is not working because your fingers were wet from washing dishes, you just use your passcode. Go into Touch ID knowing that it will not work all the time. But it is not a big deal to use your passcode in that case.
 Smart Tip: Set Up Touch ID.
Smart Tip: Set Up Touch ID.
It’s a good feature. Touch ID can save you time not only in unlocking your device but can also be used for purchases in iTunes and the App Store and is also available to other Apps. It is just a good feature to set up.
Since the iPhone 5S, you can use your fingerprint instead of a passcode to unlock your iPhone or iPad. The Home button becomes a fingerprint reader when you press the Home button.
Which Finger?
Before you proceed with the setup, you should consider how you typically hold or position your device in order to determine which finger or fingers to add to the setup. You can add multiple fingers so having both thumbs or even both thumbs and both forefingers is possible. In my setup, I have added both of my thumbs to accommodate the ability to unlock the iPhone with a thumb press on the Home button from either hand.
Here are the recipe steps to setup Touch ID:
Launch the Settings app, scroll down the list to tap Touch ID & Passcode. Enter your passcode to enter the settings.

Setup Touch ID
- You can select how you want to use the Touch ID. The most common uses would be to choose Unlock and iTunes & App Store.
- Tap Add a Fingerprint….
Tapping Add a Fingerprint… will launch the fingerprint process where you are asked to touch the Home button repeatedly as your device gets a good recording of your fingerprint. In this process you will touch the Home button until you feel a vibration. Then lift your finger and press again. It’s actually good to move your finger slightly between presses.
After a few cycles of the press action, you will get a message that asks you to Adjust your Grip on your device. The purpose is to allow your device to explore and record the outer areas of your fingertip, instead of the center portion that you scanned in the first passes.
When the process is done, you will get a Complete message that indicates your fingerprint can be used to unlock your device.
Add Additional Fingerprints
If you want to add additional fingerprint, for example, add both thumbs , repeat the Add a Fingerprint… process. You will need to complete the cycles of touching the Home button repeatedly. Be patient, it will be worth the effort.
Unlock your Device
Lightly lay your finger on the Home button with a registered fingerprint to unlock your device. This is a point of confusion for many people. You DO NOT PRESS the Home button for Touch ID. You gently touch the Home button with your registered finger. It is a gentle touch.
If the Touch ID doesn’t work, you will get the standard passcode screen. This will happen regularly. Just know that Touch ID will not always work. For example. you will find that sweat or any moisture on your finger will often cause Touch ID to fail. Apple support documentation goes on to say that, “Moisture, lotions, sweat, oils, cuts, or dry skin might affect fingerprint recognition.”
Use Touch ID in the App Store or iTune
If you have enabled Touch ID for use in the App Store or iTunes, you will be prompted to apply your Touch ID when making purchases or to approve installation. When prompted, place your registered finger on the Home button. In this case you would only place your finger on the Home button. You will not need to press the Home button.

Confirm App Installation with Touch ID
Other Rules on Touch ID & Passcodes
Don’t be surprised when your device asks you for your passcode. For our security, Apple has set a number of rules where you are required to enter your passcode. These rules should not diminish the value of Touch ID and should be recognized that they are present to protect our devices. These rules will require you to use your passcode when:
- You restart your device
- Your fingerprint isn’t recognized five times in a row
- You haven’t unlocked your device in more than 48 hours
- You just added or deleted fingerprints
- You open Touch ID & Passcode in the Settings menu
Summary
Secure your device with a passcode. This should be done without exception. Use Touch ID to save time and to add to your device’s security
Additional Information
The Passcode and Touch ID features of your devices contain a great number of options that can be explored in the Apple Document. The Senior Tech Club recommends the following additional resources for members that wish to pursue additional and/or advanced information on this recipe:
Apple Support Document – Use Touch ID on iPhone and iPad
Apple Support Document – Get help with Touch ID on your iPhone or iPad
Apple Support Video on YouTube – How to change the passcode on your iPhone, iPad, or iPod touch
