Organize your Email Inbox with Flags, VIP & Folders

If you are an active email user and you get a lot of email and may begin to feel the need to organize your inbox. Or perhaps you would simply like to add some categories of email that you could organize into folders. The Mail app has the ability to create a filing system that can organize your inbox into folders and categories.
This recipe will give you the ingredients and actions to add organization to your Mail inboxes.
Do you receive a lot of email? Productivity experts around the world propose numerous methods for effectively managing your email inbox. Many of those methods include the idea of organizing your email by categories or priority by filing them into folders. For example, with the emails that you get from the Senior Tech Club, you may want to add these emails to a folder to keep them available for future reference. You could handle emails from your immediate family or important financial emails similarly.
The Mail app on your iPhone/iPad offers a few tools to help with the organization. In this recipe we will explore:
- Flagging important emails
- Identifying emails from VIP senders
- Organizing your Inbox using Folders
Flagging Important Emails
If you get an important email that you want to “flag” to easily refer to it later or to do a follow up, you can flag it right in your Mail app.
Emails that you flag are easy to spot in the inbox with an orange dot and easy to view in a dedicated smart mailbox folder that groups them together. So as you read an email if you are saying, “I’d like to get back to this later,” you may simply want flag it.
Flagging
There are two approaches that we will describe for flagging your important emails.
While reading the email
You can flag an email while your reading it. Look for the Flag icon on the lower (iPhone) or upper (iPad) part of the screen. Tap the Flag icon and then choose Flag from the options.
Flagging from the Inbox
You can also flag an email from the inbox by swiping left on the email in the Inbox.

Swipe Left to access Inbox actions for Flag and Archive/Delete. Tap the Delete or Archive to perform the delete/archive action.
Wondering why when you want to Delete an email, the option it provides is Archive? This depends on your email provider and the configuration of your email setting. See Recipe #406 Managing Email: Trash versus Archive for complete details.
Viewing Flagged Emails
Flagged emails are identified with an orange dot next to the sender name on the email or while viewing the email in the inbox.
When you want to quickly retrieve your flagged emails, you can using the smart inbox for Flagged emails Tap Mailboxes on the upper left of your inbox to view the entire list of inboxes.

Flagged emails are identified with an Orange dot on the email in the Inbox
Tap Flagged in see the full list of flagged emails in a smart “Flagged” mailbox.
You can also display flagged email from the Search function.
Find the email search bar by scrolling to the top of the Inbox. Tap on the Search Bar and the following screen appears.

View Flagged emails in the Search function.
VIP Emails
Another approach to organizing your emails is to identify the VIPs (Very Important People) that send you emails.
Your Mail app includes a VIP folder that will automatically group and display emails that are from your VIPs. All you have to do is identify your VIPs. You VIPS could include immediate family members, best friends, or important business contacts.
How to identify VIP emailers
VIP’s are easily identified from emails that they send you.
While reading an email, tap on the From: name or address and then tap Add to VIP
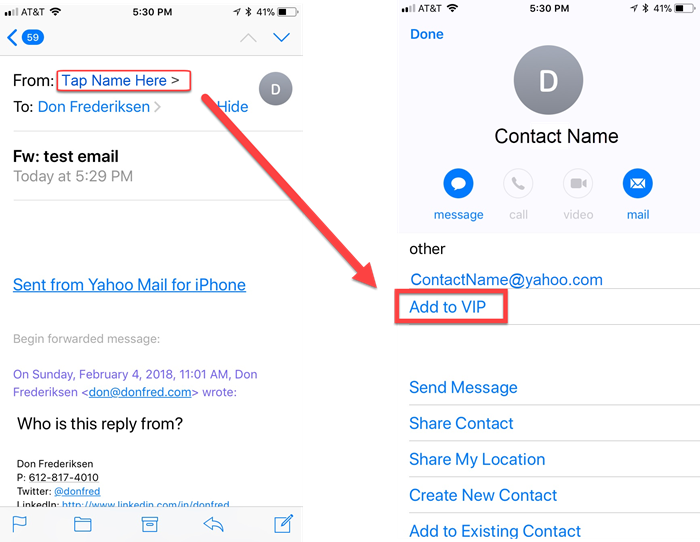
Tap the emailer’s name to access a Contact screen for that emailer. Then tap Add to VIP.
Viewing VIP Messages
Once an emailer is identified as a VIP, all of the email from this person will be displayed in the VIP folder which can be access from the Mailboxes list or by tapping on the Search Bar.
![]()
Smart Tip: VIP Email is Automatic
All you have to do is to identify the VIP emailers in your life and everything else is automatic. Whether your VIPs are family or business, the Mail app will then add those emails to the special VIP folders and search function. It is a great way to keep those emails separate from your other email traffic.
Organize Email with Folders
You can organize your email by filing your emails into custom folders or mailboxes. For example, if you get email from the Senior Tech Club, you could file them into a folder for easy reference.
Let’s first describe how to create an email folder (identified as a mailbox) then show how to move your emails to the custom folder.
Create a custom folder
In the app, folders are identified as mailboxes. To create a new email folder in Mail app:
Open the Mail app
Go to the inbox list for the desired account by tapping on Mailboxes
- Tap Edit at the top of the screen.
- Now tap New Mailbox in the bottom right corner.
- Type the name for the new folder in the field provided.
- Pick a parent folder for your custom folder. The new custom folder will be created under the parent that you select.
- Tap Save.
The new folder/mailbox will appear below the parent you select.
How to Move Messages to a Custom Folder/Mailbox
As you receive emails in your inboxes, you can move them simply into custom folders to file or organize them. You can move email into the folder as you read the email or by swiping in the inbox.
Here are the steps:
While reading an email, tap the folder icon. On the iPhone it is found at the bottom of the screen. On the iPad it is found at the top of the email screen.

The Folder icon is in different locations for the iPhone and iPad. Tap the Folder icon to move to a folder/mailbox
Tap the Folder icon and pick the mailbox where you would like to move the email.
You can also move an email to the custom folder from the Inbox by swiping left on the email

Swipe left for Inbox Actions. Choose …More for the Move action
Select … More

Tap Move Message to move the email to a folder
Select Other Mailbox and pick the desired customer folder/mailbox from your list of mailboxes.
Viewing emails in folder.
Use the Mailboxes list to scroll through the mailboxes that are storing your emails. The Mailboxes will will include standard folders like Sent, Drafts, VIP or Flagged in addition to any custom folders that you create.

Custom Folders are displayed in the Mailboxes list. Tap the name your wish to display.
Recipe Summary
This recipe presents three tools for organizing your Mail Inbox including Flagging, VIP Emails and Custom Folder. Use these tools to help you organize your inbox.
Check for Understanding
Use the following questions to determine if you need to read or study this recipe. You might already have an understanding of this topic. Following your study, answer the same questions to help you check your understanding of the skills taught in this lesson.
- Do you understand how to Flag an important email and view them in our inbox.
- Can you identify and view Emails from VIPs.
- Do you know how to create and use a custom folder
Additional Information
The Senior Tech Club recommends the following additional resources for members that wish to pursue additional and/or advanced information on this recipe:
Lifewire.com – How to Create Custom Folders in the iOS Mail App

0 Comments