Use Libby to Read Books from your Library

What could be better than FREE books to read? And we are not talking about the old classics like you can get from the Gutenberg Project. We are talking about the lastest New York Times bestsellers that you can read for free from your public library. You may be able to use the Libby app to access eBooks from your local library. Using the Libby app, you can borrow ebooks, digital audiobooks, and magazines from your library. All you need is a library card. And it is FREE.
More than 30,000 local libraries in 40 countries use the OverDrive catalog of 2 million ebooks, audiobooks, and videos. OverDrive is the book catalog. Libby is the app used to access the book repository.
This recipe will show you how to find, install and use the Libby app to get FREE books.
Does your local Library use Overdrive?
Before you dive into this recipe on the Libby app, you should first confirm that your local library uses the OverDrive catalog that supplies ebooks for thousands of libraries.
If you want to see if there is a library in your area that uses the OverDrive system, do a search on the OverDrive Library Search page.
Getting and Installing Libby
You will find the Libby at at the Apple App Store or on the Google Play store. If you wish to read on a Windows, Mac or Chromebook computer, you can access Libby from the web at LibbyApp.com. There is no cost for the app.
Getting Libby from the Apple App Store
Launch the App Store by tapping on the App Store icon from your home screen.
Tap the Search icon and enter “Libby” into the search bar.
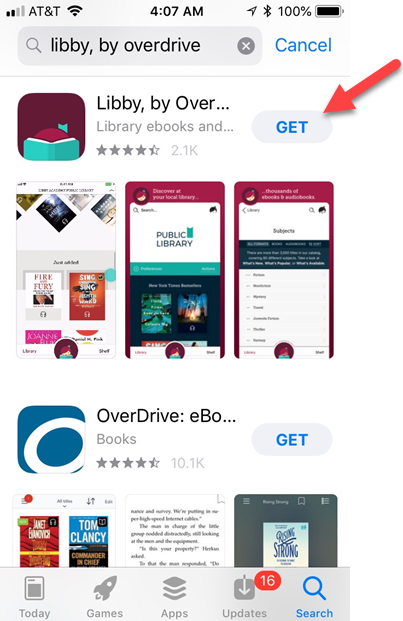
Libby App in the App Store
Choose the Libby, by OverDrive app. Tap GET (Remember Get = Free) be begin the installation process. You may be asked to supply TouchID or your Apple ID password depending on your security setup.
The installation is complete when the GET button says OPEN.
Setup Libby for your Library
You will need your library card. The good news however, is that you will only need to enter your library card information one time.
The first time you launch the Libby app, you will want to set up the app to work with your library and your library card. The instructions below assume that you already have a library card and its number with your local library. If you don’t have a library card, you may want to visit your library’s web site or visit a local branch to apply for a library card. It’s one of the best deals on earth!
Open the app by tapping OPEN from the installation screen or tapping the Libby icon from the Home screen. 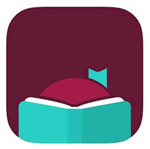
On opening the app for the first time, you will be prompted to identify your local library and enter your library card number. The prompts and information are easy to follow.
Here are the steps:
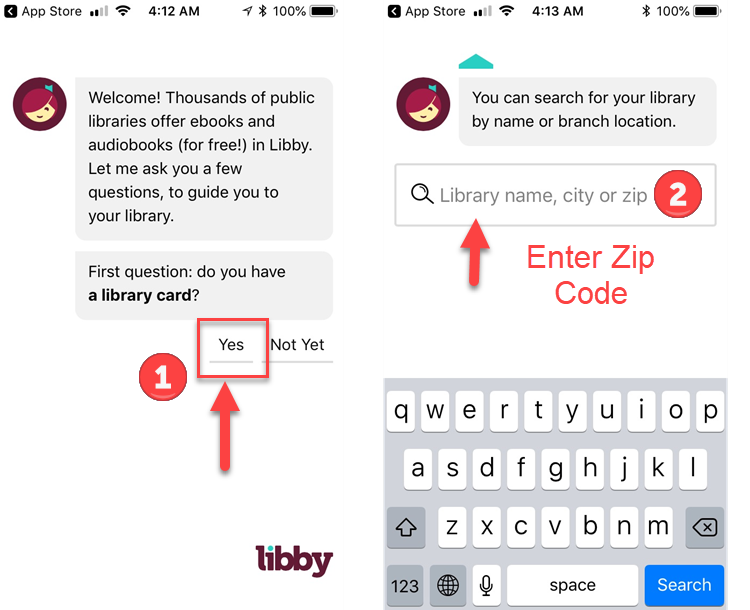
Setup your Library in Libby
1 Tap Yes in answering the library card question.
2 Search for your local library by entering your ZipCode. Select your library from the search results.

Enter your Library Card in Libby
3 Libby can also help you send books to the Kindle app that is installed on your device. We recommend that the reader supplied by Libby is very capable. Tap “I’ll Mostly Read in Libby”
4 Tap Sign in with your library card
5 Enter your library card number (found on the back of most library cards) and tap SIGN IN
After signing in, the app will take you to the main Library screen.
Navigating the Libby App
After launching the Libby app, you will find five essential icons at the bottom of the screen. They provide access to the essential functions of Libby including finding books managing and accessing your bookshelf and more.
Here is what you will find:![]()
1 Search – Use Search to Find and Browse books to read. See Finding Books to Read below.
2 Library – Tap Library to open and browse your library collection.
3 Main Menu – Provides access to tools to help you manage your library access. Use this to change and manage your library card, add another library, change your Libby notifications and get help.
4 Books – Tap Books to access your bookshelf where you will find and manage your loans, holds (books that you are waiting to borrow) and tags that you use to mark books you want to read.
5 Timeline – Provides access to your Libby history. Use to see if you have previously borrowed a book or placed a book on hold.
6 Current Book – If you are currently reading a book, tap the book’s title to return to reading.
Finding Books to Read
So now that you have launched the app and have entered your library card, you are now ready to find books.
There are two strategies that you can use to find a book to read. You can:
1) Search ![]()
2) Browse the Library ![]()
Search for a Book
You might be interested in a specific book. It might be a book discussed on a news show. It might be a book on the New York Times Best Seller list. Or it might be a book that you have been looking to read forever.
At the bottom of the Libby screen tap Search ![]()
.

Search your Library for Books
1 Tap Search to display a search bar and the following screens
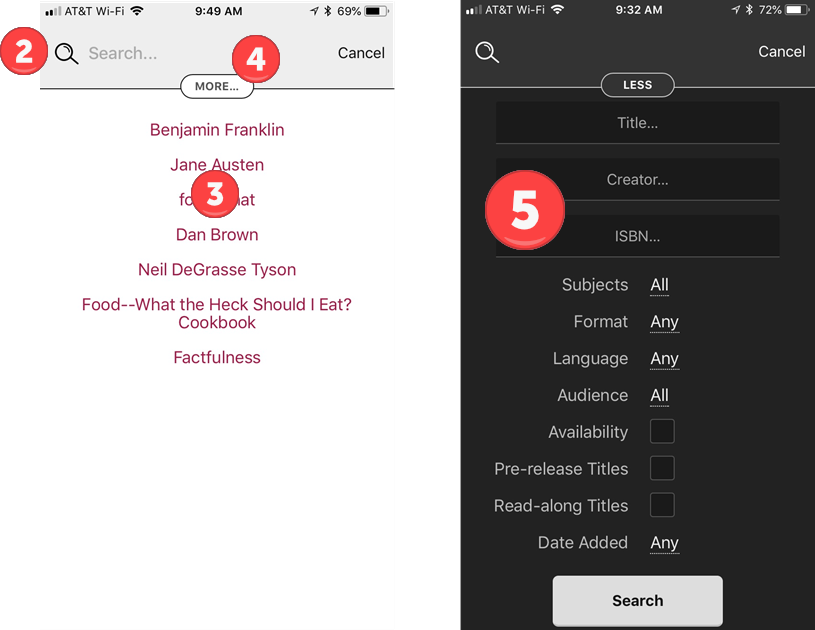
Search Options in Libby
2 Standard searches for either book titles or authors can be entered into the search bar at the top of the screen.
3 Previous search items are listed in the box at the bottom. Tap any term to repeat the search.
4 Tap MORE… to access the advance search window.
5 Search by specific criteria including subjects, format, language and more. Tap Search to execute the search.
Place Hold or Borrow a Book
From the results list of your book search, you will discover that there are two essential actions, Place Hold or Borrow the book.
Here is a display of our search results with the available actions.
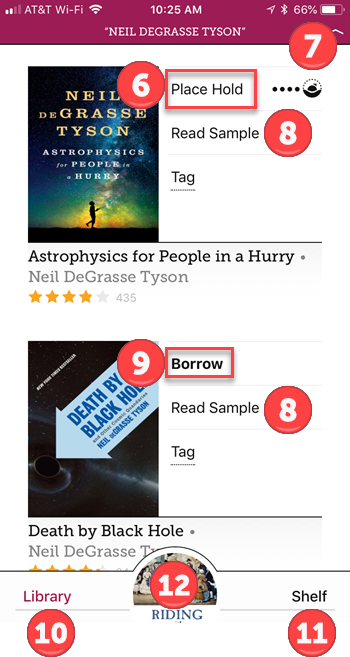
Place a Hold or Borrow a Book
6 Place Hold as an action identifies that the book is currently on loan and is not currently available to borrow. Selecting Place Hold will put you on the waiting list for the book. Tap Place Hold the the confirmation to place the hold.
7 Hold Information – Tap the Libby icon to get information about the estimated wait time, copies in use, number of people waiting. This information is useful to help you anticipate the books availability.
 Smart Tip: Have your own Hold List
Smart Tip: Have your own Hold List
You can place up to 15 books on Hold. This suggests that you can have a collection of holds that you continuously refresh with new books in order to ensure that you always have a book to read.
See Manage your Shelf below to learn how to see a list of books that you have on hold.
8 Read Sample – Read a sample from the book by tapping Read Sample. A short segment of the book will be downloaded
9 Borrow – If the book is available for immediate download, tap Borrow. Confirm the action on the next screen and note the load period. Click Borrow! and a conformation screen will display with the following actions:
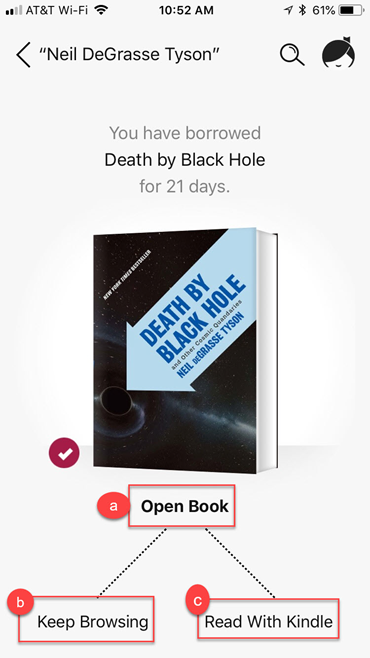
On the confirmation screen you can:
a Open the Book – See Reading Books below
b Keep Browsing – Return to Browsing
c Read with Kindle. The Send to Kindle process will require you to have a device registered with Amazon. For information about this process see Recipe #413 Read Books with the Kindle App
Browse the Library
Just like you would do at the library, sometimes you want to browse for books. When you do that at the library, you walk to a section of the library that features the category of book that interests you. You pull books from the shelf and sample the book by reading the table of contents or a section of the book. And any book that you pull from the shelf is available to check out. The Libby app supports all of this browsing activity.
Here are some strategies for browsing the OverDrive library.
Get started by going to the main Library screen. If you are currently reading a book Tap Library at the bottom of the screen.

On the main Library screen, scroll down the page until you see Popular Subjects.
You can immediately start browsing these topics by tapping the topic of interest. To see more topics, tap Explore All Subjects. Scroll down the Subject’s list and tap on a subject that you wish to browse. If you had tapped Self-Improvement you would see a list of books related to Self-Improvement.
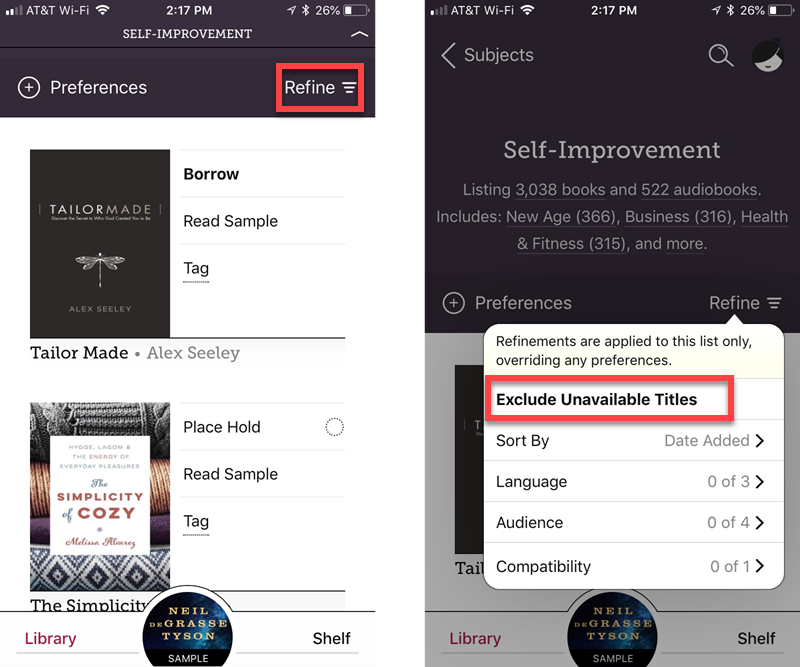
Browsing the Library with Libby
If you wish to see only books that are currently available. Tap Refine. And tap Exclude Unavailable Titles. Only book available to Borrow immediately will be displayed.
From the browse lists, you can perform the same actions for Place on Hold, Borrw and Read Sample. See the previous topic for Place Hold or Borrow.
Manage your Shelf
Your Shelf is where you can view and manage the Loans and Holds that you have on books. Tap Shelf on the bottom of a reading screen or Library screen.

Loans
You can view all of the books on your Shelf that you have borrowed from the Library. Tap Loans on the top of the Shelf screen.
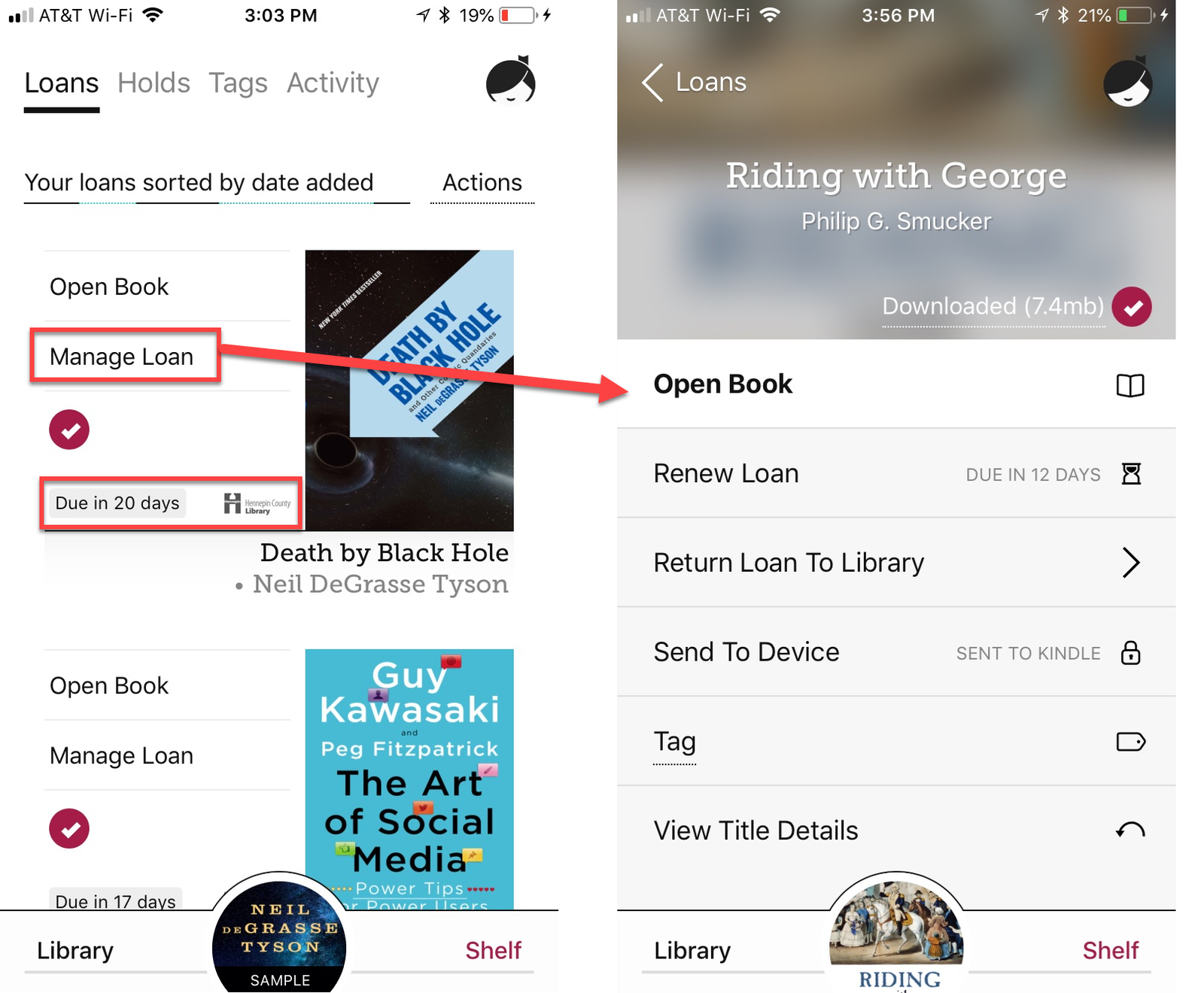
Manage Loans in Libby
From the list of books on your Loans list, you can see the due date and library of each book. No more guessing or logging onto the library website. When your load expires, the book will automatically be removed from your shelf. You will never see a late fee with digital book loans.
You can also tap Manage Loan. From the Manage loan screen you can a) Open or Resume Book, b) Renew Load and c) Return Loan to Library.
Holds
You can view all of the books that you have on hold from the Library. Tap Holds on the top of the Shelf Screen
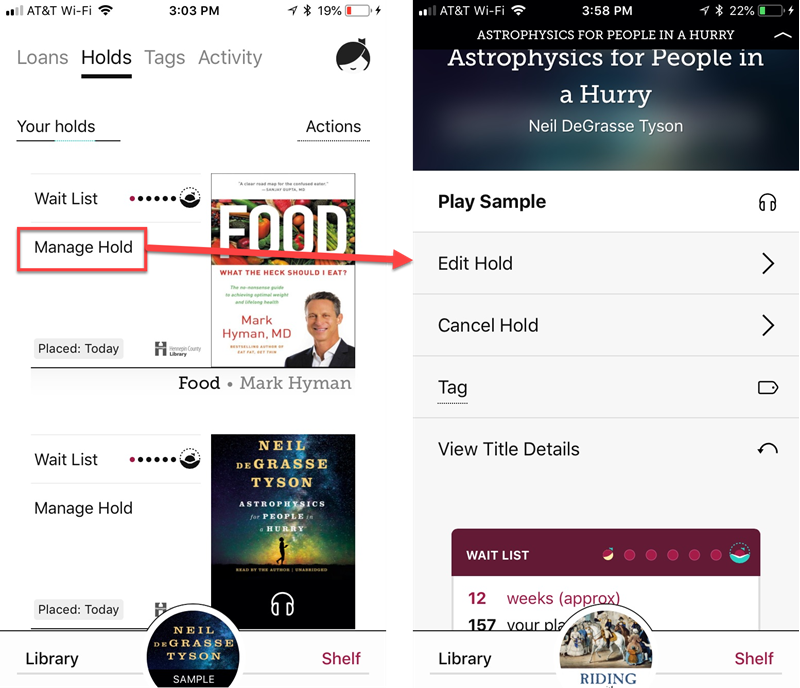
Manage Holds in Libby
From the list of books on hold, scroll down to see the Wait List information and the approximate wait time for your hold. From the list of options you can also Edit Hold or Cancel Hold.
Reading a Book
The Libby app has a full range of eReader tools for reading eBooks. Here are the primary actions from the reading pages of the book.
Open a book by tapping either Open Book or Resume from the Shelf display of the book.
After the book opens you will see one of the two screen below and the various actions available to readers.
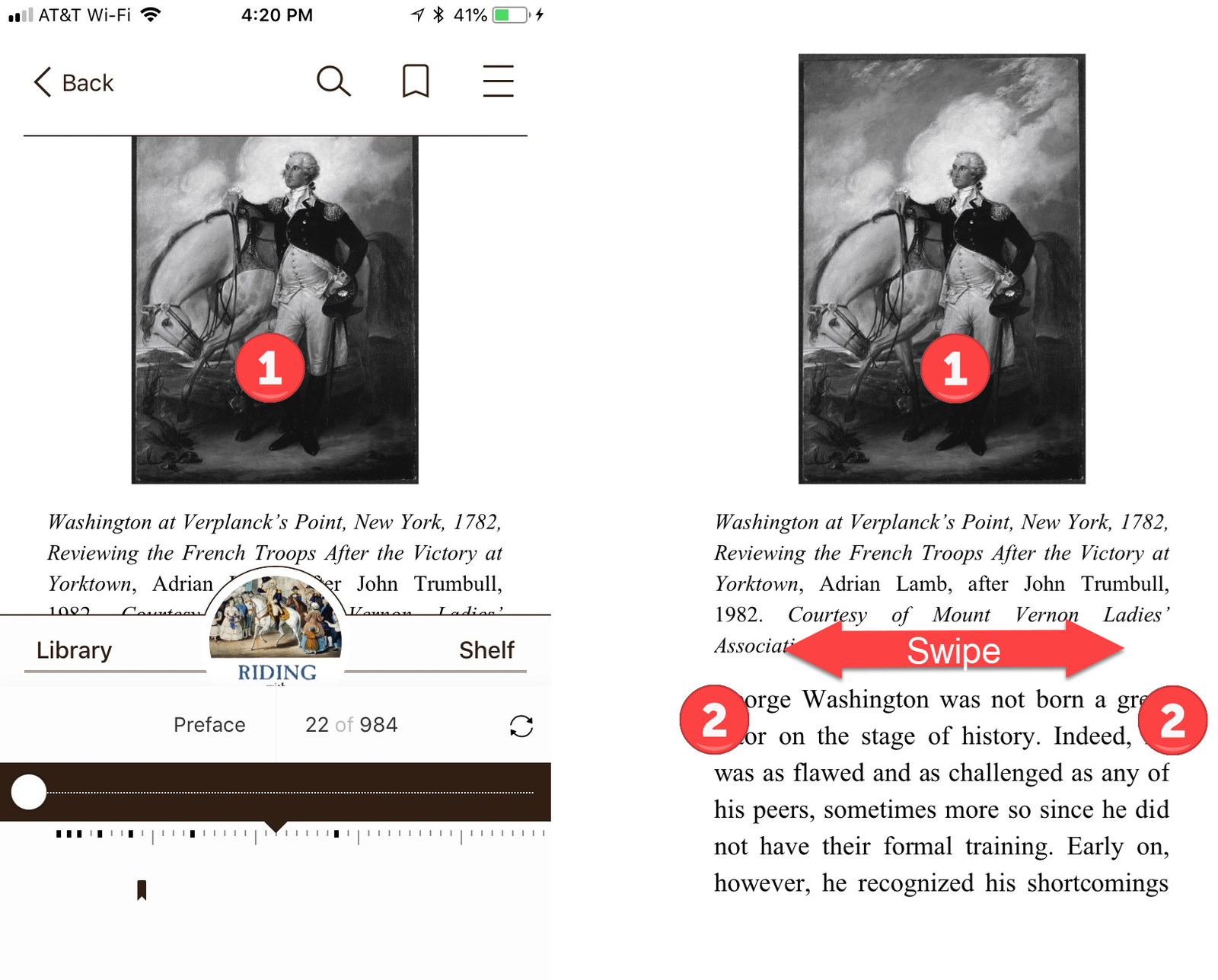
Reading a Book in Libby
1 Tapping once on the middle of the screen will toggle the app between a reader and command mode. Tap again to return to the other screen.
The reader mode (right side in the picture above) provides a full page of text for reading. It functions in either landscape or portrait mode.
2 Turn the page forward to back by either sliding across the screen or tapping on the right edge of the page to more forward or tapping on the left edge to turn the page back.
Tap the center of the screen to access the reader’s command mode. The command mode provides access to the library, your shelf and a menu to access the table of contents and more.
Commands and Actions from the command screen
Below is a tour of the key commands and actions that can aide and enhance your reading experience with the Libby reader.
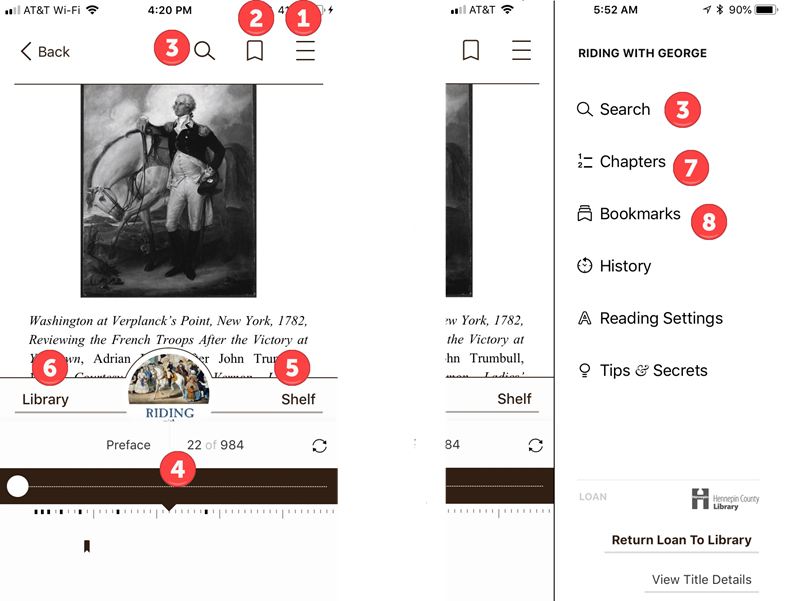
1 Menu – Tap the menu command to bring in the menu that is displayed on the right of the reader screen.
2 Bookmark – Tap the bookmark icon to place a bookmark on the current page. All of the bookmarks you have placed in a book are displayed by selecting Bookmarks from the menu (#8 below) They are also displayed on the progress bar at the bottom of the screen (See #4)
3 Search – Search for a word or phrase in the book by tapping the search icon either at the top of the command screen on on the menu.
4 Progress Bar – The progress bar at the bottom of the screen will show you the page number, place in the book and any bookmarks you have placed. You can move quickly to another part of the book by either moving the circle along the slider or tapping on a new location on the progress bar.
5 Shelf – Tap Shelf to exit the book and go to your shelf were your other books are store by tapping the Shelf action.
6 Library – Tap Library to exit the book and go to the library where you can search or browse for other books.
7 Chapters – Tap Chapter to access the table of contents for the book.
8 Display the collection of bookmarks in the book by tapping Bookmarks.
Check for Understanding
Use the following questions to determine if you need to read or study this recipe. You might already have an understanding of this topic. Following your study, answer the same questions to help you check your understanding of the skills taught in this lesson.
- Do you know where to learn if Libby can be used at your local library?
- Do you know how to your find eBooks to borrow at your library?
- How do you read a book using Libby?
Additional Information
The Senior Tech Club recommends the following additional resources for members that wish to pursue additional and/or advanced information on this recipe:
OverDrive – Libby Help Documentation
Senior Tech Club Recipes and Nuggets on books and book apps:
.




