Stay Connected with Help from the News App
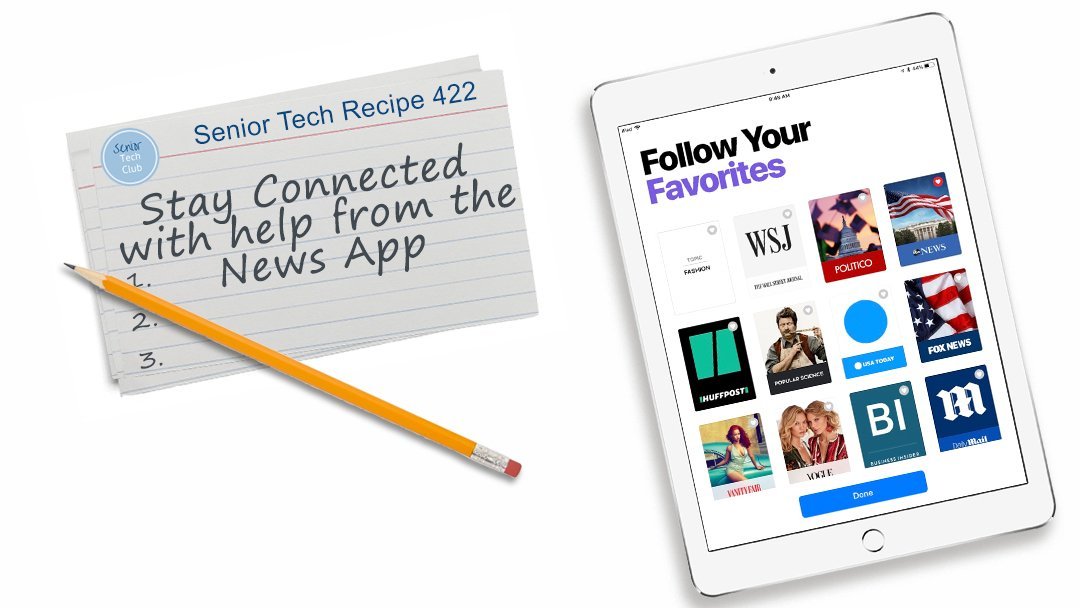
However, as we try to consume news from a variety of sources, wouldn’t it be nice to have an app that collects and compiles stories and articles on your favorite topics and from your favorite sources and makes it easy to read. Wouldn’t it be even better to get notifications and alerts when breaking news happens.
This is the role of the News app.
This recipe will introduce you to the news app, demonstrate how to use the News app to read publication via channels. You can also be notified of important stories from favorite channels, search for specific topics, save and share your favorite stories, and more
Getting Started with News
The first time you open News, you can personalize it based on your interests.

The initial screen in the News app
You personalize your news by identifying your interests in Topics (Business, Entertainment, Sports, etc) and Channels (essentially subscriptions to publications like The New York Times, USA Today, People, etc) Note: You need a Wi-Fi or cellular connection to read News. News isn’t available in all areas. Add channels and topics. After you open News, add your preferred channels (publications, such as magazines, newspapers, or news-based websites). You can also add topics such as Sports and Entertainment. More Control over the News Use the Following screen to make your selections on Topics and Channel that you want to follow. Tap Following to get started. There are three approaches to select the news you would like to see:
- Search
- Suggestions
- + Browse
Using the three approaches, you will “like” topics and channels that you want to see in your news feed. Conversely, you will “block” topics and channels that you want to remove from your feed. As you browse or search for channels and topics to follow, look for the Heart icons to like or block.
1 Search – Channels, Topics, and Stories If you have specific publications and topics you want to follow, enter the term or publication name. With the search, you will see a list of relevant channels that you can follow/like.
2 Suggestions – Siri and other Apps Siri, News and other activity will bring suggestions for topics that you should follow. Tap like/follow or block from the list of suggestions.
3 +Browse Tap +Browse to see channel (publications) that you can follow. Scroll down a list of hundreds of publications. Tap Heart to follow any item on the list. This browse list does not include all channels available in the new app. If you don’t see a desired publication on the list, use the Search function to search for it by name.
 Smart Tip. Start with a couple of well-known Channels
Smart Tip. Start with a couple of well-known Channels
It can be overwhelming when you first start to explore the hundreds of topics and channels available in the news app. A good way to start is to follow a couple of well known new channels. Consider starting with the NY Times, USA Today, Sports Illustrated or whatever is known to you. You can simply tap Follow to add more at a later time.
How to read the News
For You presents top stories from the channels and topics you follow with stories selected by Apple News editors. Better than any newspaper can do, this is a news feed that you can control through your likes, follows and blocks. Better than social media, it is a news feed that should be less likely to be influenced by paid advertisers. Tap on For You to get your personal news feed.

For You – Tap any News Story to Read
Scroll down the feed to see more stories and more sections for Trending Stories, Stories on your chosen Topics and Channel. Read Story Tap on any story to read the full story

News Story in the News App
From the full story you can perform the following actions:
1 Change Font Size
2 Love a story to get more stories like this in your feed.
3 Dislike a story to remove stories like this from your feed.
4 Share to Love, Dislike, Save or transfer the story to another app like Notes or Mail.
Manage Notifications
Do you like to stay on top of the breaking news? If you do, you can set up notifications from the Channels list so that breaking news is presented on your lock screen as a banner. To set up or remove a notification for a news channel, tap Following and scroll down the Channels. Turn notification on or off by tapping the Bell on the right of the list.

For You – Tap any News Story to Read
Check for Understanding
Use the following questions to determine if you need to read or study this recipe. You might already have an understanding of this topic. Following your study, answer the same questions to help you check your understanding of the skills taught in this lesson.
- What is a Channel in the News app?
- How do you select a topic or channel to be included in your news feed?
- How do you turn on notifications for a channel?
Additional Information
The Senior Tech Club recommends the following additional resources for members that wish to pursue additional and/or advanced information on this recipe:
Apple Support Document – Use the News app on your iPhone, iPad, or iPod touch

0 Comments