Internet Browsing with Safari – the Basics
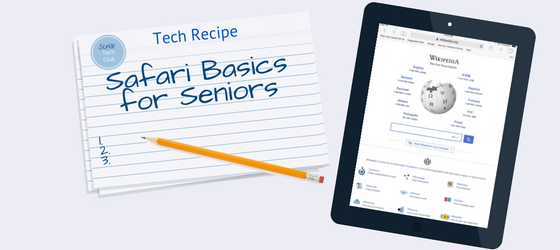
The Internet, sometimes called simply “the Net,” is a worldwide system of computer networks where users at any one computer can, if they have permission, get information from any other computer and other electronic devices. With the Internet, it’s possible to access almost any information, communicate with anyone else in the world, and much more. You can do all of this on your iPhone, iPad or computer.
Safari is the Web browser that you can use to retrieve and display information from the Internet. If you are a reader or shopper on the Internet, Safari will be the primary tool that you will use to access those web sites.
This recipe will provide a tour of the primary functions provided by Safari with a review of the Safari screen.
Let’s take a tour of the primary functions provided by Safari with a review of the Safari screen.
Six Essential Tips for Safari
Below is a picture of top of the Safari screen with numbers that correspond to the six tips listed below.

- Search/Address Bar – Enter a URL (web) address, e.g. Wikipedia.org. You can also enter a search term or phrase that you would like to “Google.”
- You do not need to enter “www” in front of the address.
- The default search is provided by Google. This can be changed in settings.
- The Refresh button
 will refresh the page from its web source.
will refresh the page from its web source.
- Back & Forward Arrows – Tap < to return to the previous page. Tap > to go to the next page.
- Bookmarks – View bookmarks and favorites and web history. You can “bookmark” or save favorite web sites to return quickly later.
- Tap Bookmark, History to see the sites you have visited previously.
- Add a new Bookmark by
- Touch and Hold Bookmark
- Tap Share, Add Bookmark
- Add a Bookmark to the Home Screen. Tap Share, Add to Home Screen.
- Share – The Share function allows you to share and save website discoveries. Tap the Share Button and the Share menu appears with many options for sharing and saving.
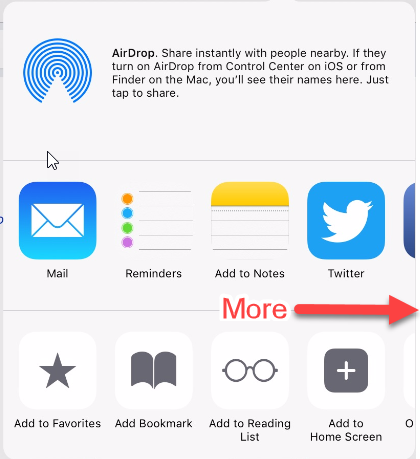
-
- Add to Favorites – a special category of Bookmarks that will display in the menu bar and when you add a Tab. (See Below)
- Add Bookmarks – save a Bookmark that allows you to quickly return to a site.
- Add to Reading List – save a page to read later.
- Mail – share a site address to a friend via email.
- Other – there can be dozens of other Share options depending on the Apps that you have installed. Swipe left to see more.
5. + Add Tab – Safari allows you to access multiple sites at once by adding a new tab. Pressing + (Add Tab) will display your favorites and provide a new Address/Search Bar to display on a new tab.
Tabs can be seen on the Tabs bar under the Address/Search box or by tapping View Tabs. (below)
6. View Tabs – View all open Tabs. Swipe left or right to scroll. Tap to select and view a specific tab.
Favorites, Bookmarks & Reading List
Bookmarks – Add a Bookmark to a web page that you want to return to. Press and hold the Bookmark icon, tap Add Bookmark, edit any details if needed and tap Save to store.
Favorites – A special form of bookmark for web pages that you know you will come back to frequently. Your Favorites are displayed when you tap in the Address Bar to type a new URL or when you tap + (Plus) to add a new tab. You might have a handful of sites (like SeniorTechClub.com) that you know you will come back to more frequently.

Tap Safari address bar to show Favorites you have saved
Reading List – Save this web page to read later. The Reading List lets you save an articles you discover while browsing the web allowing you to go back and read them later at your convenience.
![]()
Smart Tip: Bookmarks, Favorites & Reading Lists
Learn how to use bookmarks, favorites and reading list so that you can easily return to web site that you will use again. It is much easier than retyping the web address.
Start with Wikipedia
If you are new the Internet and Web Browsing, a good way to start is to access a couple of sites that are informative, free and safe.
A good place to start is Wikipedia. Wikipedia is set up as a hyperlink or link that you can simply tap to proceed to the web site. Other wise you can type wikipedia.org into the address bar to retrieve. Or if you want to use Siri, tell her to “Open Safari to Wikiepedia.”
Wikipedia is the online equivalent to those big encyclopedia books like Britannica or Compton’s that we used to browse when we were in school. Best of all it is free.

Wikipedia home page with Search Box
Type a topic into the search bar to view a topic. For example, type of the name of your favorite president to get started.
Check for Understanding
Use the following questions to determine if you need to read or study this recipe. You might already have an understanding of this topic. Following your study, answer the same questions to help you check your understanding of the skills taught in this lesson.
- Do you know where to type a URL address to access a web page from the Internet?
- Do you know how to save a bookmark or favorite so that you can easily return to a page without retyping the address.
- Can you open multiple tabs in the Safari browser?
Additional Information
The Senior Tech Club recommends the following additional resources for members that wish to pursue additional and/or advanced information on this recipe:


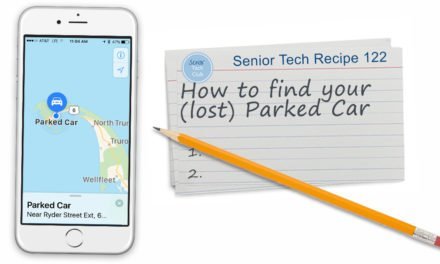

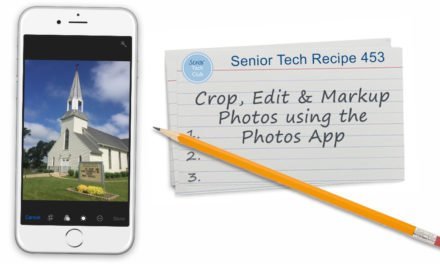
0 Comments