Making and Receiving Calls with the Phone App

The most basic function of your iPhone is using the Phone app to make and receive calls. It is probably the first way that you used your iPhone and probably requires no introductory training.
This recipe will review the steps for making and receiving calls and provide tips to help make the process easy and quick.
Using the Phone app to Make or Receive calls
You will use the Phone app to make and receive calls. It’s icon is usually found on the dock at the bottom of any home screen.
A red badge with a number indicates activity in the app. The number indicates the number of missed calls or voicemail messages left.
![]()
Make a Call
There are a variety of ways to make a phone from the Phone app. Here is a review of the five key Phone app function and recommendations about effective use of the functions.
We will explore the following functions:

- Keypad
- Contacts
- Favorites
- Recents
- Voicemail
Access the individual function by tapping the icon on the bottom of the app screen.
Keypad
Make calls similar to a conventional land line phone using the Keypad.
- Touch Keypad on the bottom of the screen
- Touch the numbers of the phone number you with to dial.
- Tap Call (green Phone) to place the call
- While entering a number to dial, tap Delete to delete a previously typed number
- Before your tap the Phone icon to place a call, you can tap Add Number to add this number along with a name to your Contacts.
Contacts is your personal phone book. This approach to adding a phone number to contacts may be the easiest and most direct way to create your personal phone book.


Contacts
The phone numbers you call regularly should be stored in contacts. To make a call using contacts:
- Tap Contacts on the bottom of the screen
- Select a contact from your list who you with to call. You can find contacts by:
- Scrolling down your contact list
- Type a few letters of the name in the search bar.
- Jump to contacts beginning with a certain letter by tapping on the letter on the right side of the screen
- Tap the contact you wish to call to display the contact record
- Tap Call or ….
- Tap the number you wish to call. This is more important when there are multiple phone numbers.
 Smart Tip: Use Contacts
Smart Tip: Use Contacts
Put your names and numbers in Contacts. Contacts is your personal phone book. For more information about see Recipe #131 Finding and Add Contacts in the Contacts App.
Make Calls Using Favorites
If you have contacts that you call frequently, add them to the Favorites list. If you have a list of 5 to 10 frequently called people like children, siblings or businesses, having them in the favorites list is more convenient that finding them in Contacts where you might have to scroll or search.
The favorites list is also a key element for using Do Not Disturb that will allow calls from your favorites to ring while keeping your phone quiet for other calls and notifications.
Using Favorites
Make calls similar to a conventional land line phone using the Keypad.
- Tap Favorites on the bottom of the screen
- Touch the name of the person you wish to call to dial. The number will begin dialing to complete your call.
Additional Actions in Favorites
- Tap + (Add) to add another person to your favorites. Search or browse to select the desired contact. Pick the desired phone or element to add to favorites.
- Remove a person from Favorites by tapping Edit. Tap Delete to remove a Favorite.

Recents
The Recents list provides a history of call records that you can view or use to return calls.
To use Recents to return a call:
- Tap Recents at the bottom of the screen
- Tap the name or number you wish to call.
Recents provides a quick and easy method to return a call that you have missed.
Voicemail
A primary function of the Voicemail function is to listen to or delete voicemails. However, you can also make calls from Voicemails.
The following Step-by-Step provides a review of the primary functions of the Voicemail function:
Using Voicemail
Make calls similar to a conventional land line phone using the Keypad.
- Tap Voicemail on the bottom of the screen
- Tap the the name of the person or number whose message you would like to hear.
- Tap Play to listen to the voice message. Tap Pause to stop the playback.
- Tap Speaker to play the message on the speaker for hands-free listening.
- Tap Delete to delete the current voicemail message
- Tap Call Back to return the call of the caller who left the message.

Senior Insight – Voice Mails
If you have children who are twenty-something, do not be surprised to find that they will never leave a voicemail message. If they want to leave a message, you are more likely to get a text message. It’s the new way!
Calls from other Apps
If you are viewing business information and phone numbers from the Maps application or from a web listing for the business, you can call a phone number directly by tapping a phone number that is displayed.
The benefit it is that you don’t have to memorize the number or write it down. Just tap the number to call. Here is an example from business information displayed in the Map app.

Phone numbers displayed in the Map app
Receive a Call
When your receive a call, there are two different looks you get depending on whether your phone is locked (on the lock screen) or unlocked and on the home or app screen.

Receive Call from Locked iPhone
When you receive a call when your iPhone is locked, you can:
- Accept the call by moving the slider labeled slide to answer to the right. Touch the green phone and slide right.
- Decline the call and send the caller to voicemail by pressing the Sleep/Wake button twice.
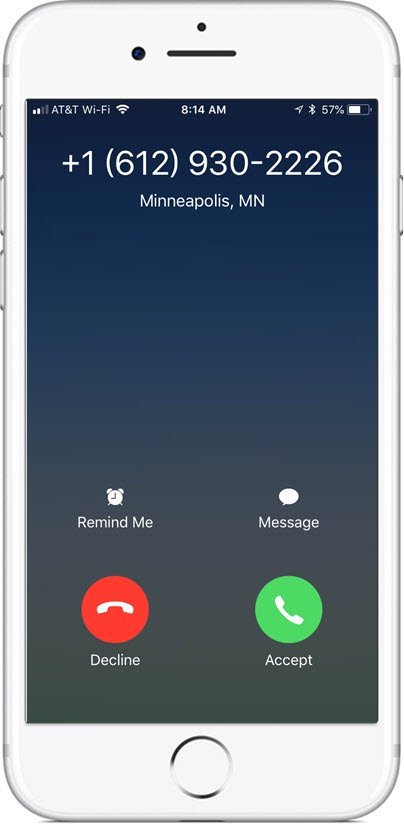
Receive Call from Home or App screen
When you receive a call when you on the Home or app screen, you can:
- Tap Accept to answer and talk to the caller.
- Tap Decline to send the caller to voice mail.
Actions During the Call
There are a number of actions that you can take during a call. These actions include using mute, speaker, starting a conference call and more.
This step by step will identify the most common actions that you can take while you are on a call.
- Hang up the call. Your can either tap the red Phone icon or tap the Sleep/Wake button
- Speaker – Place the call on speaker. Handy to share with a small group of people or to talk hands free.
- Mute. Turns off the microphone so that you can have a conversation that the caller can’t hear.
- Keypad. Use if you have to press keys to respond to voice system instructions.
- FaceTime. Start a FaceTime video call with the audio caller. A great way to start a video call. FaceTime is only available to callers with iPhones. See Recipe #108 – Making Video Calls with FaceTime for a complete recipe.
- Add Call. Use to start a conference call with multiple callers. See Recipe #109 – Make a Family Conference Call with your iPhone for a complete recipe on making conference calls.
- Home/Other Apps. You can run other apps during a phone call. For example, you can look up contact information, browse the web or send a text message. When you move to another app, you will see a green call indicator in the upper left corner of the screen. Tap the green call indicator to return to the call.


Check for Understanding
Use the following questions to determine if you need to read or study this recipe. You might already have an understanding of this topic. Following your study, answer the same questions to help you check your understanding of the skills taught in this lesson.
- Instead of dialing numbers on the keypad, what are easier ways to make calls? Name two.
- How do you add a favorites to your Favorites list?
- How do you use the speaker phone?
- Can you use other apps while in a phone call?
Additional Information
The Senior Tech Club recommends the following additional resources for members that wish to pursue additional and/or advanced information on this recipe:
Senior Tech Club Recipes and Nuggets on the Camera and Photos apps:
.

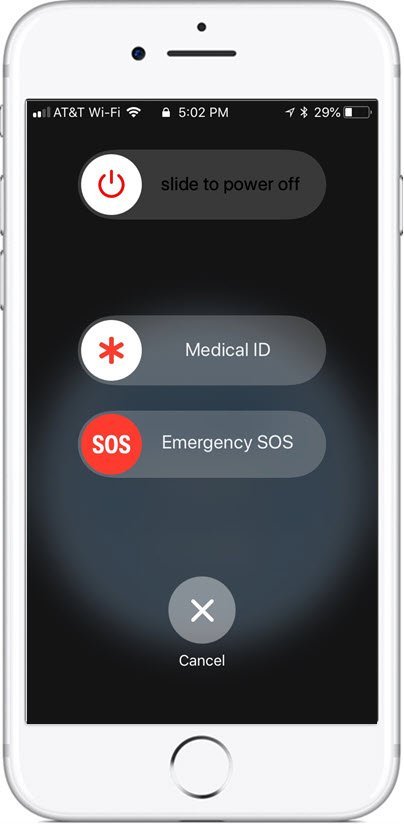




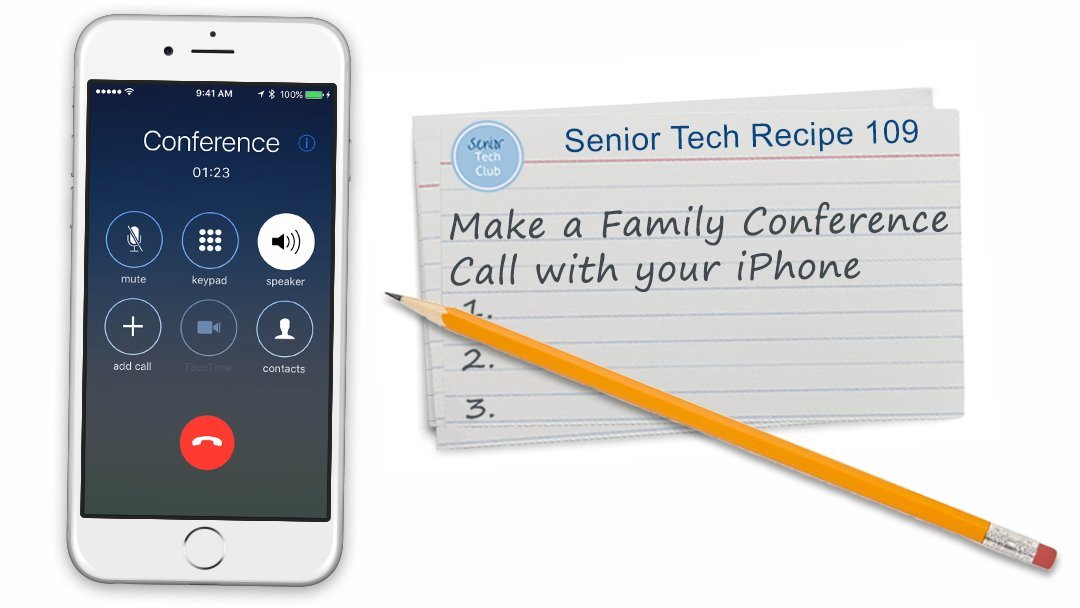

0 Comments