How to manage storage on the iphone

It is frustrating to get error messages indicating that you are running out of storage or that you cannot take pictures or perform some other iPhone function.

Error message when your iPhone is out of storage.
This Senior Tech Recipe will help you understand the role of your iPhone’s storage. This will also show you steps to manage your storage, find out how much storage your are using and what apps are using your storage so that you can start to delete unneeded apps and data.
List of Ingredients
Use the links below to quickly access specific topic or information about this recipe.
- Do I need this Recipe?
- How your iPhone uses Storage
- How to see which app is using Storage
- Recommendations for optimizing Storage
How your iPhone uses Storage?
Every iPhone comes with a fixed storage capacity that ranges from 16 GB (Gigabytes) to 256 GB. That storage capacity is used to store pictures and videos you take, apps, books and music that you download and messages and emails that you keep. If you are an active user and have a 16GB iPhone, you may find that all of your storage is being used with a couple thousand pictures and a few videos. When this occurs, you may be prevented from taking more pictures, updating software or downloading any additional books or music.
How much storage do you have?
You can see how much storage you have left on your iPhone and which apps are using the most space. You may use this information to delete apps that are not being used or deleting pictures, videos or books that are not needed.
To learn about your iPhone’s storage, remaining capacity and what apps are using your storage:
- Go to the Settings app.
- Tap General.
- Tap iPhone Storage.
Storage shows how much space you have left on your iPhone. If you are using iCloud, you also see how much space you have left in your cloud storage. Using iCloud storage is covered in another recipe.

How to see what apps are using your storage
From the screen above, tap Manage Storage. After a few seconds you will see a list of your common apps and storage used by that app. On the screen below you can determine that the Photos & Camera app is taking 5.85 GB of storage and Podcasts 2.05 GB of storage.

An easy way to recover storage space is to delete Apps that you are not using. Tap on the name of an unused app and tap Delete App and tap Delete App again to confirm.

Notice that the confirmation message indicates that the process with delete the app and all of its documents and data. This will help clean up your iPhone and recover storage.
Recommendations for More Storage
If additional storage space is required after performing this cleanup, you have the following options:
- Expand and optimize your storage using iCloud. This is a Senior Tech Club recommendation based on ease and convenience with a nominal cost of $1 per month. There is a separate recipe on this process.
- Delete pictures, videos, podcasts and books until you have adequate storage. You will use the apps on your phone to delete and manage content.
- Moving pictures and videos from your iPhone using third party tools like Google Photo.
- Purchase a new iPhone with more storage. (Ugh!)
 Smart Tip: iCloud Upgrade – Best Bargain EVER
Smart Tip: iCloud Upgrade – Best Bargain EVER
We recommend that an upgrade for your iCloud storage from the 5 GB (gigabytes) free level to the 50 GB level for about a buck a month ($.99) is one of the best bargains ever.
It will ensure that:
- You have space to do daily backups of your device.
- You have plenty of storage for pictures by using the Optimize iPhone Storage setting that moves the full picture from your iPhone to your iCloud storage.
Check for Understanding
Use the following questions to determine if you need to read or study this recipe. You might already have an understanding of this topic.
Following your study, answer the same questions to help you check your understanding of the skills taught in this lesson.
- Can you describe how your iPhone uses storage?
- Can you determine how much storage your iPhone has?
- What apps are using the storage on your iPhone.
Additional Information
The Senior Tech Club recommends the following additional resources for members that wish to pursue additional and/or advanced information on this recipe.

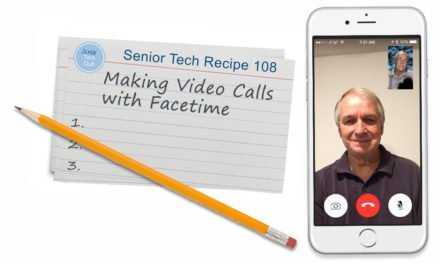
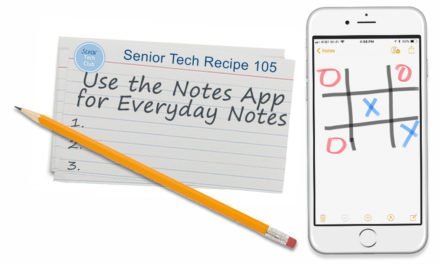

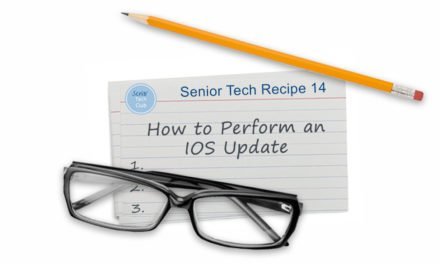
0 Comments