How to find your (lost) Parked Car

Have you ever gone to a mall, a festival or other big event and then forgot where you parked your car? You might have parked on the street and walked several blocks without even looking at a street sign.
It can be pretty embarrassing.
But good news…. there is a feature in the iPhone Maps app that will automatically mark the location of your parked car on a map. It can save you from an embarrassing moment.
This recipe will show what’s required and most importantly, how to access your parked car location on your Apple Maps.
Find your Car
Once you are setup and linked to your car with bluetooth, you can launch your iPhone Maps app and find your parked car as shown on the map below.

If your Parked Car isn’t showing on the map, Tap the Map’s Search field and choose Parked Car from the provided list.
If you need walking directions to your car, Tap Directions, choose a route and tap GO. Click End when you arrive.
What do you need?
This happens almost automatically. All you really need is to use either Bluetooth or Apple Car Play in your car. You might be using Bluetooth for listening to music, podcasts or navigation.
![]()
Senior Tech Tip – Use the Satellite View
From the map picture above, you may not find the map location useful if you are looking at the mall’s parking lot or parking at an event. Consider switching to the satellite (picture) view in order to align your car’s location with parking rows or other visible marks in the lot. With the satellite view you can see parking rows, buildings and even trees that may provide useful landmarks.
Change to the Satellite view with the following actions:
Here are the steps to switch map views to use the satellite map image.
- Tap Icon on the upper right corner of your Map

- Tap Satellite
- Touch X to close the view selection pane and display the new view
Return to Explore, Driving or Transit view with the same actions.
![]()
Smart Tip: Parked in a Ramp? Take a Picture
If you park in a large parking ramp, the Parked Car location is not able to show you the the floor where you are parked. This is a perfect place to snap a quick picture of a reminder like the sign that displays your floor number or other identification.

Mall of America Parking Sign
Setup for Find your Car
I discovered the Parked Car on my map without any setup. I was already using Bluetooth in my car and I was ready to go. So before you jump into the Setting shown below and you are using BLuetooth in your car, check your Maps app.
However you don’t see your Parked Car, here are the setup items that may require attention. Additional resources from Apple Support on the setup can be found under this receipe’s Additional Information.
- Location Services needs to be on. Go to Settings > Privacy > Location Services. The slider needs to show green/on.
- Make sure that Frequent Locations is on. Go to Settings > Privacy > Location Services > System Services > Frequent Locations > Significant Locations. The slider needs to show green/on.
- Turn on Show Parked Location. Go to Settings > Maps > Show Parked Location. The slider needs to show green/on.
- Pair your iPhone to Bluetooth or CarPlay in your car. This will vary by auto manufacturer. Apple support provides some general help from the iPhone side. See the Additional Information section below for details.
How does this work?
It is a pretty simple concept on how this works. If you have Bluetooth or Car Play in your car, when the bluetooth disconnects because you turn your car off or leave the area, the iPhone will automatically mark that location on the Map application.
Additional Information
The Senior Tech Club recommends the following additional resources for members that wish to pursue additional and/or advanced information on this recipe.
Apple Suppot: Set up and use third-party Bluetooth accessories

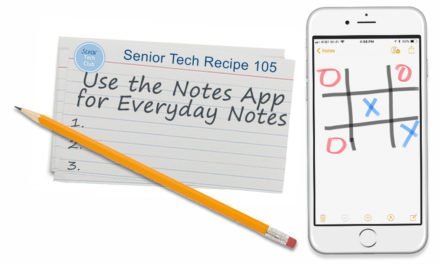

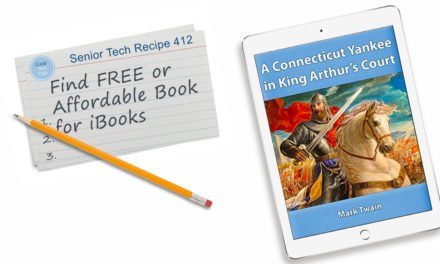

0 Comments