How to Set Up and Use Face ID to Secure your iPhone or iPad

You need to secure your iPhone that contains personal data, contacts and photos. Most people start out by securing their device with a passcode that you enter to open your iPhone.
However, since iPhone X (10), the iPhone will unlock using Face ID. With Face ID yoru iPhone’s camera will scan your face and if it matches the scans completed in the set up (see below), it will unlock your phone. A quick swipe up will get you to the home screen.
It is quick and surprisingly reliable. And if it doesn’t work, you simply use your passcode to unlock the phone.
This recipe will provide you the basics of setting up Face ID on your iPhone or iPad Pro and how to use it.
Older iPhones since the iPhone 5s through iPhone 8 provide TouchID where you can use a fingerprint on your home button to unlock your phone. For setup details see Recipe #017 Setting Up Passcodes and Touch ID.
 Smart Tip: How to Tell if your iPhone has Face ID
Smart Tip: How to Tell if your iPhone has Face ID
An easy way to determine if your iPhone has Face ID is related to the Home button. If your iPhone does NOT have a Home button, they you will have Face ID available.
Set Up FaceID
Set up Face ID
It’s an easy and quick process. The set up involves looking at your phone while moving your head in a circle allowing your phone to scan and identify your face. It is that easy.
Here are the steps to set up Face ID.
1 Launch the Settings app.
![]()
2 Scroll down your settings functions to find and tap on Face ID & Passcode.
3 Enter your passcode. This is to ensure that you are making these security changes!
4 Tap Set Up Face ID.
5 You will first be presented an information screen about the process. Make sure that you’re holding your device in portrait/vertical position in front of your face and tap Get Started.

Adjust your position so that your face is inside the frame. Move your head in a circle to allow the camera to get multiple angles. You will be completing the green circle around your face.
6 When the circle is complete, it will indicate that you have finished the first Face ID scan, tap Continue to complete a second scan.
Repeat the gentle head movement to the green circle a second time.
7 Tap Done.

If your device does not have a passcode, you will be asked to create a passcode. You will definitely need a passcode as a backup method to unlock your device. It is also needed when you restart your phone or access various security and app functions.
For more information on setting up passcodes, see Recipe # 017 Setting Up Passcodes and Touch ID
 Smart Tip: Face ID is Highly Recommended
Smart Tip: Face ID is Highly Recommended
Face ID is highly recommended for two reasons:
Security – Face ID and Touch ID are both recommended as biometric security tools that are better than passcodes in protecting your device.
Convenience – Once set up, Face ID is easy to use. And when the situation prevents it from being used, a passcode is an easy backup.
Using FaceID
Using Face ID to Unlock your Device
It is really easy. Pick up your iPhone and hold it in front of your face. If you iPhone doesn’t wake, tap the Side button (upper right side) to wake it up.
The process is also very silent. Here is an unlocked phone that has the cues you use to determine that you iPhone is unlocked.
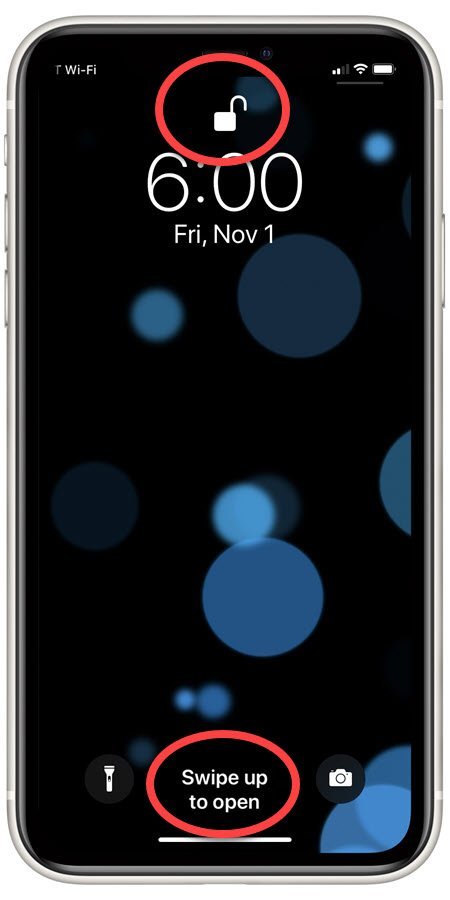
- Notice the open padlock at the top indicating the phone is unlocked.
- The Swipe Up to Open instruction on the bottom is used to view the Home screen.
Using Face ID for Other Functions
In addition to using FaceID to unlock your iPhone, you can also use it for other security functions. You can turn on other functions on the Face ID setup screen described above.
Launch the Settings app, tap Face ID and Passcode and enter your passcode to access the settings for other functions.

Turn on the switch (Green is on) for other functions you wish to use:
iPhone Unlock – Unlock your iPhone using Face ID. This is the first choice for most.
iTunes & App Store – when you download and make purchases, you can use FaceID rather than entering your Apple ID password. That is super handy.
Apple Pay – used to confirm when you use Apple Pay at a retailer.
Password AutoFill – adds a layer of security when you ask for passwords to be stored on your device.
Other Apps – Face ID can be used with other apps that require a login. The app needs to support this function. For example, the Wells Fargo app allows you to log into the app to manage your account using Face ID rather than entering your login and password.
For additional information on other functions, please see the Apple Support Document – Use Face ID on your iPhone or iPad Pro
Additional Information
The Senior Tech Club recommends the following additional resources for members that wish to pursue additional and/or advanced information on this recipe:
iPhone User Guide – Set Up Face ID on iPhone (Includes information on using FaceID with a face mask
Apple Support Document – Use Face ID on your iPhone or iPad Pro
Apple Support Document – Which iPhones and iPads support Face ID
