A Getting Started Tour – iPhones without a Home Button

You have an iPhone. You have used it to make calls. But this is supposed to be a Smart Phone. It is supposed to do a lot. How do I get started?
The first task in your mission is to learn about the physical features of the device. You want to understand the buttons and port. You need to know how to turn it on and home. How to go home. And you don’t want to be embarrassed when you phone rings during a church service.
The purpose of the recipe is to provide a tour of your device. You will learn some of the essential functions of your device. As we explore, you will see lots of references to other Recipes and Nuggets that cover topics in more detail.
Your Getting Started Tour
Use the image below to review the primary buttons and their functions.
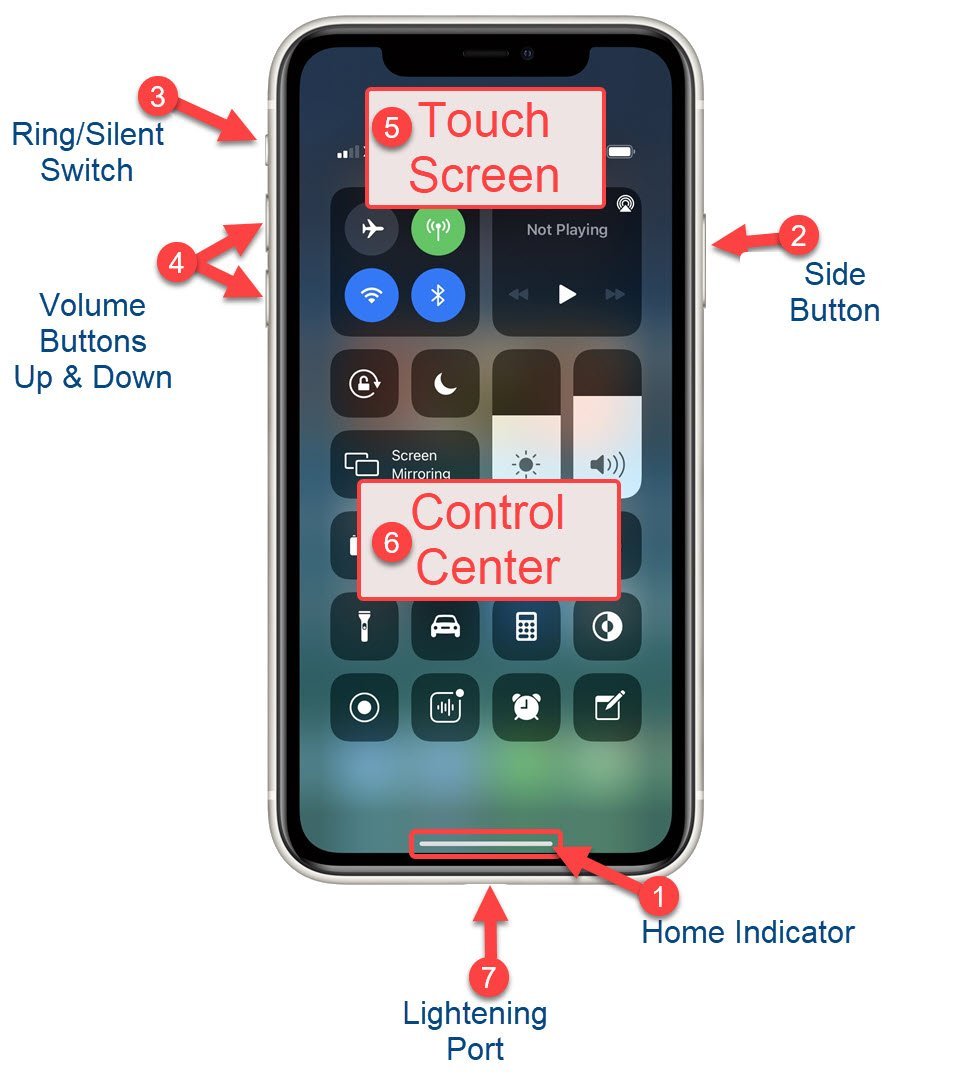
The Red numbers in the diagram above correspond to the numbered points below.
1 Home Indicator Bar
The Home Indicator Bar is the gray bar at the bottom of the screen that you will see in many apps and screens as you operate your iPhone. Swipe up on the Home Indicator to return to the Home Screen where your app icons are located.
2 Side Button
The Side button was previously known as the Sleep/Wake button on your iPhone. It provides multiple functions on your device. It is also used in combination with other buttons pressed simultaneously for additional functions. Here is a summary of all that it does.
 Press once to wake up your device or to put it to sleep before putting it in our pocket or purse. See our lesson: Sleep and Shutdown
Press once to wake up your device or to put it to sleep before putting it in our pocket or purse. See our lesson: Sleep and Shutdown
Press and Hold the Side Button to activate Siri. Siri will continue to listen until you release the button. See our lesson: Getting to Know Siri for more information.
 Press twice to activate Apple Pay where you can use your iPhone to submit a credit card touchlessly to an Apple Pay enabled register at a retail location.
Press twice to activate Apple Pay where you can use your iPhone to submit a credit card touchlessly to an Apple Pay enabled register at a retail location.
 Press three times to use the Accessibility Shortcut. This is a function you can customize but many in our community will use this to activity the Magnifier. See our Tip: How to use the iPhone Magnifier
Press three times to use the Accessibility Shortcut. This is a function you can customize but many in our community will use this to activity the Magnifier. See our Tip: How to use the iPhone Magnifier
Using the Side Button with Other Buttons
There are also a number of functions where the Side Button is used in combination with another button on your phone. In all of these cases you would press both buttons simultaneously. The most important is Emergency SOS.
 Emergency SOS – Simultaneously press and hold the Side Button and either Volume Button until the sliders appear, then drag Emergency SOS. This will place a 911 call without having to dial. A way to remember this is if you are in distress, squeeze your iPhone to press the Side Button and either Volume Button and drag the Emergency slider.
Emergency SOS – Simultaneously press and hold the Side Button and either Volume Button until the sliders appear, then drag Emergency SOS. This will place a 911 call without having to dial. A way to remember this is if you are in distress, squeeze your iPhone to press the Side Button and either Volume Button and drag the Emergency slider.

Shutdown – Simultaneously press and hold the side button and either volume button until the sliders appear, then drag the top slider to power off. See our lesson: Sleep and Shutdown for more information.
 Screenshot – Press and release the Side Button and the Volume Up button to take a Screenshot. See our tip: How to Take a Screenshot on your iPhone for more information
Screenshot – Press and release the Side Button and the Volume Up button to take a Screenshot. See our tip: How to Take a Screenshot on your iPhone for more information
3 Ring/Silent Switch
The Ring/Silent is on the left side of your phone. It is the slider switch above your volume buttons. It is the primary method to silence your iPhone ringer by putting it into vibrate mode. See our lesson: How to Control and Silence Your iPhone Ringer.
4 Volume Buttons
The Volume Button can be used to control:
The volume of your ringer
The volume of music or videos that you play
The volume of the speaker while on a phone call.
See our Lesson: How to Control and Silence Your iPhone Ringer for more information.
5 Touch Screen
The Touch Screen is a significant navigation too on your iPhone. You will use it to tap, double tap, swipe, drag, pinch and expand the items that are displayed on your screen. It will automatically switch between Portrait and Landscape mode. For a review of its functions see our lesson: Touchscreen Basics for more information.
6 Control Center
The Control Center is an essential control panel for your iPhone and many people only discover it accidentally. It not only provides quick access to essential apps like the Camera and Calculator, it is the ONLY place where you can turn on the Flashlight. It includes a whole host of other useful functions and with later versions of IOS, can be customized.
Display the Control Center by swiping down from the top-right corner of the screen.
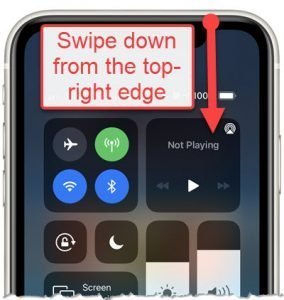
See our lesson: Using the Control Center for Quick Access to Essential Functions.
7 Lightening Port
The Primary use of the lightening Port is for charging your iPhone or iPad. The recommended charging approach for your device is to plug your iPhone into your charger every evening so that in the morning your wake up to a fully charged device.
Since iPhone 7 and later, the Lightening Port is also used to connect headphones and earbuds to your device. The connection can be made from earbuds that have a lightening connector or through the use of an adapter that connects to more common audio jacks.
The Lightening Port is also used to connect your device to a computer through the USB charging cable. You can connect to perform transfer of music, pictures, do backups and more
More information about many of these topics can be found in other Recipes on the SeniorTechClub.com site. See the links above or under Additional Information below.
Additional Information
The Senior Tech Club recommends the following additional resources for members that wish to pursue additional and/or advanced information on this recipe:

0 Comments