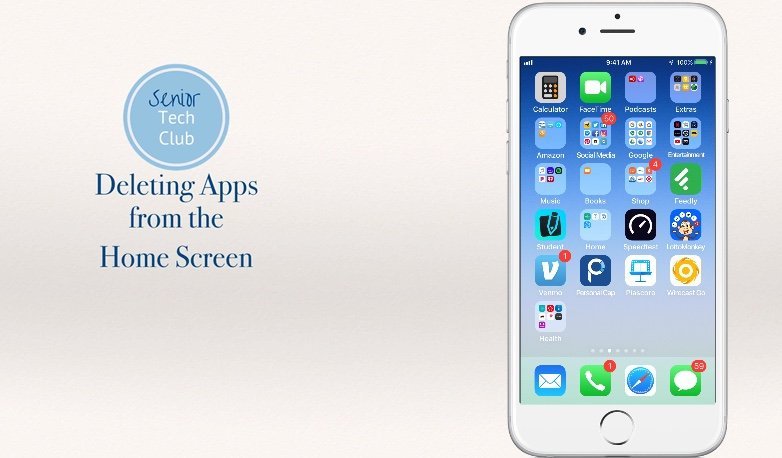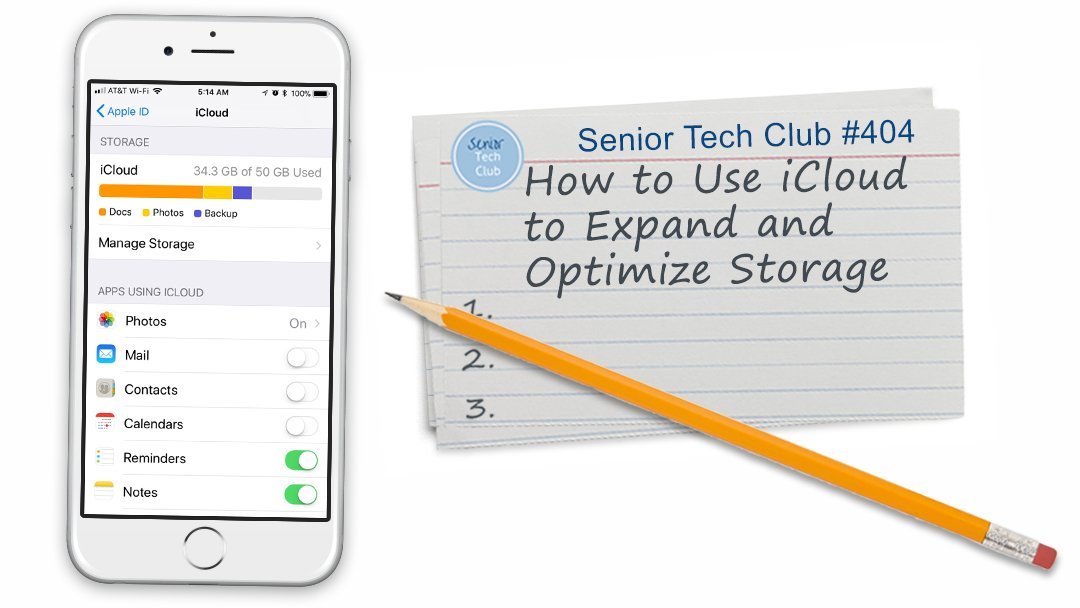Save Storage Space by Automatically Offloading Unused Apps

iPhone Storage under Settings, General
If you use apps and take a lot of pictures and video, you may find the your iPhone storage becomes depleted. This will prevent you from taking pictures, installing new apps and even upgrading your IOS software.
There is a capability that started with IOS 11 that will automatically offload apps that are unused and restore the storage that they use. Best of all it is easy and will happen automatically once setup.
Step-by-Step
Here are the steps to perform this automatic offloading:
- Launch the Setting app.
![]()
- In the Settings app, scroll down and tap General and iPhone Storage. The screen to the right appears.
- Tap Enable for Offload Unused Apps
- The Check mark next to the setting identifies that the feature is turned on.

Feature On


Find the Setting Under iTunes and App Stores
If the setting was not displayed under Settings, General, iPhone Storage, the function is enabled. You can control the setup in the settings other location in the Settings app under iTunes and App Stores
Here are the steps to perform this automatic offloading:
- Launch the Settings app.
![]()
- In the Settings app, scroll down and tap iTunes & App Store.
- Swipe to scroll down to find the settings for Offload Unused Apps.
- If the switch is green, this indicates the function is on.
- Tap the green switch to Disable Offload Unused Apps.
Reinstalling or Permanently Deleting the App
When an app is removed through the automatic offloading process, the icon will still display on the Home screen but with a puffy download cloud next to it.
![]()
Here is a collection of apps that have been offloaded with the download cloud.
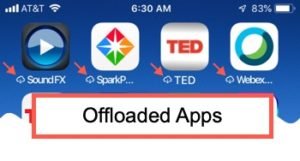
When you want to reinstall the app, simply tap the app icon from the Home screen and the app will be restored. Note that there will be some delay in using the app as the app has to be downloaded from the App Store.
You can also restore the app from the Settings app. Launch Settings and tap General, iPhone Storage.
Scroll down to the app you wish to restore and tap on it. The following screen will display where you can either reinstall or permanently delete the app.

If you feel that you will no longer use the app, ever, tap Delete App, this will also delete all data associated with the app. This action is permanent.
Setup
No Setup necessary
Requirements
Requires IOS: 11+
Works on iPhone and iPad
Additional Information
The Senior Tech Club recommends the following additional resources for members that wish to pursue additional and/or advanced information on this recipe:
Apple Support – About storage on your device and in iCloud
Apple Support – How to check the storage on your iPhone, iPad, and iPod touch
Senior Tech Club Recipes and Nuggets about Storage on your device: