How to Reduce the Storage Consumed by Text Messages

Text messages on your iPhone can consume a significant amount of storage. Many club members are actively texting. And they allow the text “conversations” to accumulate over years without ever deleting messages. Additionally, text messages are a popular way to send and receive photos and video. This all calls for significant storage on your iPhone.
After years of accumulating text messages including many with attached photos, you might see a message like this:

Before you start the tedious task of deleting individual messages, there are two functions that will help you manage the amount of storage used by your messages. In this recipe, we will explore:
You can choose one or both of these solutions to help keep your device tidy and recover storage space used by your messages.
How Much Storage are Messages Using
One of the first things you should do is to determine how much space your text messages are using and whether their storage is a concern.
Use these steps to assess how much space your messages/texts are using:
Launch Settings
Tape General, iPhone Storage.
2 At the top of the display, you will see a graph indicating what is using your storage. The largest users of storage are typically Photos, Messages and Apps.
2 Below the graph, you may see RECOMMENDATIONS about actions that you can take to reduce storage. If desired, you can take these actions directly from this location.
3 Below the recommendations, you will see a list of apps along with storage consumed by the app and its data. If you find Messages in the top two or three, then you may benefit from taking the actions recommended in this recipe.
Tap on Messages to get additional recommendations and detail about the storage consumed by the messages on your device.

If you find that the Messages app is using several GB (gigabytes) of data, you may want to take one or both of the actions recommended in this recipe. Keep reading for details to recover some of this space.
Move Messages to iCloud
One storage-saving approach that doesn’t require you to delete any messages is to turn on Messages in iCloud. By turning this function on, iCloud will keep your entire message history and share it with all your Apple devices including iPhone, iPad and even Mac computers.
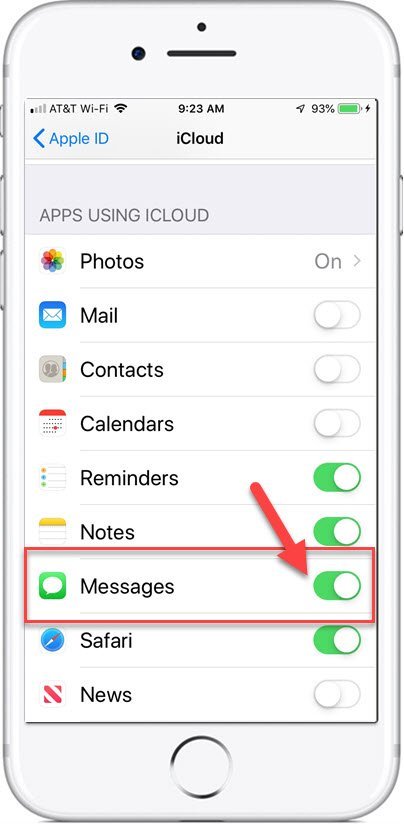
On your iPhone and iPad
- Go to Settings.
- Tap [your name] at the top of the setting list.
- Tap iCloud.
- Under the section APPS USING ICLOUD, turn on Messages. ( Remember green is on.)
If you have not upgraded your iCloud storage to the 50GB level, be prepared to make this purchase. We at the Senior Tech Club feel that this is a great value at about $1 per month to expand your storage and enable automatic backups. See Recipe #404 – How to use iCloud to expand and optimize storage
After making the change to move your Messages to iCloud, give the transfer at least one overnight to occur.
Automatically Delete Old Messages
The second storage-saving strategy is to automatically delete old messages. Many people simply let the conversations accumulate for months and years without deleting any messages. This is very common.
And with messages kept forever, the storage requirements for those messages will grow over time.
However, there is a setting that will allow your device to automatically delete old messages. You can choose with old than one year or old than 3 months.
We would recommend that you start with one year as your setting. With that choice, you can ask yourself, do I really need to keep any messages older than one year? Most of use would probably say that one year is great plenty.
- Launch the Settings app on your iPhone or iPad.
- Scroll down to tap on Messages.
-
Scroll down to the MESSAGE HISTORY section and tap on Keep Messages
-
Tap 1 year to place a check mark on that setting. A message will appear informing you that older messages will be deleted.
-
Tap Delete to confirm.

We would recommend that you start with one year as your setting. With that choice, you can ask yourself, do I really need to keep any messages older than one year? If you find that you need to recover additional space, then consider the three month setting.
The delete action will then occur automatically.
Note: If you enable the iCloud Messages setting to store messages in iCloud, this will reset the automatically delete setting to Forever on the assumption that you will handle the messages in iCloud. Turn the setting back on if you wish to automatically delete.
Summary: This Recipe proposes two actions that you can take to reduce the amount of storage your message consume on your iPhone.
- Move Messages to iCloud
- Automatically delete old messages
You can perform either or both of these actions to recover storage space on your device.
Read additional information about storage in the table under Additional Resources.
Check for Understanding
Use the following four questions to determine if you understand the skills taught in this lesson.
- How can you check the amount of storage remaining on your device.
- Describe the two actions you can take to recover storage used by the Messages app.
Additional Information
The Senior Tech Club recommends the following additional resources for members that wish to pursue additional and/or advanced information on this recipe:
Senior Tech Club Recipes and Nuggets on the Camera and Photos apps:
.


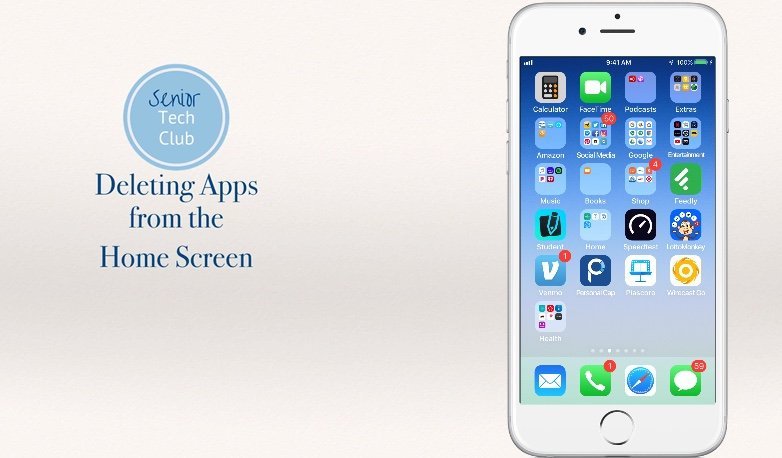

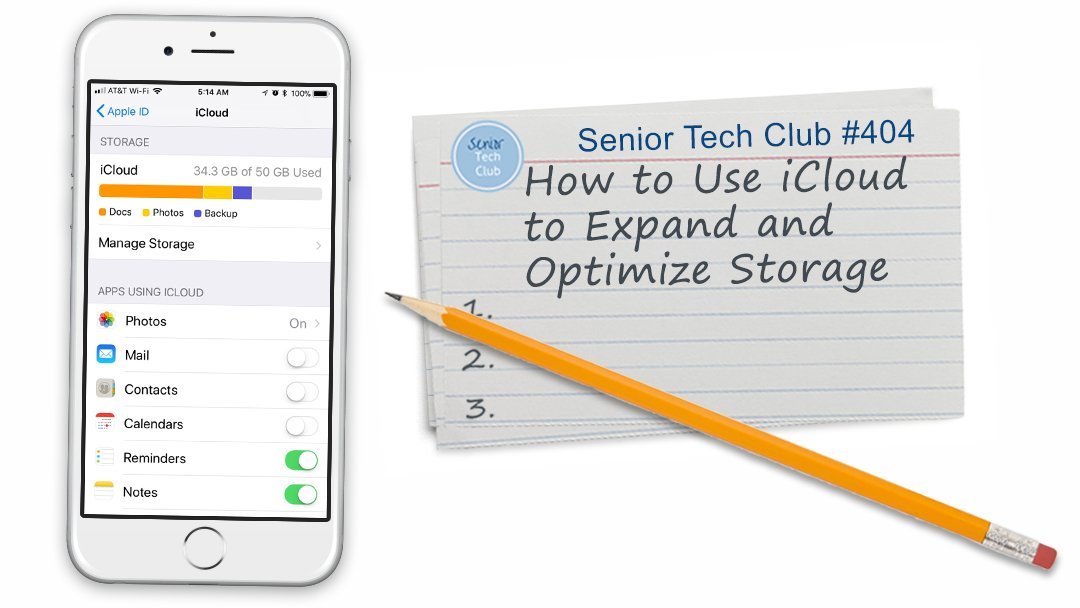

0 Comments