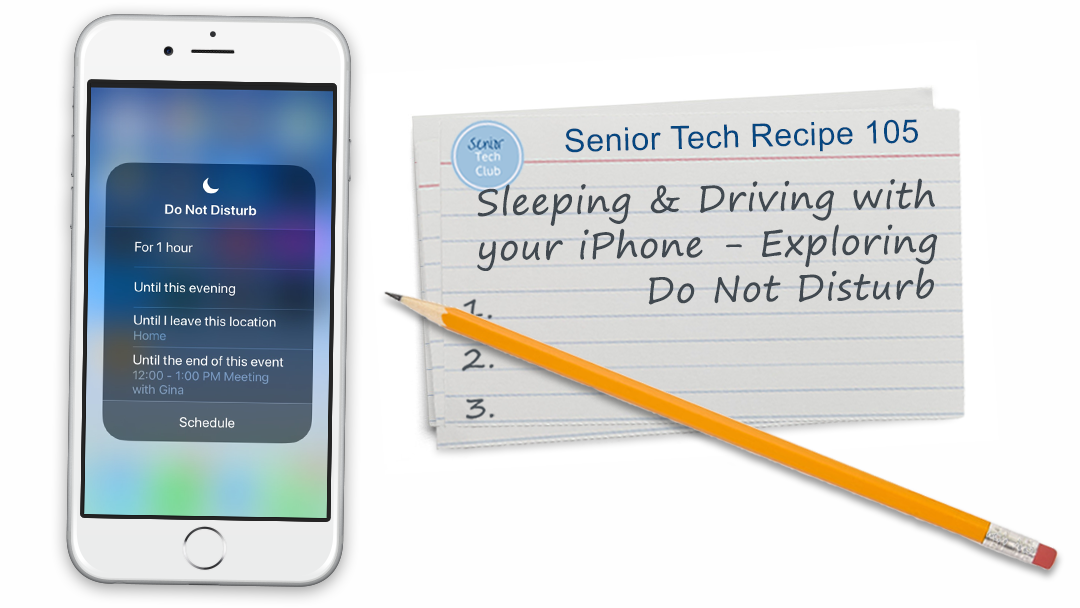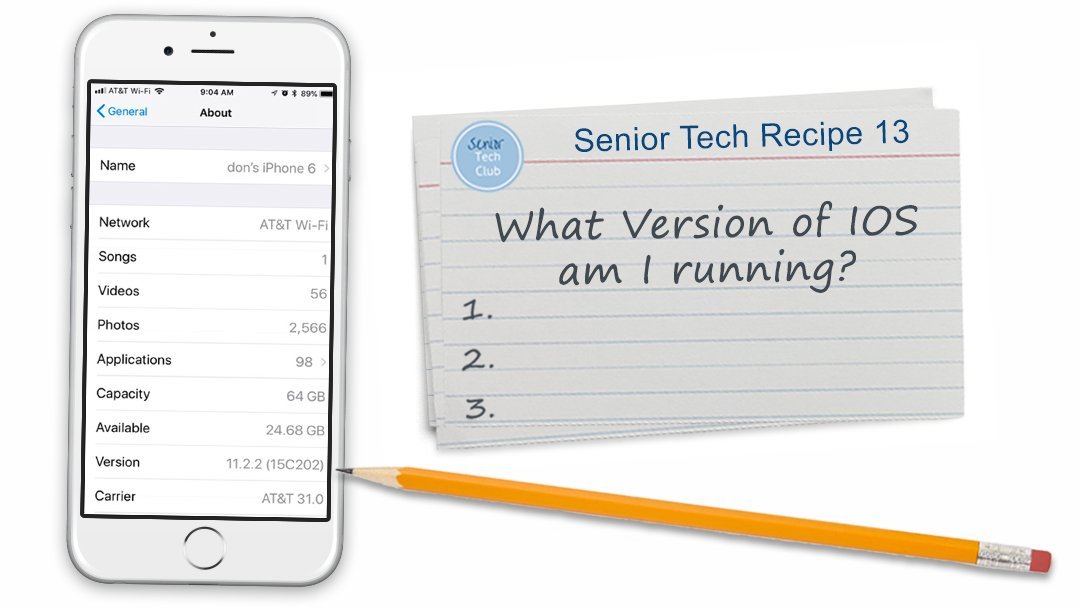Top Ten IOS 12 Features and Tips for Seniors
The latest version of Apple’s iPhone and iPad operating system, iOS 12, is out. At the Senior Tech Club we generally like IOS updates as the new software usually brings new features, improvements and fixes. This is true with IOS 12.
The purpose of this Senior Tech Nugget is to summarize the best new features and tips for IOS 12 for Seniors. We try to identify the features that are most relevant to our community. For example, unlike many reviews of IOS 12, we don’t talk about Animojis or Memojis! I’m not seeing many in our community looking for this capability.
So what are we expecting? Here is our top ten list of the best features of IOS 12 for Seniors:
1 Control Center
If you follow the Senior Tech Club or have taken any of our classes you know that we are fans of the Control Center. It is an essential control for your device.
With IOS 12, the Control Center function very similar to what we saw in IOS11. However, access to the Control Center has changed for some devices. For example, devices that no longer have the home button or iPads require you to swipe down from the upper right part of the screen in order to retrieve the Control Center.
New Custom Functions
There are also some new custom functions that have been added to the options including Scan QR Code and Voice Memos. Add them to the Control Center by launching the Settings app. Tap Control Center, Customize Controls to view additional icons that can be added.
See Senior Tech Recipe #103 – Using the Control Center for Quick Access to Essential Functions for more details.
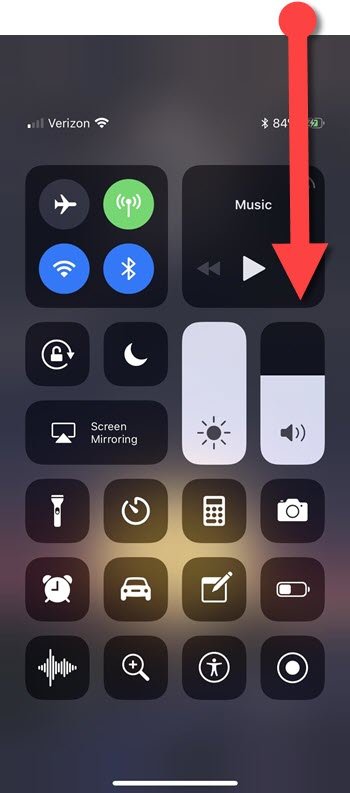
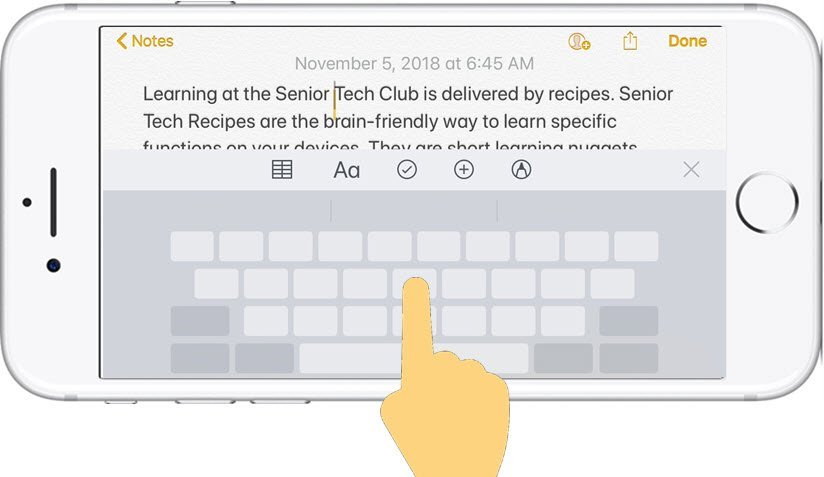
2 Typing – Touchpad
With IOS 12 you can use the keyboard as a trackpad to move the cursor. Press and hold on the keyboard and the letters will disappear and the keyboard convert to a trackpad. Move your finger up, down, left and right on the keyboard area to position the cursor. Once the cursor is positioned you can edit existing text.
- On iPhone 6 and earlier models, you need to press and hold on the spacebar to get the trackpad.
- On iPhones 6S and newer, you can press and hold anywhere on the keyboard to get the trackpad.
Review Senior Tech Recipe #202 – iPad Typing Tips for Seniors for more tips to improve your typing.
3 Grouped Notifications
Do you get a stream of notifications from social media, News and other apps that are constantly filling your lock screen? With IOS 12, notifications are grouped into sources that will make it easier to review and manage.
From your home screen, swipe down from the top of the screen to access the Notifications Center.
On the Notifications groups:
- Swipe left to manage and clear
- Swipe right to open the group.
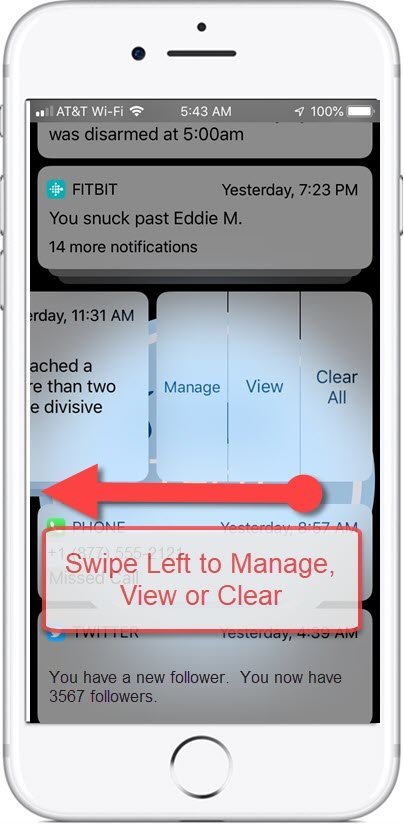
4 Do Not Disturb
Do Not Disturb has been expanded to include Do Not Disturb functions that are terrifically appropriate for meetings, movies and events. Previously Do Not Disturb has been either on or off and there was a risk that you would turn on Do Not Disturb and forget to turn it off.
Access the new functions from the Control Center by pressing and holding on the Do Not Disturb (crescent moon) icon. The new functions will display. They allow you to determine the length of time your device is in Do Not Disturb mode. These additions are terrific enhancements to Do Not Disturb.
Review Senior Tech Recipe #105 – Sleeping and Driving with your iPhone – Exploring Do Not Disturb for this and other Do Not Disturb capabilities including Bedtime and Driving.
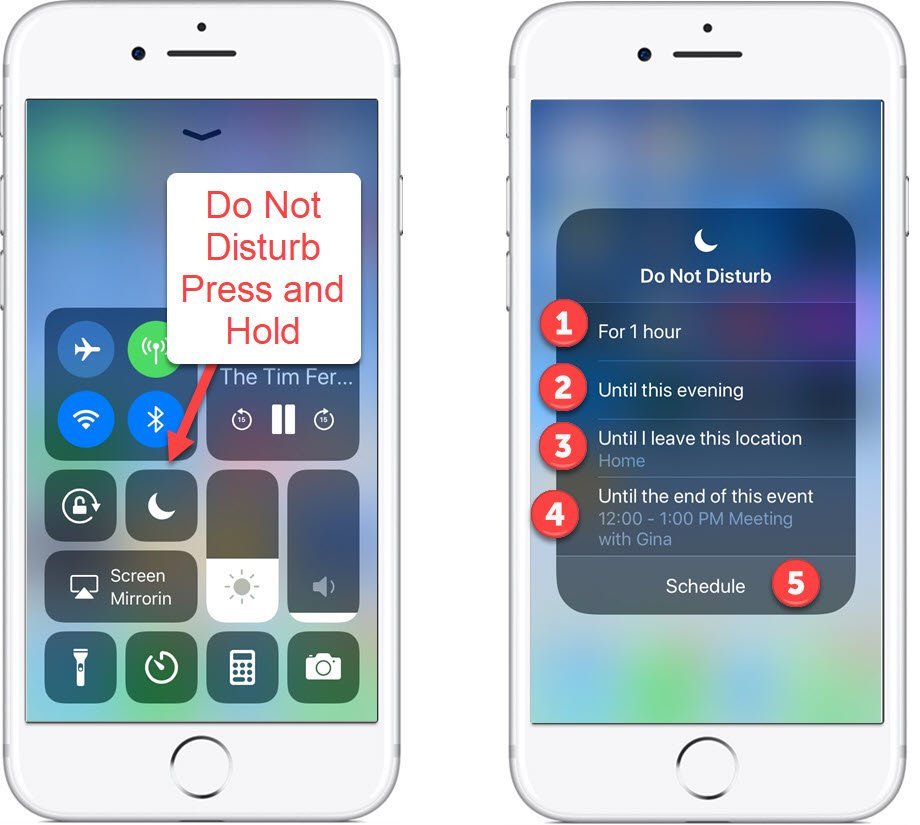
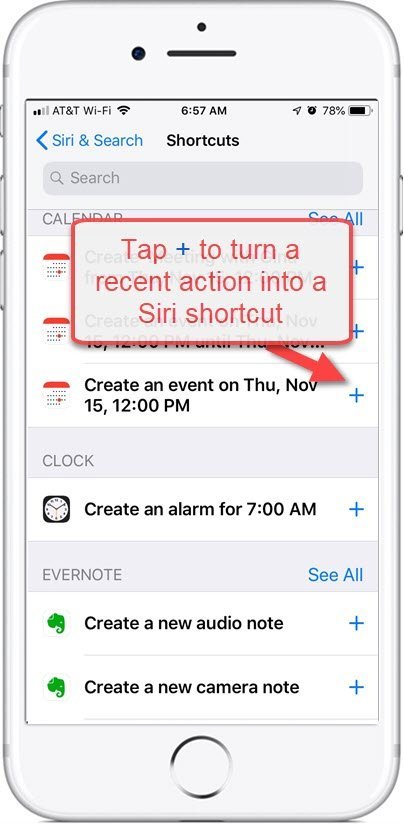
5 Siri Enhancements
We are big fans of Siri. And IOS 12 includes a number improvements that start with new commands and new knowledge pools.
New Commands
- Flashlight On/Off
- Find My iPhone
- Find Pictures (from today) (custom album) etc.
More knowledge
There is a deeper knowledge pool about celebrities and food. Examples:
- Where was Keith Urban born?
- How many calories in a cup of skim milk?
- Who leads in NASCAR?
Create Siri Shortcuts
Siri Shortcuts are app functions that you associate with a custom Siri command.
In the Settings app, Tap Siri & Search, All Shortcuts
Browse the possible shortcuts.
Add to My Shortcuts by tapping the + sign and recording a Siri command.
Need more examples of using Siri? The Senior Tech Recipe #12 – Getting to Know Siri has an extensive list of Siri commands. Have fun with Siri!
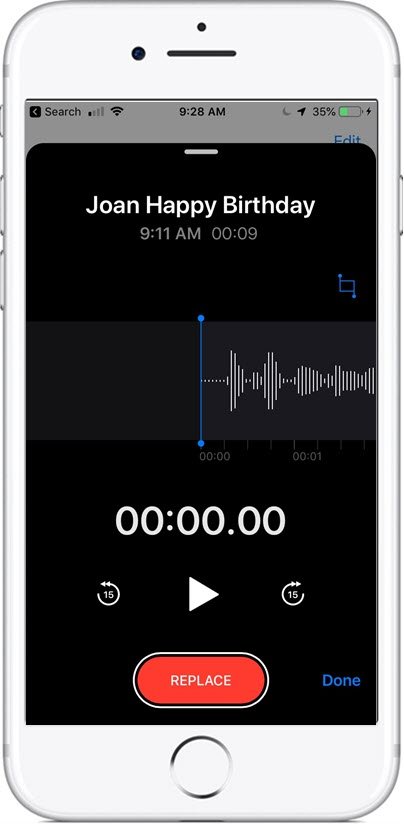
6 Voice Memos
Your device has had Voice Memos app for some time. However, it wasn’t great. Voice Memos with IOS 12 has been redesigned. Check it out if you want to record a quick note, lecture or music snippet.
Launch the Voice Memos app and simply press the record button (Red Circle) to record audio. Press the same button (Red Square) to end the recording.
The recording is saved with the name asspcoated with your location (Location services must be turned on). New Recording or the name of your location, if Location Services is turned on.
Change the name of the recording by tapping the recording, then tap the name and type a new one.
Tap the three dots to access additional functions including:
- Edit Recording – trim the recording with the trim function
- Duplicate – make a copy of the recording.
- Share – Share your recordings with the Share icon via Messages, Email or AirDrop.
See the iPhone User Guide – Voice Memos for more instructions about using Voice Memos
7 Measure app
IOS 12 includes a new Measure app this provides two basic functions for do-it-yourselfers. Use it to measure the dimensions of an object and use it as a level when putting up pictures or shelves. It could be handy.
Measure
The new Measure app (iPhone 6s and later) will provide two methods for measuring an object or distance.
- Automatic Rectangle – when a square or rectangular object appears in the camera, a yellow square is placed around the item. Tap the yellow frame to grab the measurements
- Manual – place the white dot on one of the item you wish to measure and press +. Move the dot to the other end of the items and press + again to capture the measurement. You can even measure the dimensions of a room by placing the first white dot as you stand along one wall and then walking to the opposite wall before pressing the dot again.
Apple proposes that the measurements are approximations.
Level
Open the Measure app. (On iPhone 5s, iPhone 6, and iPhone 6 Plus, open Compass instead.)
Tap Level found at the bottom of the screen. (On older iPhones, swipe left in the Compass app) then hold iPhone against an object, such as a picture frame.
Move the object and iPhone until you see green and 0 percent. This indicates level.
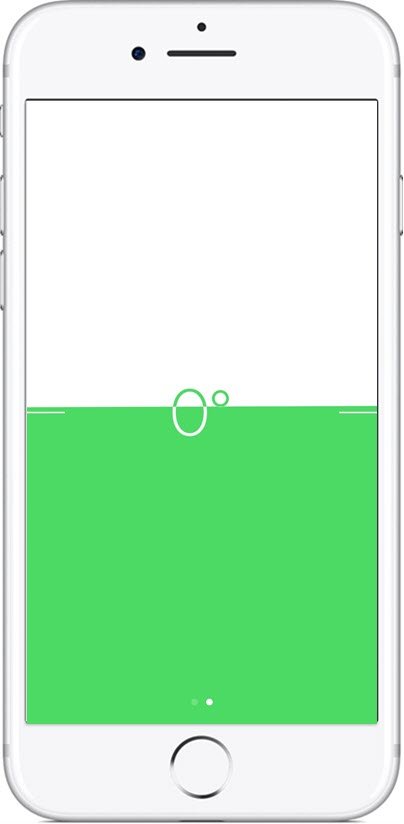
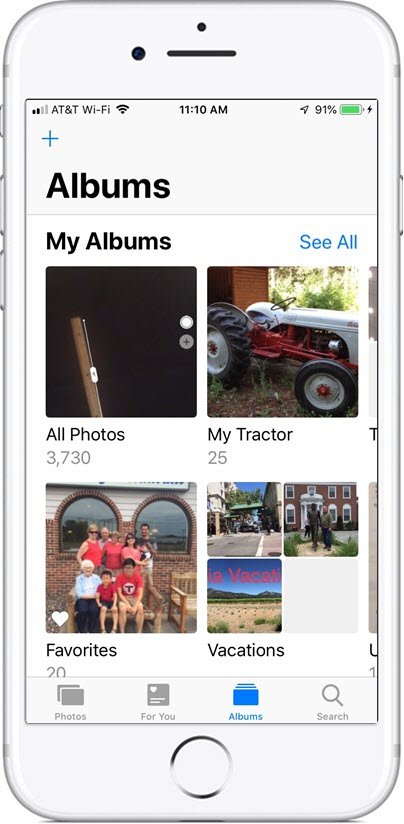
8 Photos
The Photos app has new approaches for organizing, sharing and searching photos. Here are some key points:
- Your custom albums are now prominently displayed at the top of the display. Tap My Albums to access.
- The former albums for Videos, Selfies, etc are stored under Media Types. Much less intrusive but yet available.
- People & Places are better organized.
- Search is expanded given an Icon at the bottom of the main Photos app. Tap Search to find Moments, People, Places or Common Categories. You can also search for categories like Tractors,Water, etc. You can even enter multiple categories.
- For You is a personalized collection of your Memories, Albums, Featured Photos, and Sharing.
For more information on using the Photos app, review Senior Tech Recipe #453 – Organizing your Photos with Albums.
9 Screen Time
In a new feature that may be perfect to parents with teenagers, you can get a view of how your use your device in the Screen Time reports.
Launch the Settings app. Scroll down until you find Screen Time.
- Tap Screen Time
- Tap your device name for a breakdown of the time you spend in various apps.
For Seniors the report is an interesting way to review how you spend your time on your iPhone including how many times you pick up your phone and more.
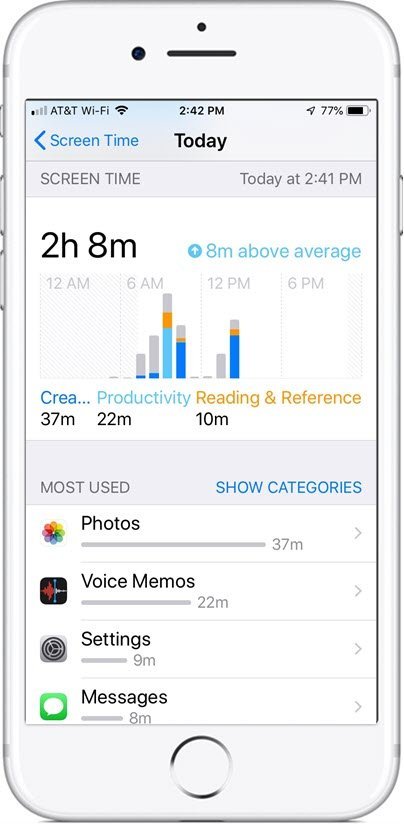
10 Best Element of IOS 12 for Seniors
At the Senior Tech Club, our mission is to help Seniors with their iPhones and iPads. As such, a concern that many have when faced with a major update is about their skills. Will they be required to relearn how to perform everyday tasks?
The answer is NO. When you look at everyday tasks like making phone calls, sending texts and emails and managing your devices, your existing skills will serve you well. We dislike when we have to take two steps backwards when asked to move forward.
This may be the best IOS 12 feature of all!
Looking for information on the upgrade process? Review the following:
Senior Tech Recipe #014 – How to Perform an IOS Software Update
Senior Tech Recipe #013 – What Version of IOS am I running?
Additional Information
The Senior Tech Club proudly presents Recipes and Nuggets that have been referenced in this article:
Referenced Senior Tech Club Recipes and Nuggets
.