Texting and Messaging with your iPhone and iPad
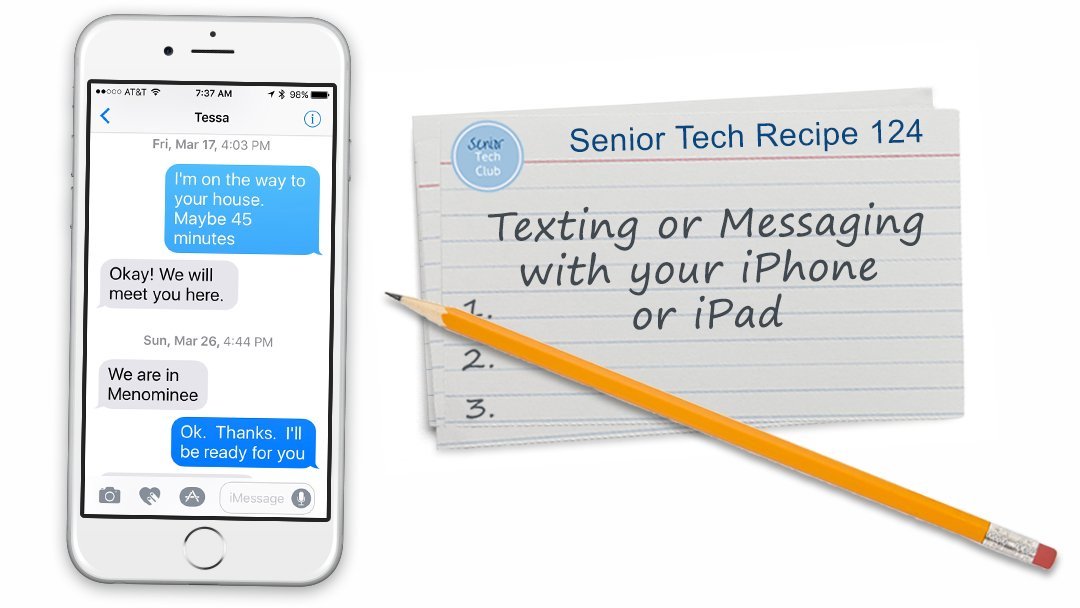
Texting with your phone has become essential in order to communicate with families and friends. In addition to basic communication, we are now seeing all kinds of services offered via text or text-like services. This includes text banking, numerous payment services, delivery notifications, restaurant reservations and more. For Seniors, texting is also a way that children and grandchildren can send the pictures of their lives.
The Messages apps on your iPhone provides access to the world of texting and iMessages. This recipe will review the basics.
Texting is a Critical Skill
Do you complain that your children or grandchildren never call? Many parents and grandparents report that texting with children and grandchildren is more effective than phone calls. And in my family, we often initiate a phone call with a quick text, “Have time to talk?” We also have learned that it’s a waste of time to leave a voicemail. A text is a better way to leave a message.
Another reason to be good at texting is that in addition to basic communication, you are now seeing all kinds of commercial services using text for notifications or transactions. This includes text banking, numerous payment services, service notifications for shipments, restaurant reservations and even therapy/counseling services. Texting is a critical skill that you should master on your iPhone.
The Messages App
The Messages apps on your iPhone provides access to the world of texting and iMessages. it is found on both iPhones and iPads and is often found on the Home screen Dock at the bottom of any Home screen.

Messages App with four unread messaages
The Messages app will support two unique text message approaches, iMessages and SMS Text messages.
iMessages and Text messages are two different messaging approaches that live side by side on your iPhone. The messages app can send and receive both and in a lot of cases, the difference isn’t critical. However, let’s explore the differences and describe where it is important.
What’s the Difference between an iMessage and a Text Message?
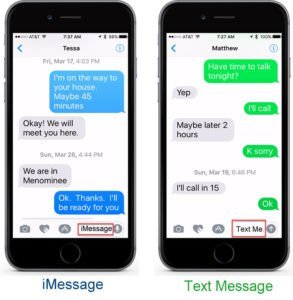
Left: iMessage (blue) Right: Text Message (green)
iMessage – iMessages are messages sent to other iPhones and Apple devices. iMessages are free in that they do not apply to any text message limits applied to your cell phone program. iMessages can use WiFi or cellular data. The use of WiFi can be useful to provide free messaging when travelling abroad. If you are using cellular data, it may not be free.
IMessages are blue in color and the text box where you type your message is labeled, “iMessage.” iMessages can also be sent from iPads or Mac computer where no cell phone plan is required.
Text Message – Texts, also knowns as SMS/MMS (Short Message Service or Multimedia Message Service) messages are sent and received from non-Apple devices. These message follow a standard used by all cellular providers. Most service announcements for shipping, restaurants, etc will be sent by conventional text message. The number of texts that you can send is frequently limited by your cell phone plan. However, the use of cell phone plans that offer unlimited texts is now common. Conventional text messages show as green in color and the text box where you type of message is labeled, “Text Message.”
The Messages app on your iPhone will decide when to send via iMessage or text without any action by you.
![]()
Smart Tip: iMessage versus Text Message
The distinction between message types is not important except for two area. 1) If you have a cell phone plan that charges for text messages. Remember there is no text charge for iMessages, or 2), if you want to take advantage of special message enhancements provided by Apple. These special message enhancements are covered in a separate recipe.
Receive text or message
New messages are announced with a banner alert and a badge on the app icon. You will also hear a sound notification unless your phone is muted. The red badge on the icon indicates the number of unread messages.

Messages App with 4 Unread Messages
When you receive a message notification, simply tap “now” on the alert banner to go directly to the message. Or launch the Messages app by tapping the icon on the Home screen.
New messages are on the top of your message list. Unread messages are indicated with a blue dot next to the message.
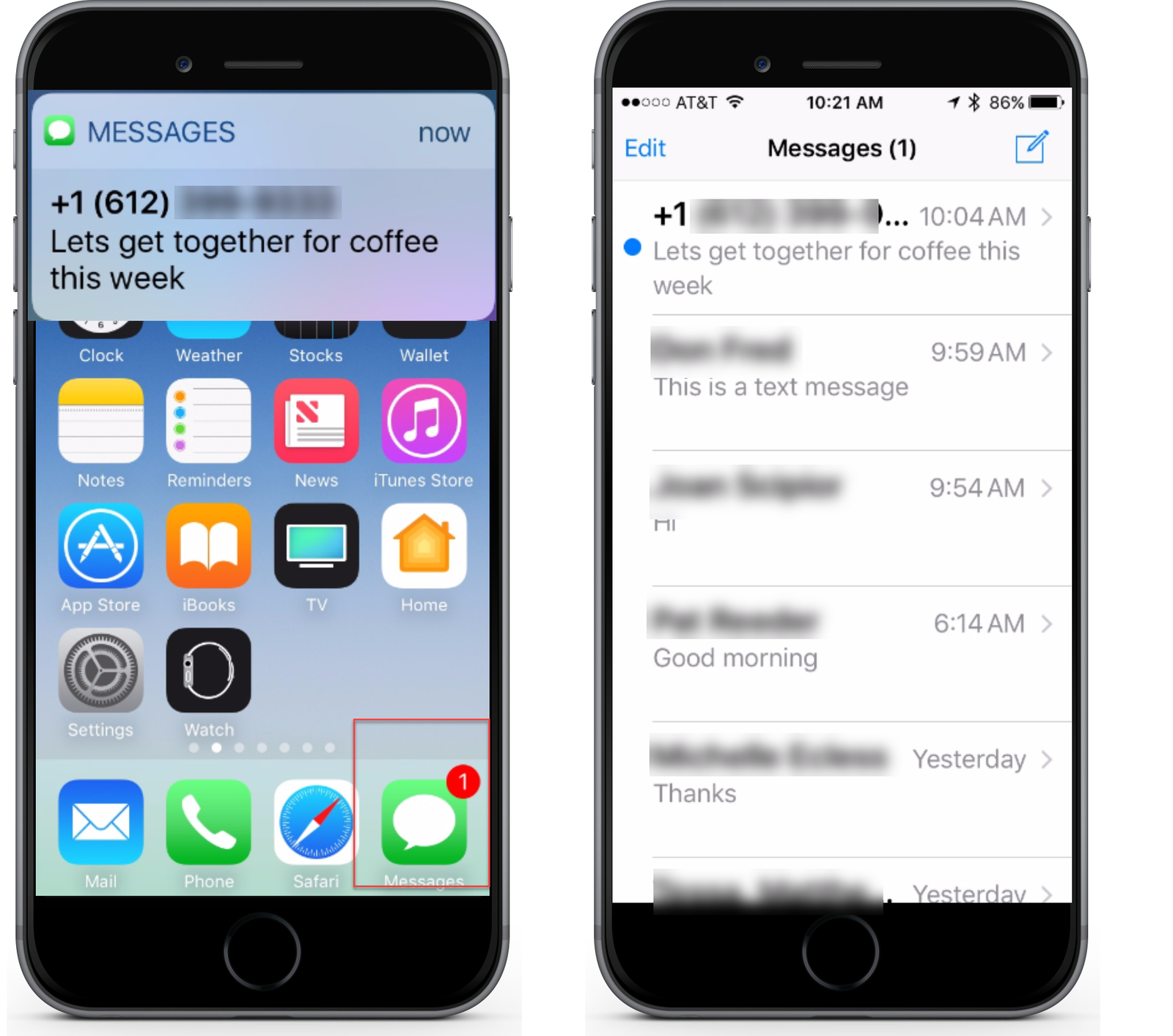
Tap on the message that you want to read. If you want to reply to the message, type a replay (See [6 below and then press Send (See [10 below)
Save a picture you receive
If a friend or family member sends you a picture, you may with to save the picture to your Photo Library. It then sits alongside the picture you have taken and you can display it or print it or send it to someone else. Here are the three steps to save a picture that you receive in an email:

Three Steps to Save a Picture You Have Received
1 Tap the picture that you have received. The picture will display in a screen by itself.
2 Tap the Share icon at the bottom of the screen.
3 Swipe left to scroll through the bottom row of Share actions until you see Save Image. Tap and the picture will be transferred to your Photo Library.
You can then use the Photos app on your home screen to view the picture.
Photos App
Send a text or message
1 Open Messages by tapping the Messages app icon on your home screen.
![]()
2 Tap ![]() to create a new message.
to create a new message.

3 Create your message: The key elements of the process are numbered on the screen and descriptions below.

4 To: Enter a contact name or phone number. It will use information from your contacts app if this is a person whose information is recorded in your iPhone’s contacts.
5 More Recipients: If you want to send your message to more than one person, tap the to add another name or phone number. This is a great way to send a family announcement to children and grandchildren.![]()
6 Message: Tap the text field, then type your message. You will develop your own style here. Some people use thumbs, some will use their pointer finger.
7 Attach New Picture: To attach a new picture to the message, tap the Camera icon to launch the Camera app. Take a picture and press the Send arrow to send it.
8 Attach an Existing Picture: To attach an existing picture from your Photo Library. Taps the Photos icon on the App bar. If the Photos icon is not displayed, type the App icon 9 that sits between the Camera and text box. You will then find the Photos icon in the app bar. This process is fully explored in Nugget #53 How to Send an Existing Photo in a Text Message
10 Use an Emoji: Emojis are the smiley faces and other symbols that are common in young communication. To spice up your message with an Emoji, press the Smiley Face/Emoji icon on the keyboard. You can get creative. Press ABC on the lower left to return to the standard keyboard.
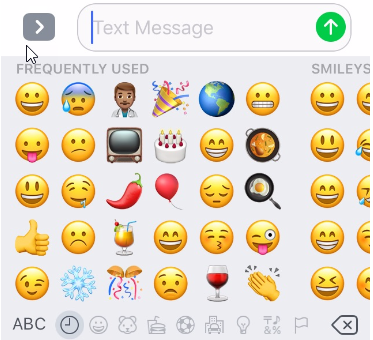
11 Dictation: Use voice dictation by pressing the microphone icon on the keyboard. You can then speak your message. Remember to say your punctuation marks, e.g. “Period” or “Question Mark.” Press Done when finished.

12 Send: When you’re ready, tap ![]() to send. Press and hold the send icon to add special effects to a message. This is covered in Recipe #403 Sending Texts & iMessages with Special Effects.
to send. Press and hold the send icon to add special effects to a message. This is covered in Recipe #403 Sending Texts & iMessages with Special Effects.
 Smart Tip: Distracted Driving is Dangerous
Smart Tip: Distracted Driving is Dangerous
Texting and driving is very dangerous and against the law in most states. Don’t even think about this!
Using Siri
The Messages apps works great using Siri. Remember to activate Siri by pressing and holding down the Home button or on iPhone X or press and hold the side button. You can also summon Siri by saying “hey Siri,” if this function is activated on your device.
Here are the two essential commands for Siri:
“Read messages.”
“Text Don Are you going for coffee today question mark. “
- Siri will display the message and ask “Ready to send it? “ You can say send, cancel, review, or change it.
More commands about using Siri for messaging are found in Recipe #012 Getting to Know Siri
Texting is Key to Staying Connected
Twenty years ago, the only way to send a written message to someone was to send a letter. We have come a long way and today the text message is an important element of staying connected. Keep practicing and sharing.
Check for Understanding
Use the following questions to determine if you need to read or study this recipe. You might already have an understanding of this topic. Following your study, answer the same questions to help you check your understanding of the skills taught in this lesson.
- Can you explain why some text messages are blue and others are green in color?
- How do you attach a picture to a text message?
- Do you know how to dictate a text message?
Additional Information
The Senior Tech Club recommends the following additional resources for members that wish to pursue additional and/or advanced information on this recipe:
Apple Support Doc – Use Messages on your iPhone, iPad or iPad Touch

0 Comments