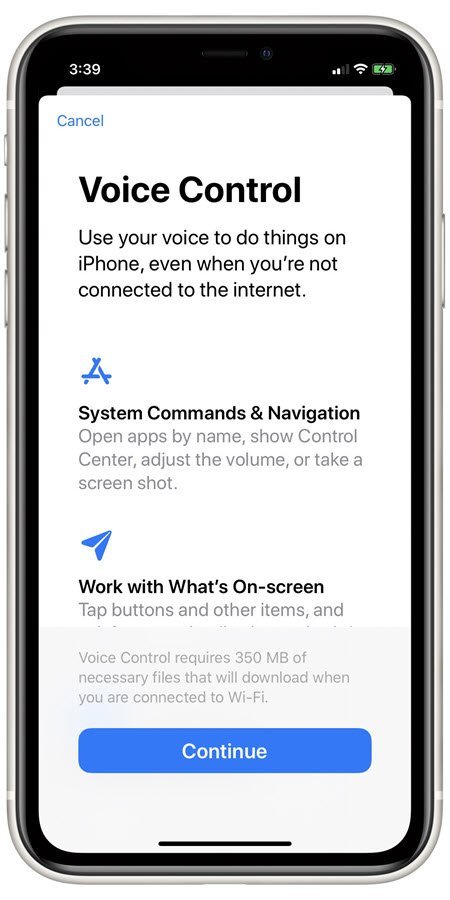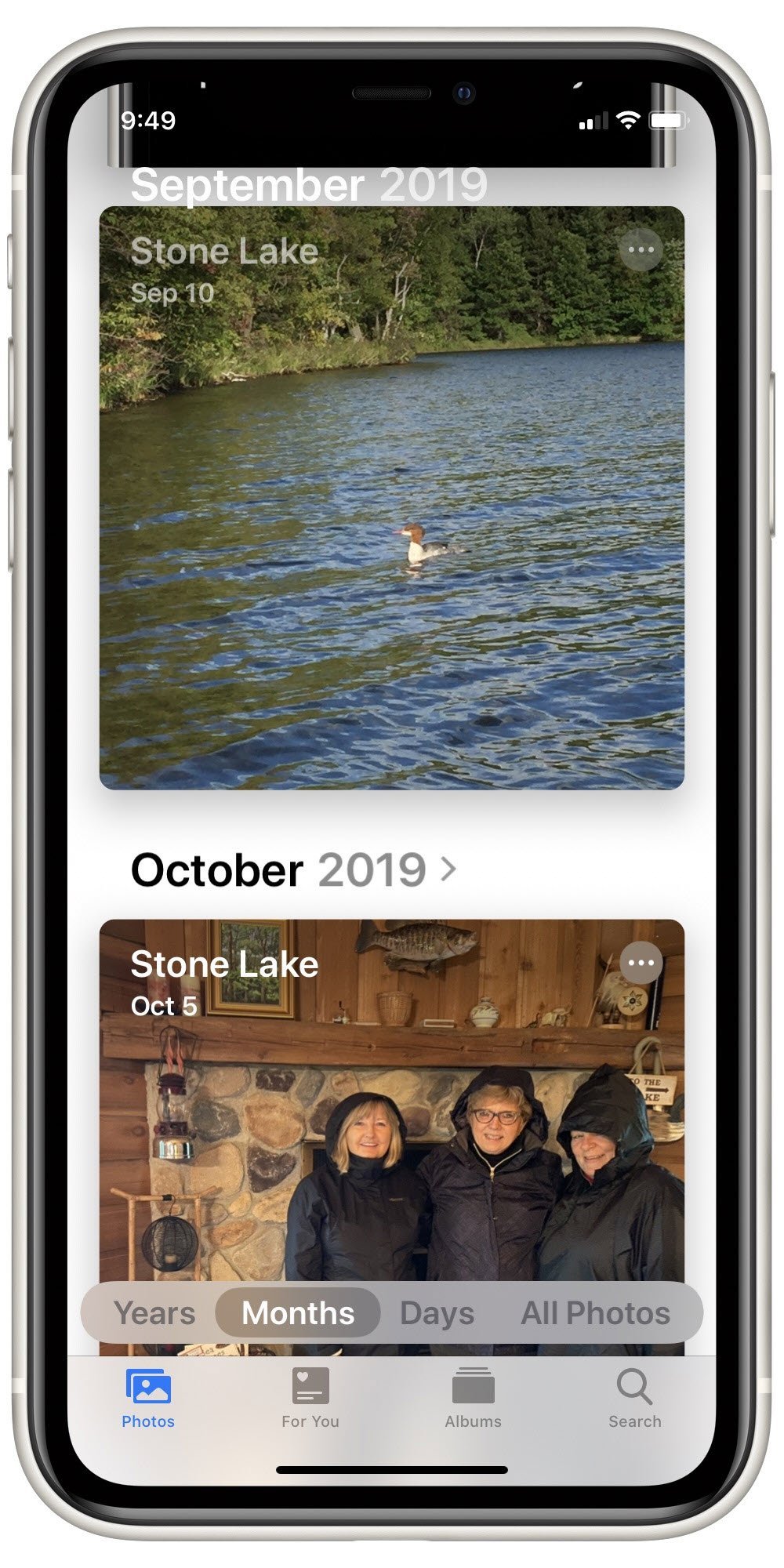Using the Share Sheet on your iPhone or iPad
What is the Share Sheet?
The Share Sheet is the collection of actions that become available when you tap the Share icon available in most of the common app. For example, if you wanted to send someone a photo from the Photo Library, you would display the photo in the Photos app and tap Share in order to see the send options.
If you want to print a list from the Notes app, the Print command can be found on the Share Sheet.
If you want to add a bookmark for a website, you can find Add Bookmark on the Share Sheet.
The Share Sheet provides easier access to the various actions and allows you to also include Favorite actions that are presented at the top of the list.
This Nugget will present the Share Sheet and show you how to setup Share favorites.

Step-by-Step
Many app include the Share icon that would allow you to transfer, share or take some action on the content of the app. For our example, we will use the Share Sheet that you find in the Photos app.
Tap Share to display the Share Sheet.
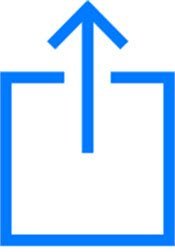
Share Icon
Here are the sections and major options available in the Share function.
1 Content Options – tapping Options will display the options available for this content. These options will vary depending on the content that you are displaying. For example, with Photos you share, do you want to include location data with the shared photo.
2 Select Content – the current content has a check mark on the display. Some apps allow you to select additional photos or other content by swiping left or right and placing a check mark on the additional selection.
3 Recent Message or AirDrop contacts are displayed as sharing suggestions. This will allow you to quickly access contacts that you have used recently.
4 Apps Panel – if you wish to transfer the content (photo) to another app, those apps will appear in the app row. Swipe left to access additional apps.
5 Favorite Actions – If you have favorite actions that you use frequently, you can identify those actions as Favorites to be included at the top of the Actions List. Scroll down and tap on Edit Actions to identify favorites.
6 Actions List – The Actions list will display the various actions that are available. This list will vary depending on the app. The list can be quite long and you will swipe up to access the full list. See below for information about changing the Actions List.
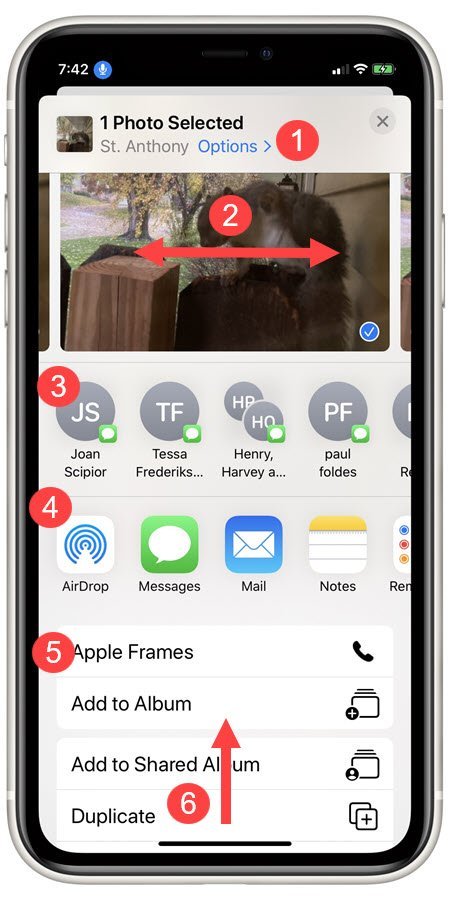

Add Favorites to the Action List
With the new Share Sheet, you can place your favorite actions on the top of the action list. Here are the steps to perform this action:
1 Access the Share sheet by tapping Share
2 Scroll to the bottom of the Action List and tap Edit Actions.
In the Actions list you will find Red (-) or Green (+) actions.
- 3 Tap Red (-) to delete from the Favorites list.
- 4 Tap Green (+) to add to the Favorites list.
5 Tap Done to complete the process.
In future use of the Share Sheet, you will find the new Favorites at the top of the list.
Just like the list of Actions on the Share sheet vary by app, the Favorites list will also very depending on the app used.
Summary
The new design of the Share Sheet is a good approach to add to the clarity of actions available. A significant addition is to add specific actions to a Favorites list that will be added to the top of the Actions list.
Setup
See Setup above.
Requirements
Requires IOS: 13+
Works on iPhone.
Additional Information
The Senior Tech Club recommends the following additional resources for members that wish to pursue additional and/or advanced information on this recipe:
Senior Tech Club Recipes and Nuggets on changes and features that come with IOS 13
.