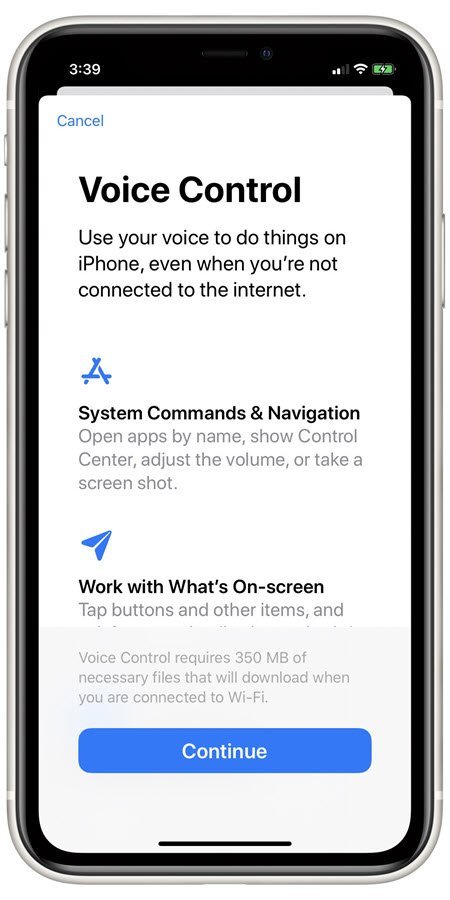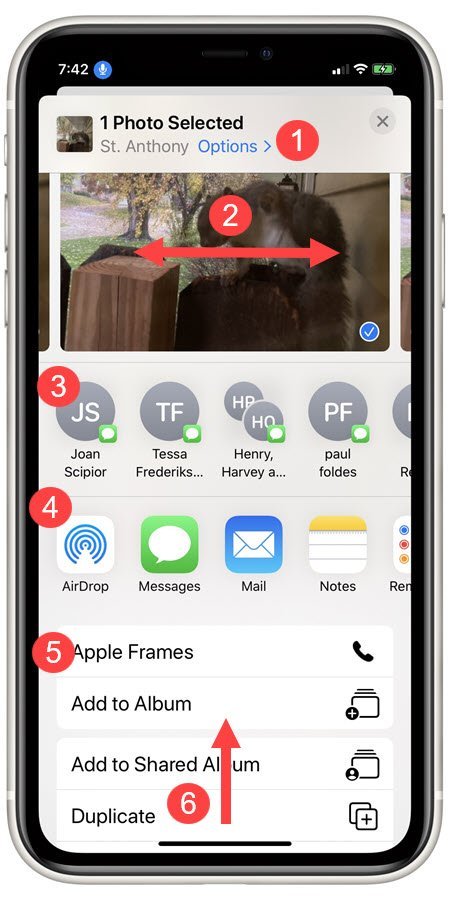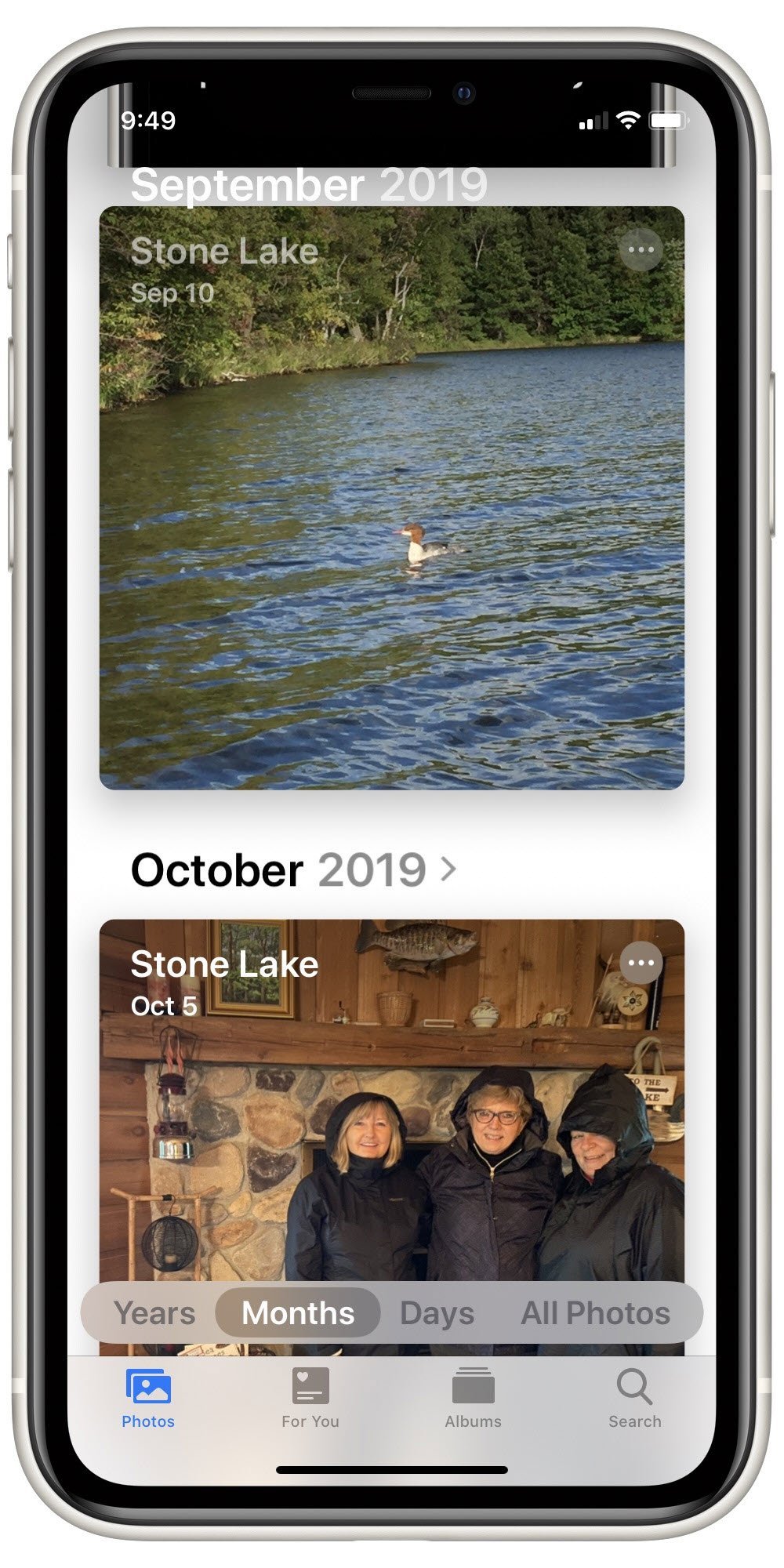Controlling your Device with Voice Control
Voice Control is an accessibility feature that lets you speak commands to your iPhone or iPad to launch apps, control your device, adjusting volume, tap screen controls and much more. With Voice Control, you can navigate on your device using your voice to tap, swipe, type, and more. It works with whatever is displayed on the screen.
It goes well beyond Siri’s role as a personal assistant and is primarily intended to assist those people who are not able to interact with their device using conventional commands, it also offers benefits for anyone who might want to use their voice instead of their hands.
This Nugget will show you how to turn on Voice Control and get you started. This Nugget also contains an extensive list of commands that is not available from Apple but was gathered from social media posts.
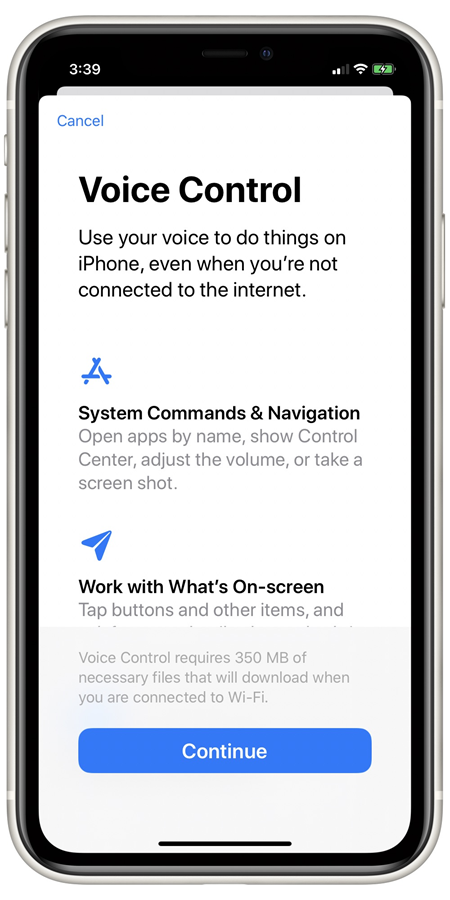
How to Turn On Voice Control
Voice Control is turned on under the Accessibility function in the Settings app.
Here are the easy steps to turn on Voice Control
1 Launch the Settings app.
![]()
2 Scroll down to tap Accessibility.
3 Scroll down to find Voice Control under Physical and Motor
5 Tap the Voice Control switch (green is on) to enable Voice control
6 You will immediately see a microphone in the status bar of your device. This is your indication that Voice Control is listening.
7 Speak “Go Home” to return to the Home screen.
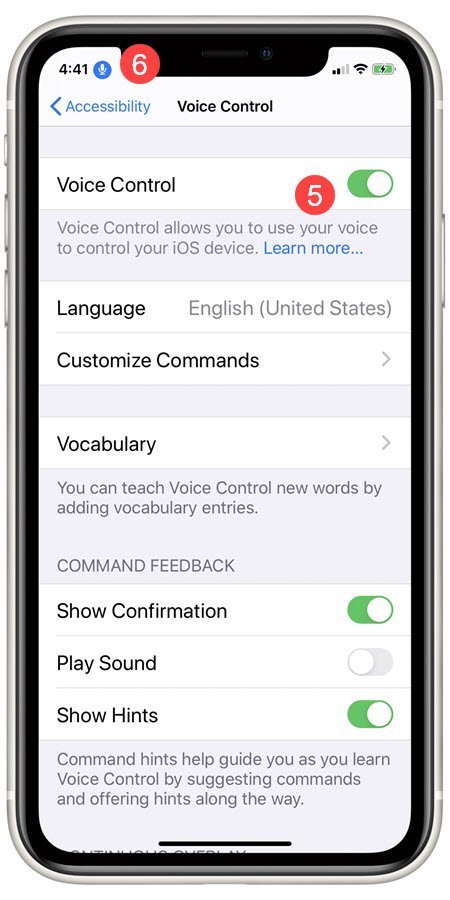
Turning Voice Control On and Off
When Voice Control is on and the microphone is displayed in the status bar, your device is actively listening for your commands. If you are a more casual user of voice control you will likely want to turn it on and off to match your activities. Also, Voice Control is not compatible with busy noisy environments as it will respond to any voice that tells it to tap or swipe.
Turn off Voice Control: Say “Turn Off Voice Control” and when the confirmation window displays, say “Tap Execute”
Turn on Voice Control: “Hey Siri, Turn On Voice Control”
Optionally you can use the Setting app to turn the function on or off. Tap Settings > Accessibility > Voice Control, and tap the switch to turn off.
How to Use Voice Control
Here are a handful of commands and approaches to using Voice Control.
Navigation Commands
- Go Home (also used to close apps)
- Swipe Left/Right
- Swipe Up/Down
- Tap [command or onscreen label]
- Show Numbers – If there is an area of the screen that you need to tap but it is not labeled in a way for you to say “Tap [Label}” you can say, “Show Numbers” and then say the number of the location that you with to tap.
- Open [app]
- Open Control Center
- Open Spotlight
Extensive List of Voice Control Commands
There are hundreds of voice commands that Voice Control will respond to.
Interestingly, I couldn’t find a list from Apple. However, using social media, I was able to find the list below. Click/tap on the heading to view the complete list.
List of Voice Control Commands
Table of Commands
Basic Navigation
* Open App Switcher
* Open Control Center
* Open Notification Center
* Open Spotlight
* Open Siri
* Open
* Go home
* Go back
* Tap
* Show me what to say
* Show commands
* Show vocabulary
* Search for * Search Web for * Go to sleep
* Wake up
* Repeat times
* Make this speakable
* Start recording commands
* Stop recording commands
Overlays
* Show numbers
* Show numbers continuously
* Hide numbers
* Show names
* Show names continuously
* Hide names
* Show grid
* Show grid with columns
* Show grid with columns and rows
* Show grid with rows
* Show grid continuously with columns
* Show grid continuously with columns and rows
* Show grid continuously with rows
* Hide grid
* Tap
* Choose
* Choose all
* Show actions for
* Show actions for
Basic Gestures
* Scroll down
* Scroll up
* Scroll to bottom
* Scroll to top
* Scroll to left edge
* Scroll to right edge
* Scroll to left edge
* Zoom in
* Zoom in
* Zoom in
* Zoom out
* Zoom out
* Zoom out
* Decrement
* Decrement
* Decrement
* Decrement
* Increment
* Increment by
* Increment
* Increment by
* Single tap
* Double tap
* Double tap
* Double tap
* Long press
* Long press
* Long press
* Pan down
* Pan down
* Pan down
* Pan up
* Pan Up
* Pan up
* Pan left
* Pan left
* Pan left
* Pan right
* Pan right
* Pan right
* Rotate left
* Rotate Ieft
* Rotate Ieft
* Rotate right
* Rotate right
* Rotate right
* Swipe down
* Swipe down
* Swipe down
* Swipe up
* Swipe up
* Swipe up
* Swipe left
* Swipe left
* Swipe left
* Swipe right
* Swipe right
* Swipe right
* Two finger tap
* Two finger tap
* Two finger tap
* Two finger double tap
* Two finger double tap
* Two finger double tap
* Two finger long press
* Two finger long press
* Two finger long press
* Two finger pan up
* Two finger pan Up
* Two finger pan up
* Two finger pan left
* Two finger pan right
* Two finger pan right
* Two finger pan right
* Two finger swipe down
* Two finger swipe down
* Two finger swipe down
* Two finger swipe up
* Two finger swipe up
* Two finger swipe up
* Two finger swipe left
* Two finger swipe Ieft
* Two finger swipe Ieft
* Two finger swipe right
* Two finger swipe right
* Two finger swipe right
Advanced Gestures
* Drag to
* Start drag
* Start drag
* Drop
* Drop
* Tap and hold
* Tap and hold
* 3D Touch
* 3D Touch
* Cancel gesture
Dictation
* emoji
* Type * Insert date
* Enter that
* Add to vocabulary
* Dictation mode
* Command mode
Text Navigation
* Move back paragraphs
* Move forward lines
* Move back lines
* Move right characters
* Move Ieft characters
* Move right words
* Move Ieft words
* Move right sentences
* Move left sentences
* Move down paragraphs
* Move up paragraphs
* Move down lines
* Move up lines
* Move before * Move after * Move to end of selection
* Move forward characters
* Move back characters
* Move forward words
* Move back words
* Move forward sentences
* Move back sentences
* Move forward paragraphs
* Move back paragraphs
* Move forward lines
* Move back lines
* Move right characters
* Move Ieft characters
* Move right words
* Move left words
* Move right sentences
* Move to beginning
* Move to end
* Move to beginning of word
* Move to end of word
* Move to beginning of sentence
* Move to end of sentence
* Move to beginning of paragraph
* Move to end of paragraph
* Move to beginning of line
* Move to end of line
* Move to beginning of selection
* Move to end of selection
Text Selection
* Select previous lines
* Select next lines
* Extend selection to beginning
* Extend selection to end
* Extend selection characters
* Extend selection back characters
* Extend selection words
* Extend selection back words
* Extend selection sentences
* Extend selection back sentences
* Extend selection paragraphs
* Extend selection back paragrap…
* Extend selection lines
* Extend selection back lines
* Deselect that
Text Editing
* Replace with * Insert before * Insert after * Correct that
* Correct * Undo that
* Redo that
* Cut that
* Copy that
* Paste that
* Capitalize that
* Capitalize * Lowercase that
* Lowercase * Uppercase that
* Uppercase * Bold that
* Bold * Italicize that
* Italicize * Underline that
* Underline
Text Deletion
* Delete that
* Delete all
* Delete * Delete character
* Delete previous character
* Delete next character
* Delete word
* Delete previous word
* Delete next word
* Delete sentence
* Delete previous sentence
* Delete next sentence
* Delete paragraph
* Delete previous paragraph
* Delete next paragraph
* Delete line
* Delete previous line
* Delete next line
* Delete previous characters
* Delete next characters
* Delete previous words
* Delete next words
* Delete previous sentences
* Delete next sentences
* Delete previous paragraphs
* Delete next paragraphs
* Delete previous lines
* Delete next lines
Device
* Turn down volume
* Turn up volume
* Mute sound
* Unmute sound
* Rotate to landscape
* Rotate to portrait
* Lock screen
* Make emergency call
* Open Apple Pay
* Shake device
* Triple press side button
* Take screenshot
* Gather analytics
* Reboot device
Accessibility
* Turn off Voice Control
* Turn AssistiveTouch
* Turn off AssistiveTouch
* Turn on Classic Invert Colors
* Turn off Classic Invert Colors
* Turn on Smart Invert Colors
* Turn off Smart Invert Colors
* Turn on Color Filters
* Turn off Color Filters
* Turn on Reduce White Point
* Turn off Reduce White Point
* Turn on Switch Control
* Turn off Switch Control
* Turn on VoiceOver
* Turn off VoiceOver
* Turn on Zoom
* Turn off Zoom
* Play * Play artist * Play album * Play playlist * Play music
* Pause music
* Next track
* Previous track
* Shuffle music
* Genius
* What song is this
* Dial * Dial at * Dial voicemail
* Facetime
* Facetime at
Summary
With Voice Control, you can navigate and interact with your device using your voice to tap, swipe, type, and more. This Nugget showed you how to set it up and some basic navigation commands.
Setup
See Setup above.
Requirements
Requires IOS: 13+
Works on iPhone.
Additional Information
The Senior Tech Club recommends the following additional resources for members that wish to pursue additional and/or advanced information on this recipe:
Apple Support Doc – Use Voice Control on your iPhone, iPad or iPod Touch
Senior Tech Club Recipes and Nuggets on changes and features that come with IOS 13
.