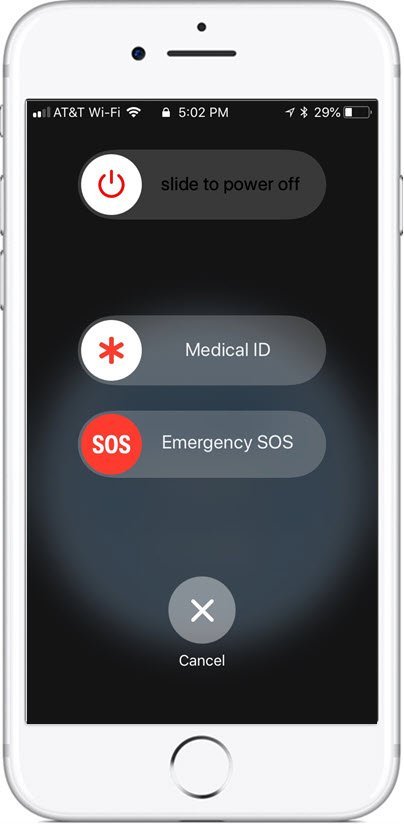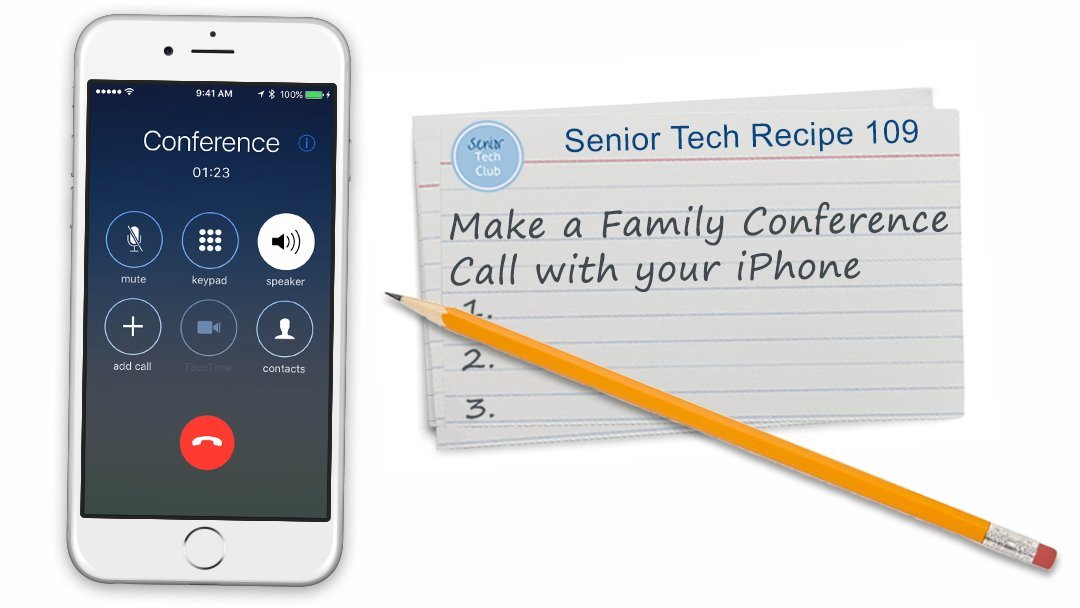How to Block a Phone Number to Prevent it from Calling You
Undesired calls from telemarketers and robocalls are rampant. The spam and fraud experts and advisors implore you to take advantage of the tools that are available on your iPhone to block those callers.
The iPhone has two primary tools from Apple to help you suppress and block unwanted callers.
- Silence Unknown Callers – Send Directly to Voice Mail – See Nugget N59
- Block Number – blocks a number from future calls.
This Nugget (#N66) will show you how to block a number to prevents future calls from that number.

Recommendations from the FCC
Before we demonstrate how to block a number on your iPhone, we think it is important to share a couple of tips that come from the Consumer Division of the Federal Communication Commission (FCC.)
The FCC cites that unwanted calls – including illegal and spoofed robocalls – are the FCC’s top consumer complaint and a top consumer protection priority.
- Don’t answer calls or texts from unknown numbers.
- Watch out for spoofing scams, where caller ID information is falsified.
- Scammers may spoof a local area code and number, a company you know and
trust or even a government agency to trick you into picking up. - If you answer a call and suspect it was spoofed, hang up immediately. Do not
respond to any questions or requests. - Never reveal personal or financial information. If you feel pressured or suspicious, hang up and call back using a number you can verify on a bill, an account statement or an official website.
- Never call back an unfamiliar number – it may lead to a scam.
- Look for robocall or blocking tools and apps from your phone manufacturer or supplier.
- Register your mobile and landline numbers on the national Do Not Call Registry: Visit donotcall.gov
This is a summary of the list from the FCC, click here to see the full list of consumer recommendations.
Step-by-Step
How to Block a Contact
Calls from Blocked numbers can still leave a voicemail, but you won’t get a notification. Text messages that are sent by block numbers won’t be delivered. In both cases the contact won’t get a notification that the call or message was blocked.
Here are the simple steps to block a specific number from your log of recent calls.
1 Launch the Phone App![]()
2 Tap on Recents on the bottom of the screen.
3 Tap on All or Missed at the top of the screen and scroll down until you find the number you wish to block.
4 Tap on Information ![]() (Circle i) to reveal details of the caller.
(Circle i) to reveal details of the caller.
5 On the bottom of the Information details screen, tap on Block this Caller.
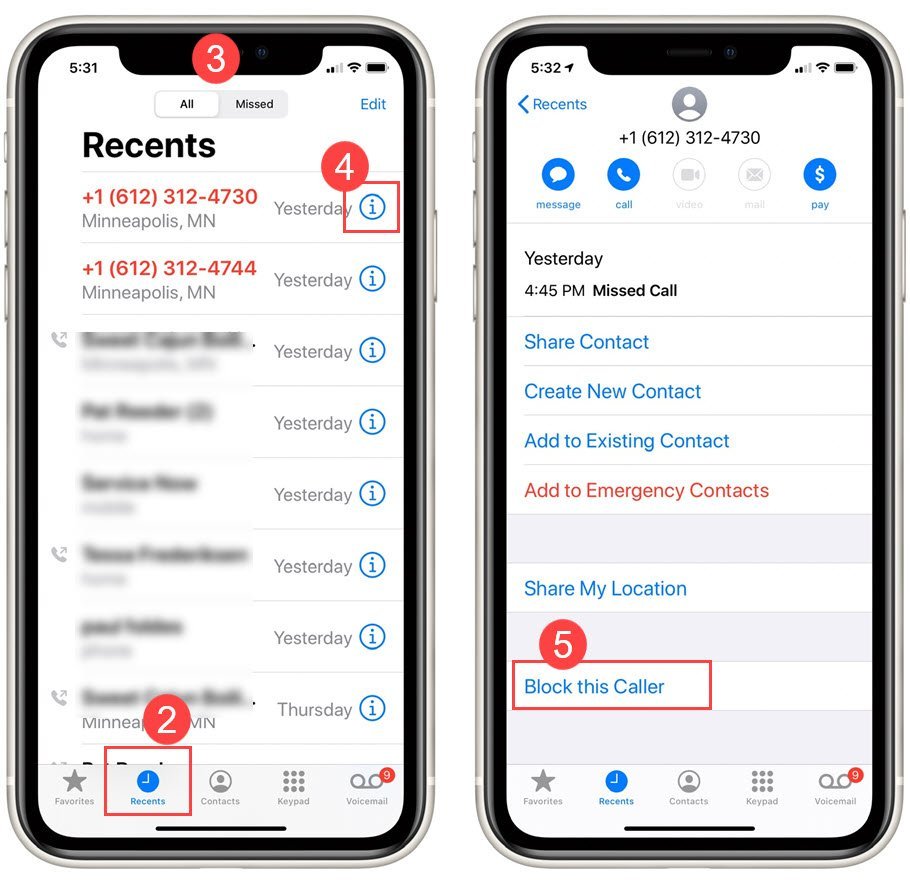
This phone number is immediately place into the blocked contacts list. See Check and Manage your Blocked Contacts below.
When you block a phone number or contact, they can still leave a voicemail, but you won’t get a notification. Additionally, the caller won’t get a notification that the call or message was blocked.
Check and Manage Your Blocked Contacts
Following the steps above, a number from your Recents call log will immediatly be placed into your blocked numbers list. If you want to check your blocked number or unblock a numer, you will be able to manage the blocked numbers from the settings app.
Here are the steps to check or manage your block contacts.:
Step-by-Step
Here are the simple steps to block a specific number from your log of recent calls.
1 Launch the Settings App
![]()
2 Swipe up/scroll down and tap on Phone
3 Swipe up/scroll down and tap on Blocked Contacts.
4 Check and confirm you blocked contacts.
5 Swipe left on any number to unblock the number, Tap Unblock to remove from the list.
or
6 Tap Edit and tap the ![]() (Red minus) next to any number that you wish to removed from the Block Caller list.
(Red minus) next to any number that you wish to removed from the Block Caller list.

This phone number is removed from the blocked contacts list. Phone callers will ring the phone and text messages will not be blocked.
Summary
Blocking a Contact/Number is one of the tools offered on the iPhone to help with unwanted calls from telemarketers or robocallers.
A number is easy to block and the Settings app makes it easy to confirm or unblock a number.
Another effect tool to help with unwanted callers is Silence Unknown Callers – Send Directly to Voice Mail – See Nugget N59
Setup
No Setup necessary
Requirements
Requires IOS: 11+
Works on iPhone.
Additional Information
The Senior Tech Club recommends the following additional resources for members that wish to pursue additional and/or advanced information on this recipe:
Apple Support Doc – Detect and Block Spam Phone Calls
Senior Tech Club Recipes and Nuggets on the Phone app and Calls:
.
Summary
Look for the Photos app icon on the App bar above the keyboard. Choose from Recent Photos or tap All Photos to access your entire photo library.