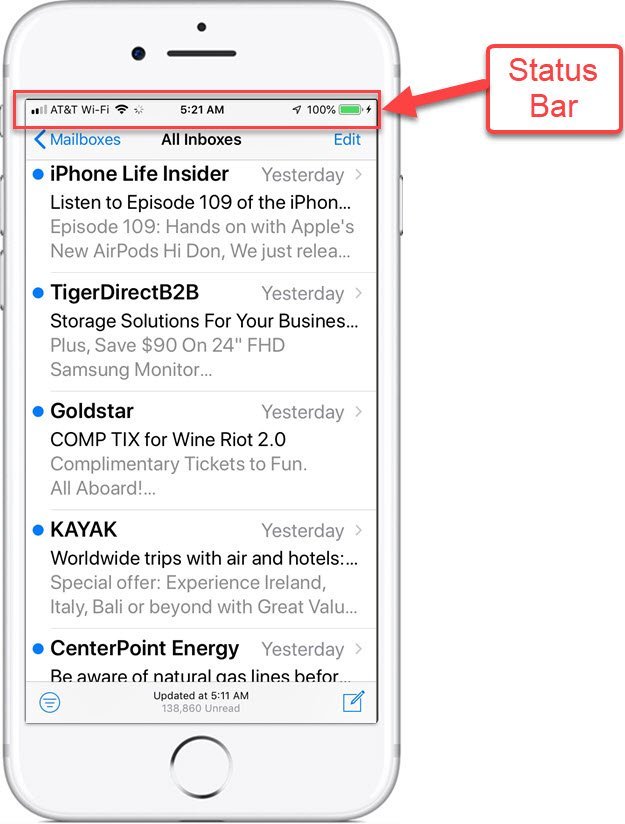I Didn’t Know my iPhone Could Do That! Part 2
November 17, 2023 10:00 am
Thanks for a Great Class.
Remember, homework is required to master your iPhone. Use the Homework Help below to access lessons that will allow you to revisit the topics of our class.
I have added the full slide deck if you want to download and view. Find it here.
I added a Questions section to the page where I respond to some of the open questions from class. Click Questions to view.
Send me an email at Don@SeniorTechClub.Com if you have questions.
Sorry!! The address https://links.seniortechclub.com/eagan3 stopped working for a couple of days as I was moving my site. It should be back now. Thanks for your patience.
Welcome!
On this page you will find information about this 50+ Seniors workshop and its links, resources and slide deck that you can use in pursuit of your technology learning.
At the table at the bottom of the page includes online lessons about the topics we will explore during class. These are great for exploration after the workshop. Click on the lesson titles to access this additional information.
This is Part 2 of this class series. If you are curious about the topics from Part 1, visit the class page from this class to learn about the topics.
I Didn’t Know my iPhone Could Do That – Part 1
HOMEWORK HELP
Homework is required in order to take advantage of the capabilities of your iPhone.
In our class, we explored the topics listed below. Click or tap on the topic name in order to access the Senior Tech Club lesson on that topic. Use the lesson to revisit and get more details about this function.
In our class we explored:
- Quickly Move to the Top of a List
- Stand By Mode
- Live Voice Mail
- The Magic of Long Press
- Take a Screen Shot
- Visual Lookup
- Send Text Messages with Special Effects
- Remembering Birthdays
Additionally, we had class discussions on:
Questions
Questions
This section contains my follow-up answers to some of the questions that were presented in our awesome class.
?Does the Live Voicemail also work with Facetime?
The short answer is YES. Here is some text I borrowed from the iPhone User Guide:
Receive a video message or Live Voicemail (U.S. and Canada only)
If you miss an incoming video call and the caller leaves a video message, you receive a notification about the video, which you can tap to view. You can also find a link to the video in your call history, below the missed call.
If you miss an incoming audio call from a known contact (someone in your contacts, or someone that you’ve messaged or spoken to recently), the caller is prompted to leave a voicemail. If you have Live Voicemail turned on in Settings
> Phone, you can see a real-time transcription of the voicemail and pick up the call as they’re leaving the message.
Find the full user guide here.
? How long do calendar events remain in the system?
The short answer is “It Depends.”
The biggest variable would be where do you keep your calendar. I keep my calendar on Google. And when I searched in my iPhone calendar app for the word “dentist,” I received listings for “dentist” appointments all the way back to 2010.

In the case of Google calendars, events are not removed until deleted.
If you are using Apple iCloud to host your calendar, you might find that only events from the last year are visible. There is a setting in Settings > Calendar > Sync that will control this.
I find some experts who wrote the events are not deleted. With iCloud, they recommend that you log onto www.icloud.com using your Apple ID and password to confirm. However, the online iCloud does not have a search function.
Stay tuned on this. I will continue to research.
Slide Deck
Slide Deck
Here is the full slide deck that you can view and optionally download.
Never Stop Learning!
Additional Information
Senior Tech Club Recipes and Nuggets on the topics covered in this class:
| Image | Title | Description | |
|---|---|---|---|
| Screen Phone Calls with Live Voicemail | Screen a call from an unknown caller by watching the live voicemail transcript using Live Voicemail. | ||
| Use Standby Mode as a Bedside Clock or Smart Display | Use your iPhone as a bedside clock or a smart display on your counter or desk using Standby Mode. | ||
| Use Visual Lookup to Identify Plants, Animals, Landmarks and more | Visual Lookup will help you identify objects in your photos. It works with plants, animals, landmarks and more. | ||
| Remembering Birthdays with iPhone Contacts and Calendar App | Do you remember the challenge of moving birthdays forward from year to year when you use a paper calendar? Using the birthday field in the Contacts app will automatically place birthdays on the Calendar for you, every year without fail. Check it out. | ||
| How to Take a Screenshot on your iPhone | Your devices is a source of sleep inhibiting blue light. You can reduce the level of blue light emited from your device by using Night Shift. Learn how in this Nugget. | ||
| The Magic of Long Press | Long Press is a magical function. This Nugget provides a list of 10 ways that you can use a long press for shortcuts or quick access to functions on your iPhone. | ||
| How to Quickly Move Back to the Top | This Nugget demonstrates how to quickly move to the top of an email inbox, text messages and more by tapping the Status bar. | ||
| Sending Texts & iMessages with Special Effects | Many of us use texting as a basic communication tool. Even our children and grandchildren seem to respond better to texts than phone calls. We can also use texting to stay connected with friends. It’s just an easy way to stay in touch. The Message app on your iPhone and iPad is able to take our texts beyond the basics and allow you to add celebratory flair to a standard text message. In this recipe, you will learn about three enhancements that will add flair to text messaging, 1) Special Animation Effects, 2) Tapback Responses and 3) Handwriting a message. |