Customize your Android Home Screen to Make it Simple & Productive

One of the great appeals to an Android phone is the ability to customize the screen and how the phone works. However, this can lead to some “chaos” which is not always desirable when you are learning and exploring your device.
The purpose of this Recipe is to help you understand the layout of your device’s Home screen and provide a recipe to organize and simplify it. We will demonstrate how to change your home screen and make a recommendation on a design that will place you most frequently used apps and function under easy and simply access.
Does your app look different?
The apps from different Android phones from different manufacturers will often have a different look. However, the basic functions of those apps should be similar. We have tried to stick to common functions in our lessons with empasis on mainstream Google Apps..
Your Android Home screen is highly customizable and could include any number of custom launches, icons and more. However, at the Senior Tech Club, we take the approach that can use the standard tools that come with your device and use those tools to simplify and organize.
If you take our recommendation about organizing your layout, remember that you do not have to stop there. Over time, you may prefer other approaches and we will be applauding when you do this redesign.
Home Screen Elements
FIrst, we will define the components of your home screen and identify their functions. Use this diagram with the numbered descriptions below.
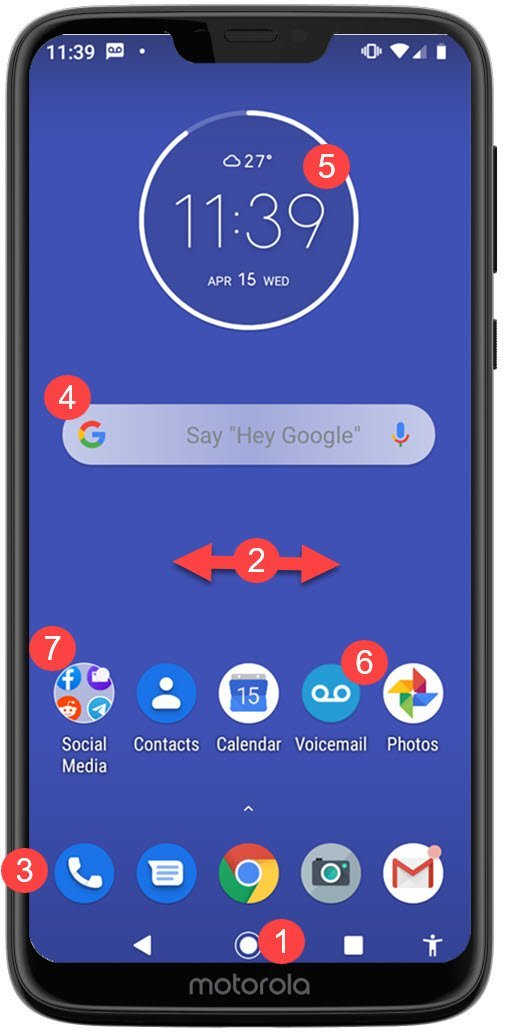
1 Home Screen
The Android Home Screen is the screen that can contain widgets, icons for apps and more. It is the screen you use to organize your smartphone’s tools. It is like a desktop screen on your computer.
Access the Home screen by pressing the Home button at the bottom of the screen. Some phones no longer have a Home button and you would swipe up from the bottom of the screen to display the Home screen.
2 Multiple Home Screens
Your phone may have multiple home screens. Swipe left or right to access additional home screens.
3 The Favorites Tray
The Favorites Tray is the bottom row of app icons. As you move between Home Screens, it does not change. It is always in the same postion with the same icons. The tray comes already filled with icons but we would recommend that you fill the tray with those apps that you expect to use frequently. You might start out with Phone, Message and Camera and one or two additional apps that you want to have easy access to launch. We will explore this below.
4 Google Search Bar
The Google Search Bar is standard on many devices. It allows you to search your device and the internet. If you can’t find an app on your phone, type the app name into the search bar. Need to know the hours of a nearby restaurant, simply type the name of the restaurant into the search bar to search the Internet.
5 Widgets
A widget displays information from an app and allows you to place the information front and center on your Home screen. Tap on the widget and you will often find that it launches a full, larger app.
Most Android phones come with a handful of built-in widgets with often basic elements like a clock, calendar, or weather widget. However you can find a huge assortment of widgets on Google Play often associated with apps that you are seeking.
6 App Shortcuts
App Shortcuts are the icons that launch the apps on your phone. In Android you can customize the Home Screen to include many or just a few app icons.
7 Shortcut Folders
You can create folders that contain a group of shortcut icons. For example, on my phone I have my Social Media icon like Facebook, LinkedIn and Reddit in a folder. I also have place many of my lesser-used Google apps in a Google folder.
8 App Drawer
The app drawer will contain icons for all of the apps installed on your device. The App drawer contains everything. You can add icons to other Home screens but your App drawer will always contain your full collection of installed apps. They are usually displayed alphabetically.
If you install a new app from the Google Play Store, an icon is added to both a home screen and the App Drawer.
Access the App Drawer by swiping up from the bottom of the Home screen or swipe up from ^ above the Home button. Older versions of Android may use an Apps icon instead.
9 Wallpaper
Wallpaper is the image or display that is in the background of your Home screen. You can customize your wallpaper by using a basic color, a standard image supplied with your phone or a personal photo displaying a favorite memory or family member.
Customizing your Home Screen
With Android you can significantly customize your Home Screen but adding, removing and moving the elements. The Home Screen is highly customizable.
On Android the Home Screen is managed by an app called the launcher. Most people will use the standard launcher that comes with their phone. However, you can further customize your phone by installing other launchers that you will find on Google Play. For example, if you wanted to display only essential apps with big icons for simple operation of your phone you might install a launcher like Big Launcher.
In this section we wish to teach you how to customize the primary elements of the screen.
Long-Press
The most significant action for modifying the elements of the home screen is the long-press gusture. This is the action where you press and hold on a screen element like an icon. The long-press will present a menu to other action to move, remove or add new elements.

Here are the key actions in order to customize your Home screen
Move or Delete Widgets & Apps – Long press on any icon or widget to move it to a new spot or new page by dragging to the new location. Drag to X Remove to remove the icon from the Home Screen. This remove action only removes the icons from the Home Screen, it does not uninstall the app. When you drag an icon, a Home Screen Box will appear as a drop point for your icon.
Add Widgets – Long press an empty spot on the Home Screen and tap Widgets. Long-press any widget and drag it to your Home Screen.
Change Wallpaper – Long press an empty spot on the Home Screen and tap Wallpaper. Tap an new wallpaper and tap Set Wallpaper to use. Tap My Photos to access your Photo Library for a new wallpaper.
Add App Icons to the Home Screen – Swipe up on ^ to open the App Drawer. Long-Press on an app icon and drag it to one of your Home screen pages.
Create a Folder for Icons – Drag one app icon onto another icon and a folder group is created. To give the group a name, e.g. Social Media, tap the folder and enter a name below the apps.
Design Recommendation
There are countless options for designing your Home Screen. The choice is ultimately up to you. However here is a recommendation from the Senior Tech Club that you can consider as you modify your personal design.
 Favorites Tray – Use the Favorites Tray for you five most frequently used apps. The icons for those apps will be available on every home screen. No search is required. Our recommendation would include the Phone app, Text Messages app, Chrome or other Web browser, Camera and Email.
Favorites Tray – Use the Favorites Tray for you five most frequently used apps. The icons for those apps will be available on every home screen. No search is required. Our recommendation would include the Phone app, Text Messages app, Chrome or other Web browser, Camera and Email.- Group app icons of related apps into a folder and place at the bottom of Home Screen #1.
- Place other apps that you occasionally use on the bottom of Home Screen #1. We would recommend Social Media folder, Contacts, Calendar, Voicemail and Photos. Make you choice based on the apps that you use.
- Place the Google Search bar on Home Screen #1. Use it for quick lookup or use it to enable the Google Assistant with “Hey Google”
- Place a key Widget on Home Screen #1. It might be the time, the weather, calendar, to-do or even sports scores or stock market information. Your choice is not permanent. You may try several over time.
- Please less frequently use icons on Home Screen #2. Those apps are still available but easily available on a second screen.
- Select a favorite Photo as your Wallpaper and proudly show everyone your great memory.
Check for Understanding
Use the following four questions to determine if you understand the skills taught in this lesson.
- Name and identify 3 of the elements of the Home Screen.
- How do you create an app folder?
- What is the most essential gesture to make changes to the Home Screen.
Additional Information
The Senior Tech Club recommends the following additional resources for members that wish to pursue additional and/or advanced information on this recipe:
Senior Tech Club Recipes and Nuggets to help you stay organized
Number Title 604 Use the Gmail app to Send and Receive Email 631 Adding and Finding People in the Google Contacts App 632 Using the Google Calendar App


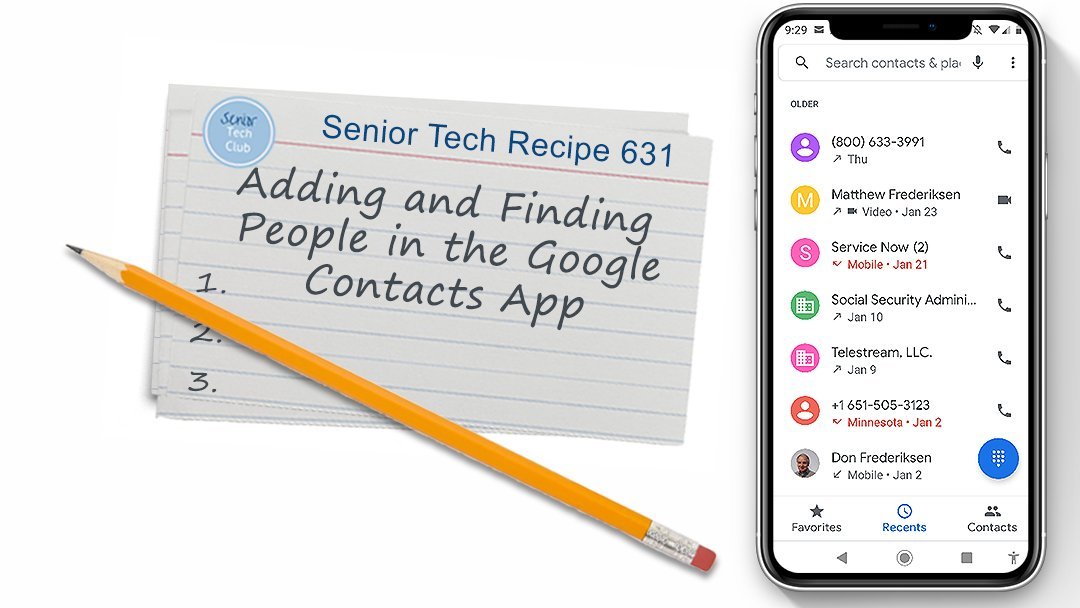
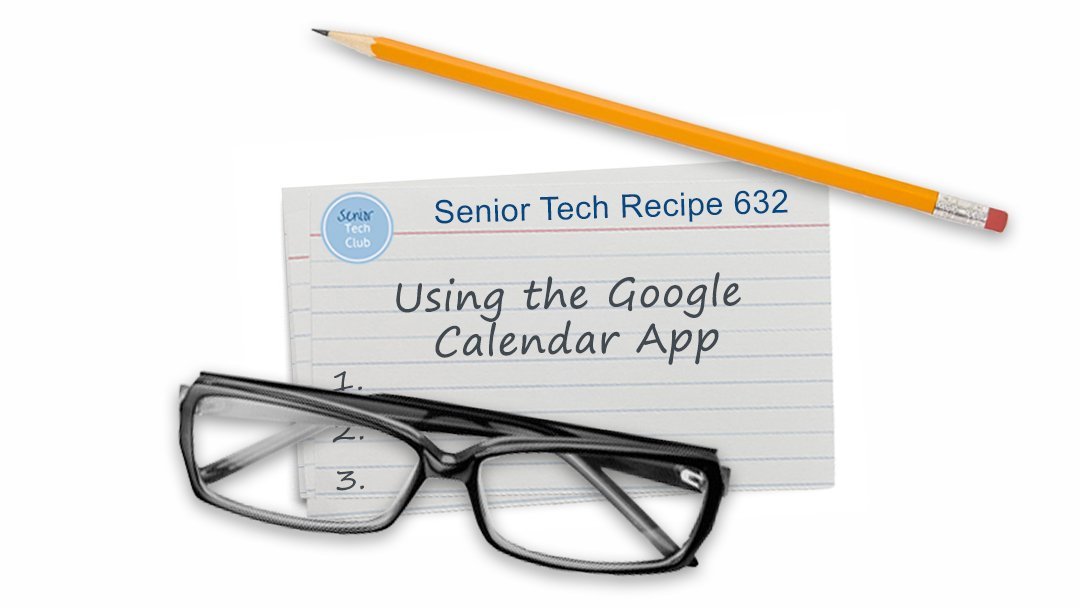
0 Comments