iPad Touchscreen Basics

Using an iPad is pretty intuitive. But you will use it differently than how you initially use an iPhone. This makes gestures and basic screen functions more important.
This recipe will take us through the basics for the iPad.
iPad and Touchscreen Basics
Home Button
Pressing the Home button on your iPad is a “go to” action that provides access to the Home screen and even provides a standard action if you ever feel unforgettable with the actions of an app or if your iPad seems to be misbehaving.

Press the Home Button to:
- Unlock iPad from it’s sleep state.
- Go to the Home screen
- Double Tap twice to see apps that are open (See Multitasking )
- Use Siri. Press and hold the Home button to make a request. With later versions of the iPad, you may prefer to say “Hey Siri” if this function is activated.
Screen Orientation
The iPad provides the ability to support either portrait or landscape orientation when using your apps. The best orientation choice is often a personal preference.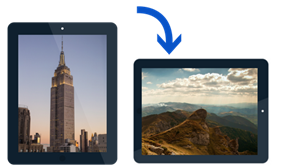
If not locked, the orientation changes automatically when the iPad is rotated.
The orientation can be locked so that it does not switch on this rotation.
- With older iPads, the slider switch above the volume buttons can be used to lock orientation.
On newer iPads, the Lock Orientation button is found on the Control Center.

Access the Control Center by swiping up from the bottom edge of the screen to open the Control Center, then tap the Lock Orientation button. See Using the Control Center for Quick Access to Essential Functions for more Control Center tips.
Touchscreen Basics
The iPad’s touchscreen allows you to touch the screen to provide directions to the device. Use the pads of your fingertips (not your fingernails)
Here is a review of the essential gestures to direct your iPad.
Tap Once
Tap once to:
- Open an app from the Home screen
- Select a field where you want to type
- Select an arrow or app function.
- Select an item to display
Tap Twice
Tap twice to:
- Enlarge a web page or picture
- Zoom in a map
Pinch/Spread
Pinch
- Zoom out or reduce a photo, web page, e-mail message.
Spread
- Zoom in to enlarge a photo, web page, e-mail message.
Swipe/Drag to scroll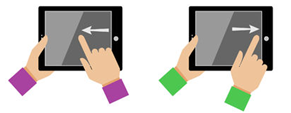
- Press your finger to the screen and drag to the right, left, up, or down, you move around the screen.
Flick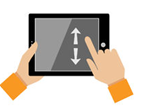
- To scroll rapidly, flick your finger on the screen in the direction you wish to move.
Switch Between Apps
You can switch between apps you have been using on your iPad.
- Press the Home button twice to display your open apps in the app switcher. Swipe sideways to move between your recent apps
- Tap an app from the app switcher to switch to it.
- Close an app by swiping up from the app switcher display.
![]()
Smart Tip: Kill an App
A misbehaving app can be forced to quit with a swipe up action from the app switcher. Restart the app as you normally would.
Quickly Switch between Apps
You can also quickly switch between apps with the four finger swipe. Place four fingers on the screen and swipe either left or right.
This gesture is most useful to quickly switch between two apps that you are currently using.
Check for Understanding
Use the following questions to determine if you need to read or study this recipe. You might already have an understanding of this topic. Following your study, answer the same questions to help you check your understanding of the skills taught in this lesson.
- Can you describe three functions that can be performed with the Home button
- How do you lock your screen orientation on your iPad
- Describe three gestures and what function they perform.
Additional Information
The Senior Tech Club recommends the following additional resources for members that wish to pursue additional and/or advanced information on this recipe:
GCF Learn Free – iPad Basics: Getting Started with the iPad
