Reading Books with the Books App

Reading books is good for you. There are even health studies that suggest that reading books can help you live longer.
And many people are discovering the convenience and power of eBooks. And the device in your hand, that is your iPhone or iPad, is one of the preferred platforms for reading eBooks.
If you are thinking about reading eBooks on your iPad or iPhone, the Books app comes with your device and may be the first reading app that you want to explore. This recipe provides tips and the basics for using your device as an eBook reader.
Reading Books with the Books App
The Books app is the reading app that is included with the iPad and iPhone and may be the first book app that you explore. It is well-designed and friendly. It can access thousands of books from the latest best sellers to the classics, many of which can be downloaded for free.
Before IOS 12, the Books app was called iBooks. With the IOS 12 release it was updated, enhanced and renamed.
As you begin to explore the Books app, consider these recommendations and tips that are explored in this recipe:
- Your First Book – The very first book that every user should download is the IPad or iPhone User Guide for IOS.
- Reading Books – The Books app can be easily adjusted to your needs and wishes. Examples are font size, brightness and page or scrolling view.
- Buying eBooks – Books can be purchased directly on the iPad using the same account as the App Store. The process is easy and straightforward.
- Free Books – Many books are free or affordable. See the Free Book guide
- Listening to Audio Books – The Books app can also play audio books that you download from the Book Store. See Listening to Audio Books in the Books app. (coming soon)
Your First Book
When you look in the box your iPad or iPhone came in, you will not find a manual. You will find a small quick start guide that provides only the basic instructions for starting your phone and identification of the phones buttons and ports.
We recommend that you make the iPhone or iPad User Manual the first book that you download to your Books app. It’s free and an easy way to get started.
Later, as your IOS software is updated, you will find that the user manual for your device is also updated. So if you have an older iPhone and have upgraded your IOS software, you will probably want to download the updated manual.
Here are the instructions for downloading your user manual:
- Launch the Books app by tapping the Books icon on the Home screen.

Books Icon
- From the app screen, look for the Search function on the right edge of the bottom bar.

Search the Book Store
- In the Search bar, type “iPad User” or “iPhone User” to search for the manual for your device. The Books app search function will search your Library, Books Store and Audiobooks. Scroll up or down to see the search results. From the Book Store results, the search results will include the various manuals for your device. The different versions represent the different versions of IOS. Notice how the button next to each manual reads GET. GET is your indication that the manual is free. Any book for purchase will have a price.
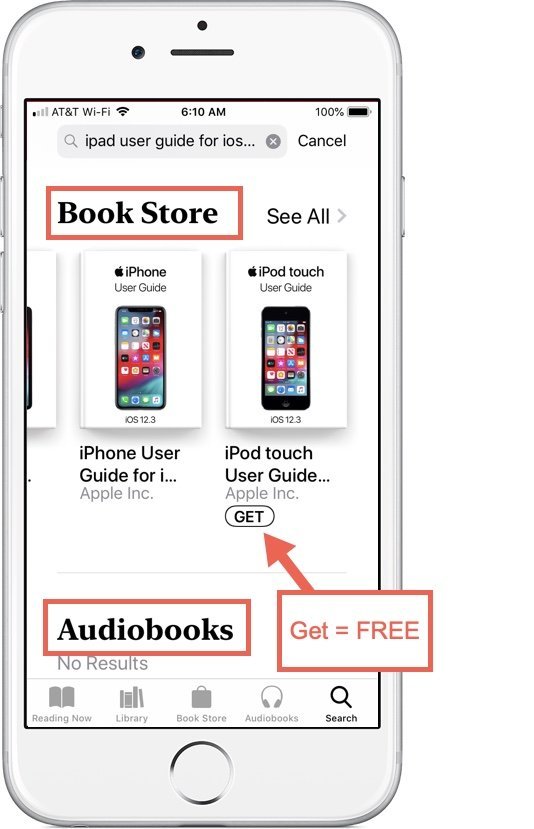
Books app Search Results
- Tap the GET button on the version that matches your version of IOS. If you do not know see Recipe #013 What Version of IOS am I running?
- You will need to either use Touch ID or enter the password for your Apple ID to install the book.
- After downloading the book, you will find it by tapping on Library at the bottom bar of the app.
- Tap the book name to view the book in the app.
Reading Books in the Books app
The Books app is a full-featured eBook reader that allows you a full reading experience. Let’s get started.
Read a book from your library using the following steps:
- Launch the Books app.
- Tap Library found on the bottom bar of the app.
- Tap the book name that you with to read. The book will display.

Winnie the Pooh – Yes, even children’s books can be read from iBooks
Your Reading Experience
The Books app provides a number of functions to enhance your reading experience. The functions include searching in the book, changing the font, bookmarking a page and more.
Be aware that not all books will support all of the features identified here. That is controlled by the publishers of the books who have to build some of these capabilities into the book.
Here are the essentials for using iBooks to read a book and enhancing your reading experience.
A Tour of the Books app
After launching the books app you will see icons at the bottom of the app that provide access to your current books, the Books Stores and searching capabilities. Here is a description of those icons and their tabs:
1 Reading Now
Under Reading Now you have access to the book or audiobook that you are currently reading. You can also see items that you have read recently. Additionally, scroll down to see recommendations provided by Apple based on your reading history. 
2 Library
Your Library is your personal bookshelf that contains all of books that have been purchased or downloaded to your device.
Organize your Library
Once your library grows, it can be organized with Collections. Tap Collections to see how the Books app has already organized your library by book types. You can also create a custom Collection. Tap New Collection, enter a title for your collection, then add books from your Library.
a Tap the … below the book listing to add a book to a collection, share, download or to remove from the library.
3 Book Store
New books can be purchased or downloaded from the Book Store. You can browse what’s new and trending, or check the best selling charts. You can also tap ![]() in the upper-right corner to browse by genres like Young Adult, Nonfiction, or Comics & Graphic Novels.
in the upper-right corner to browse by genres like Young Adult, Nonfiction, or Comics & Graphic Novels.
Free Books: Scroll down the Book Store listing until you see Top Charts. Then swipe left to find the top FREE books. Tap on See All to get access to a long list of free books.
Read a sample
To read a sample of a book (if available), tap any book to view its product page, then tap SAMPLE below the book’s price button.
4 Audiobooks
In this tab, you can find the audiobooks that are available in the Book Store. Browse what’s new and trending, or check out the Apple Books top charts. Learn more in Listing to Audio Book in the Books App
Search
Use this icon to search for specific titles, authors and more. The search results will combine items from your Library and Book Stores to a single screen
Tap any items in the search results to access.
1 Turn the Page – Turn the page of a book by either swiping left or right or tapping on the right or left edge of the page. You choose the action that works best for you.
2 Access Controls – Access reading controls by tapping near the center of a book page. Here are a few that you will find useful.
3 Close a book by tapping on the back arrow to return to your Library
4 Access the table of contents. From the table of content you can view the published table of contents, or access your bookmarks and notes.
5 Search – Search within a book. Tap the Search icon and enter the search term or page number. For a search term, all of the results will be displayed. Tap an item on the results list to go to that page in the book. Searching within a book is a big advantage of ebook reading.
6 Bookmark – You can bookmark one or more pages in order to return to a page of interest. Tap to add a bookmark. Tap again to remove. See your bookmarks and return back to a bookmarked page by going to the Table of Contents, then tap Bookmarks.
7 Change Font and More.


Changing Fonts, Brightness and More
Use the following touches to further change your reading experience.
- Change the brightness by moving the slider
- Change the font size by taping the larger or smaller “A”
- Change the font type by tapping Original
- Change the color theme from light to dark background.
- Turn on Auto-Night which will automatically change colors and brightness when using in a low-light condition, for example, if you were reading a book at night, in bed. A Night theme would be a dark background with lighter text. This is easier on your eyes and puts out less light. Turn this feature on and carry your device into a dark room to see the results of the action.
- Scrolling View (green = one) will provide continuous scrolling rather then a paged book display. With continuous scrolling your swipe up to scroll through the document from top to bottom.
Purchasing eBook in the Book Store
Here is the essential process to buy or download books in the Books app.
Find a book to purchase by browsing or searching. Start with the Features, NYTimes, Top Charts or Top Authors icons at the bottom of the iBooks screen to launch a browsing or search process.

Browsing for Books
If the books is free, the icon next to a books will indicate GET . If the book needs to be purchased, the icon will show a price like $2.99 .
Tap the GET and GET BOOK and 1) enter your password or 2) press TouchID to start the download.

Buy Books with Touch ID
To purchase a book, click the Amount and then tap Buy Book . If you are using Touch ID, you will place your finger on the Home button.

Buy Books with Apple ID
If Touch ID is not active, you will need to supply your password for your Apple ID. The payment will be applied to the credit card associated with your Apple ID- App Store account.
Guide to Free Books
The Senior Tech Club has created a special recipe about how to get free books. For the iBooks are there are two separate recipes for obtaining free or affordable books for reading in iBooks.
Recipe #412 Finding Free or Affordable Books for the Books App
Check for Understanding
Use the following questions to determine if you need to read or study this recipe. You might already have an understanding of this topic. Following your study, answer the same questions to help you check your understanding of the skills taught in this lesson.
- Where is the manual for my iPhone or iPad?
- How do I download a book into iBooks?
- Are there any free books for the iBooks app?
Additional Information
The Senior Tech Club recommends the following additional resources for members that wish to pursue additional and/or advanced information on this recipe:
Senior Tech Club Recipes and Nuggets on reading Books
Our coverage includes reading books on a number of platforms and getting FREE books to read.
.





Always good info to know. I prefer my Kindle for reading however. I now have a Paperwhite. Love the size and weight especially. Goes everywhere I go!