iWork for iPhone and iPad – The Basics
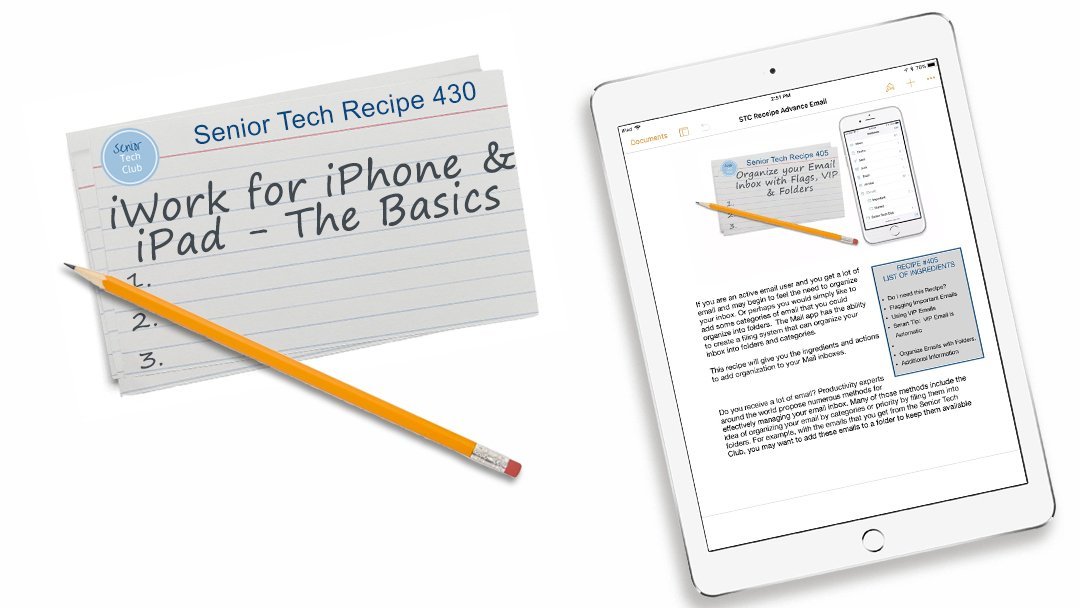
iWork for iPhone and iPad is Apple’s suite of office apps. The suite is comprised of three primary tools:
- Pages for word processing. Use it to create documents including letters, memos, flyers, essays and even books.
- Numbers for spreadsheets. Use Numbers to create budgets, lists, rosters, plans and charts.
- Keynote for presentations. Use Keynote to create a slide deck for a presentation or speech.
The iWork suite provides capabilities similar to what is available in Microsoft Office or Google G Suite. Although the Microsoft Suite is considered the gold standard in corporate environments, the iWork Suite is very capable for seniors and their typical home use.
The iWork suite is FREE and is installed from the App Store. It can be installed and used on iPad, iPhones and Macs. If you are a Windows user on a laptop or desktop system, you can use a web version of the suite found after you log into iCloud.com.
How to Find and Install the Apps.
The suite is comprised of separate apps named Pages, Numbers, and Keynote. If you have a later iPhone and iPad, the iWork apps may already be installed on your device. If you can’t find the app, use Search by swiping down from the middle of the Home screen to access the search bar that will search for apps installed on your device.
If the app is not on your device, launch the App Store to install. Here are the steps:
- Open the App Store.
- At the bottom of the screen, tap Search.
- Search for “Pages” or “Numbers” or “Keynote.
- Tap Get in install the app. Remember Get means FREE.
- If the app is already installed on your device, the button will say Open.
- After tapping GET, then tap Install.
- If asked, enter your password or use Touch ID if this is enabled for purchases.
Using iWork apps on a computer
The iWork apps can also be used on a computer. And if you are storing your files on iCloud, you can share the document/file library between your devices and computer.
on a Mac – Pages, Numbers, and Keynote can be installed on a Mac computer as a traditional app. Find the apps in the Mac App Store and install in a process similar to the installation on your iPhone or iPad.
If you have a Windows or any type of computer that can access the Internet, the iWork web applications can be run from the iCloud.com site. You will need to log in to access the app.
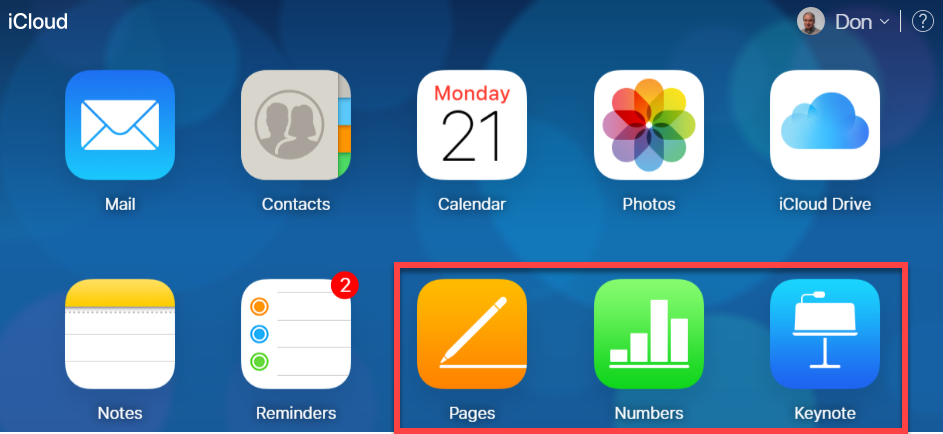
The web version of the apps work similarly and uses the same concepts as the IOS version that you have installed on your device.
Key Document Concepts
The good news about apps like Numbers and Pages is that they share some key concepts and commands. This means that if you understand some of these basic concepts, you will be able to move easily between the separate apps.
Storage
As you create documents, spreadsheets and presentations, you will store those documents for later retrieval and reference. You have three primary options for the file you create on iWork:
- Store your files on your device
- Use iCloud Storage
- Use another service like Google Docs or OneDrive from Microsoft.
Since iCloud is already on a list of recommended and smart tools for Senior, we also recommend that you store your files on iCloud.
iCloud Drive Storage
When you store files in iCloud Drive, you can access the files you create on other devices including:
- iPhones, iPads, or iPod touch, where Pages, Numbers, or Keynote are setup to use iCloud.
- On a Mac, where the apps are using iCloud.
- On your Windows PC, or other computer, you can use the files on iCloud.com.
Setup iCloud Drive
Use the following steps to setup iCloud Drive for use with the Pages, Numbers or Keynote app.
- Tap Settings on your Home screen
- Tap your name at the top of Settings. (This assumes that you are signed in with your Apple ID)
- Tap iCloud.
- Scroll down and turn on iCloud Drive. Remember green is on.
- Scroll down until you see the app you plan to use. Turn on Numbers. Pages and Keynote as you wish.
These setup steps will present iCloud Drive as a storage option in the Document/Spreadsheet Manager.
Document/Spreadsheet Manager
The document manager (Pages) or spreadsheet manager (Numbers) is where you create, open, and manage your spreadsheets or documents. The manager function is similar for all of the iWork apps. It is what you see when you open Numbers or Pages and no specific file is open.

Document Manager
1 Location – The Location of the documents currently in view is displayed. Tap to change storage location.
2 Find a Document – To find an existing document you can use the Search bar to enter a search term, tap Recents (documents that you have edited recently) or Browse your storage location.
3 Create +
In any of the iWork apps, create a document by tapping the plus sign. You will then be given an opportunity to choose a template.
4 Open a Document – Tap the document thumbnail to open a document for display, editing or printing.
Templates
When you create a document or spreadsheet, you will use a template as a starting point. Templates provide assistance with formatting and content. 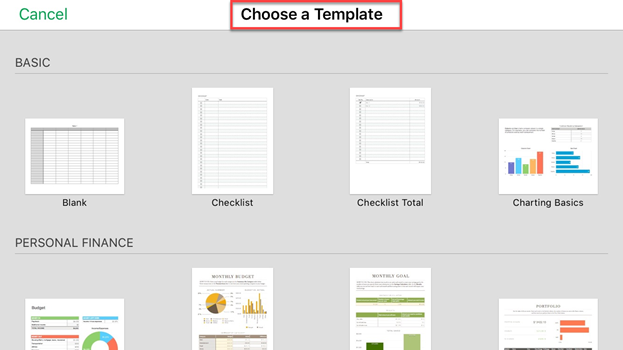
Choose a template that matches the document that you are creating. Then replace the text in the document with your own.
Automatic Save
Documents that you create on your iPhone or iPad are automatically saved as your type them. There is no File Save command. There is no adage like “Save Early and Save Often.” Save happens automatically.
Document Names
A new document or spreadsheet is given a default name based on the template used to create it. To rename a document with a more descriptive name, go to the Document/Spreadsheet Manager and tap and hold on the default name.

Rename a Document
A menu option appears allowing you to rename the file. Choose Rename, enter the new name and tap Done to make the change.
Print a document or spreadsheet
Documents or spreadsheet are printed from the document.
With the document that you wish to print open and displayed on the screen:
-
- Tap … in the upper right of the document, then tap Print.

- If no printer is selected, tap Select Printer, then choose one.
- Choose print options (page range, number of copies, and so on).
- Tap Print in the top-right corner.
Add something to a Document +
After you create a document you might be wishing to add a picture, a table or some other element to the document. The menu bar at the top of the screen has a plus icon that you tap to add elements to the document or spreadsheet.
Format Text
If you want to change the appearance of text in a document or spreadsheet, you will first select the text you wish to change (See Pages – Select Text) and then tap the Paintbrush (Format) icon to provide the available display options. You might with to choose a different font, size, weight, style, etc.
Selecting Text in Pages
In order to format the text found in Pages documents you will need to select text using your finger taps. After text is selected, that text can be formatted with the Format commands.
Here are some essential selection approaches:
Select a word – Double tap
Select a paragraph – Triple-tap
Select a range of text – First select a word in the range. From that selection, drag the blue dots to expand the text selected.

Summary: The objective of this recipe was to demonstrate key concepts that are used across all of the iWork suite apps. As you dive into the app, review the full Apple documentation for the apps. Links to that documentation are found in Additional Information below.
Check for Understanding
Use the following questions to determine if you need to read or study this recipe. You might already have an understanding of this topic. Following your study, answer the same questions to help you check your understanding of the skills taught in this lesson.
- What are the two primary storage options for iWork documents?
- How do I save a document?
- What is a template and how is it used?
- Do you know how to print a document?
- What is the two-step process for formatting text in a document?
Additional Information
Below are the user guides for the different app on their separate systems.



0 Comments