How to Attend a Zoom Meeting or Class
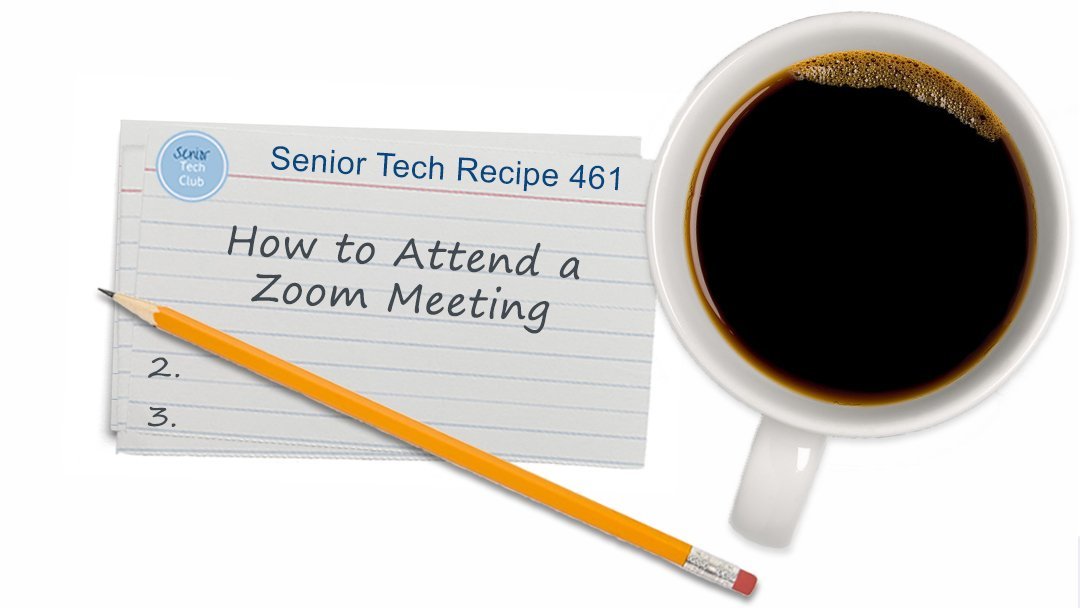
Zoom is a name and service that many in our community may not have heard about prior to March 2020. When schools, business and events shut down for the pandemic, millions of people turned to Zoom in order to have video meetings using their computers, smartphone and tablets. In fact, the number of Zoom users has grown from about 20 million to an estimated 200 minutes in a very short amount of time.
And Zoom isn’t just for business meetings. It is used by friends and families to keep in touch during the shutdown. It is used by organizations to replace workshops and classes. It is even used by churches to conduct worship services virtually.
This recipe will tech you about Zoom and how to attend a Zoom meeting.
What is Zoom?
Zoom, one of the leading video conferencing software systems on the market. Think of it like a telephone system where two or a large group computers connected to the internet can use video calls to connect 2 or a large group of people. When in-person meetins aren’t possible, it can help bring people together.
How is Zoom Different from FaceTime?
Conceptually, Zoom is similar to Apple’s Facetime. Both FaceTime and Zoom provide video calls and meetings. However, as we identify in the recipe Making Video Calls with Facetime, Facetime only allows you to connect with other Apple computers and devices. Zoom on the other hand allows you to connect your Apple products to Windows computers and laptops and even Android smartphones.
Do I need to install the Zoom App?
We recommend that you install the Zoom app for the best and easiest Zoom connections. It is possible to participate in a Zoom meeting using only a web browser like Safari or Chrome. But if you are going to be using Zoom to connect more than a couple of times, we recommend installing the app.
Do I need a Zoom Account?
No. If you are attending a Zoom meeting set up by another person, you do not need a Zoom account. You do not need to register with Zoom to attend a meeting. If you plan to schedule and host your own Zoom meeting, you will need to have a Zoom account. It is possible to even use a free account to host a meeting. This will be covered in a future recipe.
Your Zoom Invitation
A Zoom meeting typically starts with an invitation that arrives by email from a friend, church or other organization.  In addition to the date and time for the meeting, the Zoom invite that you receive will have 2 important pieces of information for you meeting.
In addition to the date and time for the meeting, the Zoom invite that you receive will have 2 important pieces of information for you meeting.
1 Join Zoom Meeting is a URL link that you can click on to take you to your Zoom meeting. Clicking or tapping on this link is the recommended and easiest way to join the Zoom meeting.
2 Meeting ID & Password. If you have the Zoom app installed and running on your computer or device, you can use the Meeting ID to take you to the Zoom meeting.
Both of these approaches are described below.
Join a Zoom Meeting by Clicking on the Link
This is the best way to start a Zoom meeting. Just click on the Join Zoom Meeting link. There are two scenarios that we will review.
Your First Zoom Meeting – Install the App Before your Meeting
If this is your first Zoom Meeting and you have not previously installed the Zoom app, the link will begin to download the app or take you to the App Store and find the Zoom app for installation. The key element is recognizing that this will happen and to follow the on screen prompts for the installation. On a computer On a computer or laptop, your web browser will launch and begin to download the app. It will look like this screen shot:

You would click on the lower left and proceed with the install by following any subsequent prompts. Accept all of the default prompts provided.
If you are using a Smartphone or Tablet.
A similar action will occur when clicking on Join Zoom Meeting link for the first time on an Apple or Android device. You will be taken directly to the App Store where you would tap GET to install the app. Remember the app is FREE. 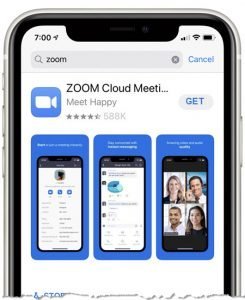
Following the Installation process on either a computer or device, the app should take you directly to the meeting. If this does not happen, go back to the email and click/tap on the Join Zoom Meeting link again. You will receive a prompt to either log in or to just type your name. You do NOT have to log in or register with Zoom to join a meeting.
After your First Zoom Meeting and Software is Installed
If this is NOT your first meeting and the Zoom app is installed on your computer or device, the link will take you directly to the meeting. On a computer or laptop you may get this prompt.

Click on Open Zoom Meetings to open the app and go directly to the online meeting.
Practice?
See the Practice, Practice, Practice section below (click here) to perform a practice run of these steps before your actual meeting. You can install the Zoom app and practice your controls.
![]()
Recommendation: Install the Zoom App
One significant advantage for installing the app is that the next time you need to join a Zoom meeting, you can tap the Join Zoom Meeting link to go directly to the meeting.
We recommend installing the app so that future connections are quick and easy.
Attend with a Meeting ID
If you had previously installed the Zoom app, you can join the meeting using the Meeting ID and Password that were included in your invitation.
From the Home screen of the Zoom App, click on Join.

You will then be prompted for a Meeting ID.

On the Join Meeting screen, you will need to complete two steps.
- Enter the Meeting ID – This is the Meeting ID supplied in your invitation information.
- Click Join
If the meeting has a password (most do) you will be prompted to enter the password. The password, if there is one, will be included in the meeting invitation.
Final Steps
Depending on the computer or device that you use, there may be additional prompts. For example, the app will ask to use Computer Audio, or permission to use the Camera or Microphone on your device. Say YES or Approve all of these steps.
If you are joining the meeting with the video on, you will be given a video preview on the screen. This is a great opportunity to arrange your hair, smile and click Join with Video to join the meeting.
In the Zoom Meeting
In the Meeting
After Joining the meeting, you have a number of options and controls that are common for everyday meeting. Let’s review some of these options and controls.
Speaker View or Gallery View
If you are attending the Zoom meeting with a computer or tablet with a larger screen, you can choose the layout of the meeting screen. The control for the layout selection is on the upper right hand corner of the screen.
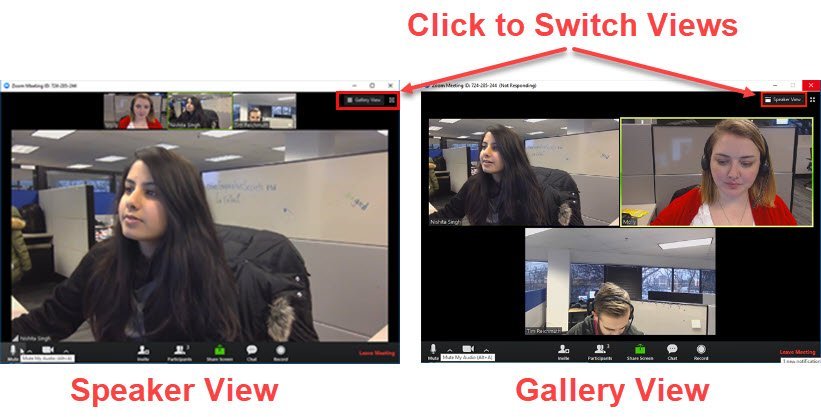
The Speaker View may be best if you are in a Zoom meeting like a training class or a presentation where there is a primary speaker for the group. This is also good if the presenter is sharing a screen or document with the group. Other participants are displayed in the upper part of the screen with small thumbnail images. If someone else in the meeting speaks, their image will move to the center featured spot.
The Gallery View is like a group of friends all displayed on the screen at the same time. Up to 49 people can display on a big screen. Someone who is speaking will have a yellow border around their image. The Gallery View is great for informal meetings where you want to see more faces.
Attendee Controls
Let’s review some of the key attendee controls that are found on the screen during the Zoom meeting. These controls manage things like audio, video chat and more.
On a computer or laptop the Attendee Control are found on a bar at the bottom of the screen.

On a smartphone or table, the controls will be placed on the upper part of the screen.

1Mute / Unmute: Mute and unmute your microphone. If you meeting has a primary speaker, the presenter may put everyone on mute. Or optionally ask everyone to mute. This reduces background noise and feedback for the meeting.
Click on the ^ arrow next to Mute / Unmute ) to change the microphone and speaker that Zoom is currently using on your computer.
2Start Video / Stop Video: Turns your camera on or off. With the camera off, your video is replace with your profile photograph or a blank box with your name.
Click on the ^ arrow next to Start Video / Stop Video to change cameras if you have multiple cameras or other video settings.
3Participants: See who’s currently in the meeting and invite others.
4Chat: Access the chat window to chat with the participants using your keyboard and text. You can chat with all participants or a note to a single person.
5Leave: Leave the meeting while it continues for the other participants. The host can end the meeting for all attendees.
Practice, Practice, Practice
If you want to feel more confident about your Zoom skills and the controls and action on your computer or device, join a practice/test meeting on the Zoom website. This will also allow you to test your microphone, speakers and camera before joining a “live” meeting.
- Visit http://zoom.us/test.
- Click the blue Join button to launch Zoom.
- When prompted by your browser, click Open Zoom Meetings. If you don’t have Zoom installed on your computer, follow the prompts to download and install Zoom.
Zoom Tips
- Know where you camera is and look directly at the camera when speaking and frequently when listening. It demonstrates your engagement. Use your thumbnail video image to monitor your position frequently so that you have a picture of what others see.
- If you are attending a class or bigger Zoom event, mute yourself. Background noise, especially if there are other people in the home, is really distracting. Even simple things like cabinets and doors closing can get picked up.
- Press and hold your space bar to unmute yourself. It is a quick way to be generally muted but able to speak and be heard by pressing the space bar.
- Keep the camera eye-level or higher. You don’t need to expose any double chins! Sitting on the couch with your laptop in your lap or tablet in your lap is not an attractive presentation.
- Zoom in a well lit room. Ideally have light on your face.
- Be tolerant of technical challenges. They happen to everyone. Just be patient while the issue is resolved.
- Say “goodbye!” and wave when you leave a Zoom meeting. It’s a friendly way to end a meeting.
Check for Understanding
Use the following four questions to determine if you understand the skills taught in this lesson.
- Are Zoom and FaceTime on my iPhone the same?
- After receiving a Zoom invitation, what is the easiest way to join a Zoom meeting?
- How do you change from Speaker View to Gallery View.
- How do you mute your microphone during a Zoom meeting?
Additional Information
The Senior Tech Club recommends the following additional resources for members that wish to pursue additional and/or advanced information on this recipe:
Zoom – Getting Started on Windows and Mac

0 Comments