Dictate Text Instead of Typing – Great for those small keyboards!

Can’t type on those small keyboards? – Dication might be the solution!
Dictating text instead of typing is a wonderful feature of your iPhone or iPad. It is a great accommodation if you, like many, have fingers that don’t work the keyboard well for typing,
This recipe will give you the easy three-step approach and some tips to make the most of your device’s dictation capabilities.
Many of us can’t type well on the small keyboards of our devices. It is simply a fact of life. But you can still message, email, search and make notes effectively using the dictate feature of your device. There is a simple three step process to be effective.
- Press the Dictate icon on the keyboard.
- Talk. Say the punctuation you wish to include.
- Press Done or the Keyboard icon.
A fourth “possible” step is to correct items that were misinterpreted. Let’s provide more detail about these basic steps.
Press the Dictate icon
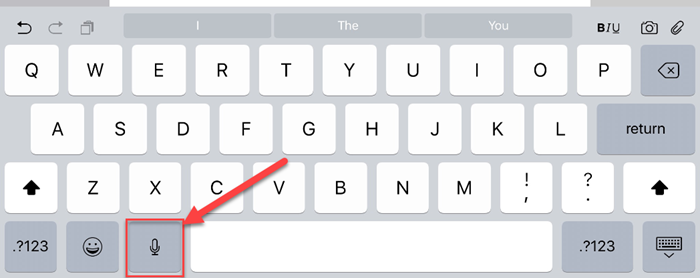
The Dictate icon is found on every keyboard display. This makes dictation available anywhere you would normally type. That includes text messages, emails, Internet searches, Notes, contacts and more. Simply tap the icon to summon dictation.
No Microphone Icon?
If the Dictate icon isn’t on your keyboard, you may need to enable diction in Settings. Here is the path:
Settings ![]() > General > Keyboard.
> General > Keyboard.
Talk
Speak slowly and clearly. Try to enunciate as best as you can. Say the punctuation or other action like “new line” or “new paragraph.” Your can watch the text appear on the screen as you type. Here is a list of common punctuation and instructions:
- period
- question mark
- exclamation mark
- comma
- hyphen
- quote … end quote
- new paragraph
- parenthesis say “left paren(thesis)” or “right paren(thesis)”
- new line
- cap—to capitalize the next word
- caps on … caps off—to capitalize the first character of each word
- all caps—to make the next word all uppercase
- all caps on … all caps off—to make the enclosed words all uppercase
- no caps on … no caps off—to make the enclosed words all lowercase
- no space—to eliminate the space between two words (not available for all languages)
- no space on … no space off—to run a series of words together (not available for all languages)
- smiley—to insert 🙂
- frowny—to insert 🙁
- winky—to insert 😉
 Smart Tip: Practice
Smart Tip: Practice
The best tip we can give in order to succeed with dictation is that you need to practice until you feel comfortable talking to your device. Just sit down and write a couple of text messages or emails until you it flows easily.
End Dictation
Press the Keyboard icon displayed on the screen to end dictation.

If there is silence for a few moments, your device will automatically end the dictation without pressing Done.
 Smart Tip: Insert at the cursor.
Smart Tip: Insert at the cursor.
Although you will likely find it easier to create new messages or documents with dictation, it is also possible to dictate text into text that already exists by tapping the existing text to place the insertion point/cursor and the tapping the microphone. The new dictated text will be inserted at your cursor.
Editing any Mistakes
If dictation makes a mistake, you can use the keyboard to make corrections within the dictated text.
First you need to position the cursor at the place editing is required. Press and hold the space bar on your keyboard to use your keyboard as a track pad to accurately position your cursor.
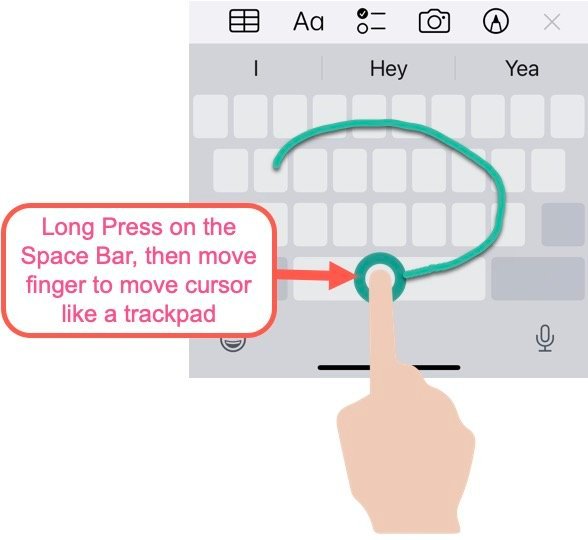
With the cursor positioned, you can insert text, delete text using the Delete key.
Practice, Practice, Practice
![]()
Practice: Here is a practice exercise that you can use to start developing your dictation skills.
Launch the Mail App on your iphone and tap the Compose icon to create a new email message.
Tap into the message body and read the following script. The punctuation and instructions are in bold but should also be read.
As you read, follow the dictation of text in the Mail app.
Here is the text that you can read for dictation practice:
Hi Sally Comma New Paragraph
It was good to talk to you today Period New Paragraph
Wow Exclamation Mark I can’t believe you won the PowerBall lottery Exclamation Mark New Paragraph
Did you say 200 million dollars question mark New Paragraph
Your Best Friend Forever comma new paragraph
Don

Check for Understanding
Use the following questions to determine if you need to read or study this recipe. You might already have an understanding of this topic. Following your study, answer the same questions to help you check your understanding of the skills taught in this lesson.
- Where do you find the icon to launch dictation?
- How do you do punctuation?
- How do you do a new paragraph in your message?
Additional Information
The Senior Tech Club recommends the following additional resources for members that wish to pursue additional and/or advanced information on this recipe:

Don
I’m very impressed that you have this recipe. I think this could be one of the most important skills for your audience.
As you may remember I used to teach classes. How to use iPhones and iPads as well as android phones.
You can’t see it but even dictation is hard to keep up with.
I made numerous corrections to get this comment finished.
Thank you for doing this article.
Hi Vic,
Thanks for the feedback.
In regards to the corrections, I think dictation gets easier with practice. We just aren’t used to talking so that a machine can interpret.
Using the keyboard as a trackpad to get accurate positioning of the cursor will make edits easier.