Medical ID Could Save your Life
EMERGENCY MEDICAL INFORMATION
The Medical ID function of the iPhone’s Health App could be life saving.
Medical ID is an emergency card that can store critical medical and contact information and be available to first responders even if your phone is locked. It also provides a place to record your emergency contacts, the people in your life who should be contacted in an emergency.
SET UP YOUR MEDICAL ID
To make your important health information accessible in case of an emergency, you can set up your Medical ID in the Health app on your iPhone. Here are the steps and information to create your ID:
1 Open Health app. 
2 Tap Summary at the screen bottom to go to the main screen.
3 Tap Profile (your picture) to access your Profile information. This is all general information about you and your health records.
4 Tap Medical ID below your name on the Profile sheet.
5 Tap Get Started if this is a new Medical ID. If you have already built a Medical ID, your Medical ID screen will be displayed.

Create your Medical ID
You have lots of options in creating your Medical ID. But as daunting as it might seem, know that all of the information is optional. And you can always add more information later.
We recommend that you prioritize your Emergency Contacts and have critical medical information like allergies or conditions that first responders show know. Also, you may find that some information like Date of Birth might have been entered elsewhere and is also displayed here.
Medical ID Information
Here is a description of all of data fields presented by the Medical ID setup.

1 Add a photo for identification. Tap add photo and you can choose from your photos collection or take a new selfie. Get your comb out and take a quick selfie. You will be given an option to crop and move the image to look your best. And remember this photo is not for publication. The selfie is only for your Medical ID.
2 Date of Birth – May be displayed from other locations on your iPhone. Tap to access the iPhone date picker.
3 Medical Conditions – optional conditions like Hypertension etc.
4 Medical Notes – a place where you can enter a note about relevant medical history including pacemakers, prothesis, etc.
5 Allergies & Reactions – items that you react to like peanuts or bee stings.
6 Medications – summary of any medications you are taking. Include the medication and dosage.
7 Add Blood Type. Tap ![]() to add your Blood Type.
to add your Blood Type.
8 Organ Donor – There is an opportunity for you to register with Donate Life America in order to communicate your organ donation wishes. Donate Life America is chosen as a partner by Apple as an information hub for your donation wishes.
9 Weight – This information may be displayed from other Health information in the app.
10 Height – This information may be displayed from other Health information entered in the app. Or enter a new value using the height picker.
11 Add primary language. Tap ![]() to add your language to help a first responder communicate with you.
to add your language to help a first responder communicate with you.
12 An important element is entering Emergency Contacts. In this process, it is assumed that your emergency contacts are already in your Contacts app. Tap ![]() add emergency contact. Pick a contact, pick the mobile number (You can choose a land line but the mobile number is best to allow a text message.) and identify their relationship to you.
add emergency contact. Pick a contact, pick the mobile number (You can choose a land line but the mobile number is best to allow a text message.) and identify their relationship to you.
13 Show When Locked. Confirm that Show When Locked is green/on. This will allow access to Medical ID information from the lock screen for medical/emergency responders.
14 Share During Emergency Call. Will include your Medical ID when you place a 911 call via a secure third-party service working with Apple and your local 911 center.
15 When you’re finished, tap Done. The Medical Id will be saved.
How do Other Access your Medical ID
There are two places where a medical responder or ER personnel would use to access the Medical ID card. As long as you have provided lock screen access (Point # 13 above), emergency personal will be able to access this life-saving information from your iPhone Lock Screen or from the Emergency SOS/Shutdown Screen.
Let’s demonstrate both methods:
From your Phone’s Lock Screen
Go to your iPhone’s unlock screen by tapping the Sleep/Wake button. Assuming that emergency personnel would not be able to use Touch ID or Face ID to open you phone, the following screens will be displayed. Follow these steps to access the Medical ID.
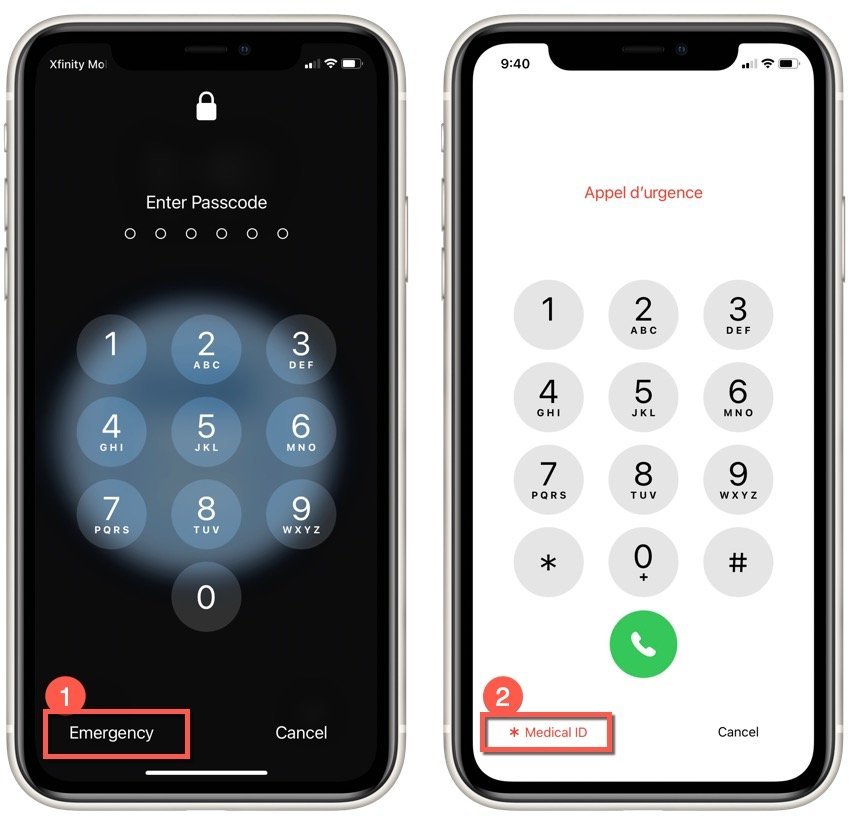
Steps to display Medical ID from the passcode screen.
From the unlock screen: 1) tap Emergency found on the lower left corner. The passcode screen will be replaced with the Emergency Call screen.
2) Tap * Medical ID found on the lower left corner.
Your Medical ID will display.
From your iPhone’s SOS Screen
The Medical ID is also available to someone who access the Emergency SOS call screen.
- iPhone 8 & later: Press the Side button and one of the Volume buttons simultaneously.
- iPhone models before iPhone 8: Tap the Side/Sleep/Wake button five times
The following Emergency SOS Call screen will appear.

Swipe right on the Medical ID icon to display the information card.
Call Your Emergency Contacts from Medical ID
Calls can be made to your Emergency Contacts from the Medical ID screen without unlocking the phone. This means that a first responder could not only access your medical information but could actually place a call to one or more of your Emergency Contacts by tapping on the phone number associated with the Emergency Contact.
This is probably a function that only emergency personnel would need to access. It is not something that you would use to make an emergency contact.
Additional Information
At the Senior Health Club we would recommend the following resources for anyone who is looking for more information about this lesson’s functions.
iPhone User Guide – Fill out your Health Details and Medical ID in Health on iPhone
Apple Support Video on YouTube – How to set up Medical ID on iPhone and iPad touch

