Find your Lost iPhone
It happens. You misplace your iPhone and it doesn’t show up in your initial search of your house. Quickly, you just think, I’ll call it from my land line (yes, many of us still have those) or another phone and it occurs to your that your phone is on vibrate and can’t be heard.
At this point, you need the Find iPhone app that will play a sound on your device regardless of your ringer setting.
The Find iPhone app provides a number of tools that will help you either locate your phone, or wipe your personal data from the phone if it is lost or stolen. Once set up it can use the tools on another Apple device, or use the Find My iPhone web app on icloud.com to:
- Locate your device on a map
- Lock it remotely
- Play a sound
- Display a message
- Erase all its data.
Additionally, if your iPhone is stolen, a feature called Activation Lock will prevent anyone else from activating and using your device.
Nugget Highlight
Although Find my iPhone has tools to help you if your iPhone is stolen or lost, the primary focus of this Nugget is to highlight the tools that will help you find a misplaced iPhone, iPad, AirPods or even a MacBook. Think of your iPhone on silence while hiding between the cushions in your couch.
How to Find your iPhone/iPad?
The Find My iPhone (iPad) app and function provides maps and tools that will help you find a lost phone whether it is lost in your house or left at some other location. There are two requirements to use this function:
- Find your iPad or iPhone function is turned on and configured in your Settings app. Your options are more limited if you lose your iPad or iPhone and have never turned the function on.
- You have access to another Apple device, laptop or desk machine that can access the internet or have access to the web and www.icloud.com. You will need to log onto iCloud.com with your Apple ID and password.
Setup Step-by-Step
Setup Find your iPad
Here are the steps to set up Find My iPhone in the Settings app.
- Launch Settings
- Tap on [your name] at the top.
- Tap Find My.
- For maximum capability with this function, turn on all three switches (Green is on) for:
- Find My iPhone – This is the core Find My iPhone function.
- Find My network – Helps to locate the phone when offline or power off.
- Send Last Location – Helps to location the iPhone when the battery is critically low.
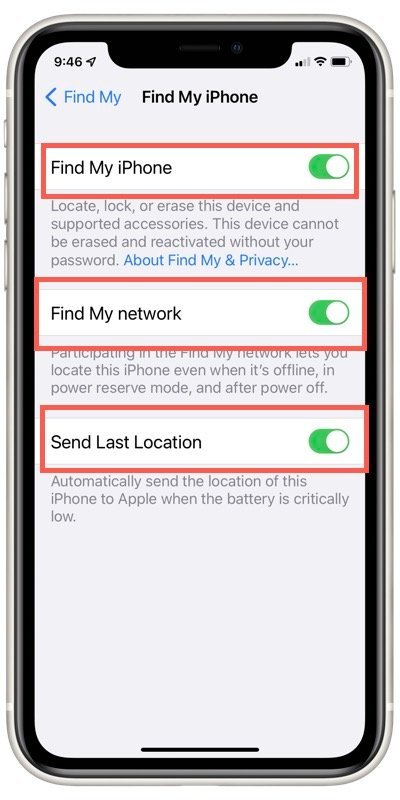
Using Find My iPhone Step-by-Step
Using Find your iPhone/iPad Functions
There are two basic options when you need to use the Find Your iPhone function.
- You can use another Apple device that you own like an iPad or Mac computer. This should be using the same Apple ID.
- You can log onto iCloud.com using a web browser on any computer or device.
Using a Find My (Phone) App on Another Device
Launch the Find My app on an another device. The Find My app can be found on an iPad or Mac computer.
- Your device location(s) are displayed on a map. The process will look for all devices associated with this Apple ID.
- If you have more than one Apple device, select the desired device from the list of devices.
- A window with the devices information and address is played.
- Choose Play Sound and listen for the sound coming from your lost device. The sound will start quieter and get louder with successive pings.
- If the device is more seriously lost, tap Activate Mark As Lost to enable multiple actions to help protect your device. This includes:
-
- Notify When Found
- Leave a Message and more.
Refer to the the Apple Support Document – If your iPhone, iPad, or iPod touch is lost or stolen for details about the steps you can take with a lost of stolen device.



Using a Web Browser to Access iCloud.com
Using a web browser to access iCloud.com on the web is described here:
From a web browser, access www.icloud.com/find.
- Log on with your Apple ID, password. Complete the two-factor authentication is that is used (recommended)
- Your device location(s) are displayed on a map. The process will look for all devices associated with this Apple ID.
- If you have more than one Apple device, select the desired device from the pull down at the top of the screen.
- Choose Play Sound and listen for the loud sound coming from your lost iPhone. The sound will continue for a period getting louder with successive pings.
- Choose Lost Mode if your device is seriously lost of stolen
- Choose Erase iPhone as your last action if you are certain the device is lost or stolen.
Refer to the the Apple Support Document – If your iPhone, iPad, or iPod touch is lost or stolen for details about the steps you can take with a lost of stolen device.
Additional Information
The Senior Tech Club recommends the following additional resources for members that wish to pursue additional and/or advanced information on this recipe:
Apple User Guide: Use Find My iPhone to locate your device
Apple Suppot: If your iPhone, iPad, or iPod touch is lost or stolen Includes actions you can take if you had never set up the Find iPhone app.

