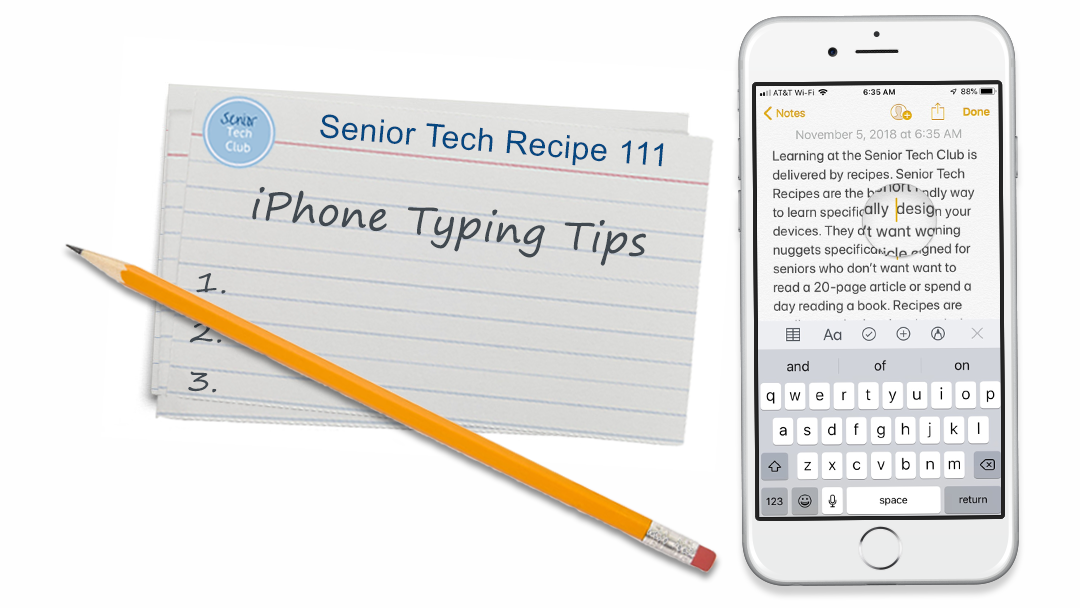Faster typing with QuickPath/Slide to Type
I’ve typically proposed that there are two primary methods that you see used as our community types on our iPhones and iPads using the onscreen keyboard:
- You can type with two thumbs.
- You can type with a single forefinger.
The introduction of IOS 13 brings another method.
Now you can use a swipe-to-type feature known as QuickPath.
With QuickPath, you simply glide your finger from one character to another to build the letters for each word. The iPhone adds some smarts to determine and predict the word you’re trying to spell.
End a word by lifting your swiping finger and start to swipe type the second word. QuickPath will add the space between the words for your.

If you want to type a few letters or add numbers or punctuation marks, you can simply type as you normally do. You can actually mix and match your typing approach.
Tips:
- If you should happen to make a mistake in a word and you would like to retype the word, a single tap of the backspace/delete key will remove the entire word if you have been swipe typing.
- Try to use a looping flow to your movement rather than a zig-zag approach with sharp corners. It turns you finger movement into a cursive like flow.
QuickPath isn’t perfect. It doesn’t always predict your word correctly, especially if it’s a name or uncommon word. But it’s effective and fast enough that you may just grow to like over thumbing or forefinger typing.
Summary
Typing away on the tiny keyboard on your iPhone isn’t easy. Some of our thumbs and fingers can handle the pecking. QuickPath is a new swipe to type typing method that you can try and see how it affects your typing.
Setup
No Setup necessary. The QuickPath keyboard is on by default.
Requirements
Requires IOS: 13+
Works on iPhone.
Additional Information
The Senior Tech Club recommends the following additional resources for members that wish to pursue additional and/or advanced information on this recipe:
Apple Support Doc – Detect and Block Spam Phone Calls
Senior Tech Club Recipes and Nuggets on the Phone app and Calls:
Number Title 016 Dictate Text Instead of Typing – Great for those small keyboards! 111 iPhone Typing Tips 202 iPad Typing Tips for Seniors