Searching and Organizing Notes on the iPhone
Once you start to gather a lot of notes using the Notes app, you will find it necessary and useful to organize, share and search within your notes. So rather than having a dump drawer of random notes, the result of your organization can be a nice organized filing system of notes, scanned documents and reference information that is easily searchable.
This lesson will get you started on creating folders and sharing your notes.

Notes Storage
There are two storage approaches for the notes that you create with the Notes app.
- iCloud – notes that are stored on your device and also stored on iCloud for sharing, backup and collaboration.
- On My iPhone/iPad – notes that are only stored on your device.
In both cases the note will consume storage space on your device. For example, storing a note with a large downloaded video will consume space on your device whether or not you have chosen iCloud storage.
Sharing with iCloud Notes
Choose iCloud for Sharing
The primary reason for choosing iCloud storage is to be able to share your notes between devices and people. Devices means that an iCloud note entered on your iPhone will instantly be available on your all of your other Apple devices. That iCloud note will also be available on the web at iCloud.con/Notes where it can be accessed on any computer. The reverse is also true where a note entered anywhere will be available on your iPhone.
A note or notes folder can also be shared with other people. For example, you can share a notes recipe with a friend who is also an Apple user. The other user can also make changes to the note if that is allowed. Non-Apple users are limited in their ability to view the note. However, any non-Apple user could create a free iCloud account using their email. This would give them the ability to view and collaborate on a shared note by logging into iCloud.com/Notes using that free account.
The easiest method to access the Share function is to swipe left on a note or folder listing.

You can send an invitation to share a note via Messages, Mail or other messaging tool. In this process you can also change share options to allow the other person to make changes to the note.
The other person will receive an invitation to share the note. Accepting the invitation will place the note in their own Notes app or make the note available on their iCloud.com account.
Organize your Notes with Folders
As you accumulate notes with the Notes app, your list of notes may extend to the hundreds. This may make it challenging to find a desired note when you need it.
There is a search bar at the top of your notes list where you can enter a search term to find a note.
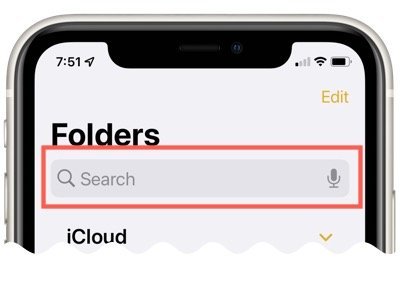
Even with the Search bar, you may wish to organize your notes into folders. A folder is an organizing container. For example, if you use Notes to store recipes, you could create a folder called “Recipes” that could organize all of your recipes into a folder.
Creating and Managing Folders
In the Notes app find the Folders screen. If you are in a note or viewing a notes list, tap the back arrow at the upper left until the top of the screen says Folders.
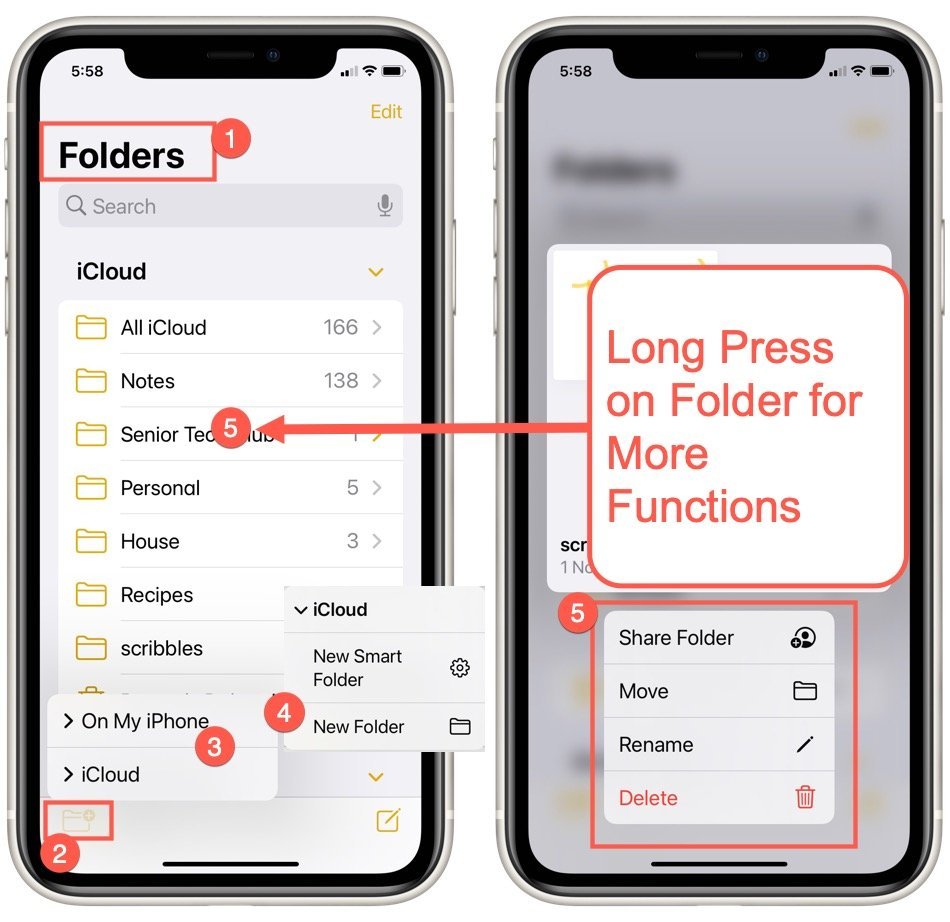
1 Move to the Folder sScreen. Use the back arrow on the upper left to move up to the top-level Folders screen.
2 Tap create Folder to create a folder.
3 Choose whether the folder will function for iCloud or On My iPhone
4 Choose New Folder and type a name for the folder
5 Long press on a folder name for addition tools to manage and edit a folder. This includes
-
- Share Folder – Share a folder with friends and family
- Move – move the folder below another folder to create a sub-folder
- Rename – provide a new name for a folder
- Delete – Delete a folder and its contents\
Additional Information
The Senior Tech Club recommends the following additional resources for members that wish to pursue additional and/or advanced information on this recipe:
iPhone User Guide – Search and organize your notes in folders on iPhone
iPhone User Guide – Use tags and Smart Folders in Notes on iPhone

