Notes is More then Plain Text
In its first generations, the Notes app was good for ….. well, notes.
In those past versions, your ability to enhance the text with formatting was very limited. There was not even bold or italic text. It was just plain text.
Today with Notes, you are not limited to only having plain text in your notes. The Notes app has a surprising and growing number of formats and tools that can become part of a note. This includes:
- Format the Text in a Note
- Add Tables and Checklists
- Add Photos and Videos and Info from other apps.
This lesson will introduce you to each of these tools and some of the more advanced functions of the Notes app.
Format Text
Like a word processor, the iPhone Notes app allows you to format text. To improve your writing you can bold, italicize, underline, and strikethrough words. You can also apply heading and subheading styles to break your document into sections.
These text format functions are accessed by tapping Format (Aa) found just above the keyboard. If the Format icon is not available above the keyboard, tap on the Plus (+) sign just above the keyboard.

This will bring up a formatting menu that provides the following functions:
Text Formatting Options
1 Paragraph Formats – Text formats that apply to all of the text on the current line or paragraph. You cannot mix different formats to different words in the same line or paragraph. Use the paragraph formats to format text as:
- Title
- Heading
- Subheading
- Body
- Monospaced
2 Font Formats – Use different font formats on selected or new text as you type. The options are:
- Bold
- Italic
- Underlined
Strikethrough
3 Bullets – Use various structure formats to improve your text. This includes:
- Bullets
- Dashes
- Outline Numbering
- Indent
Use these word processing-like formats to improve the look of on-screen and printed notes.
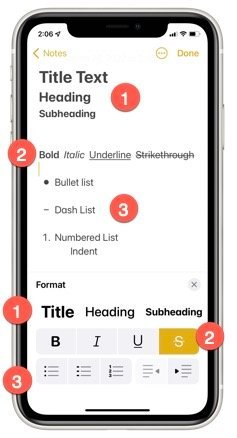
How to Format Text
As you Type. These formats will work on next text as you type. For example you can tap Bold and the next text that you type will be bold. Then you can tap Bold again to turn it off.
Selected Text. You can also select text to apply formats. For example to make a word bold, double tap on the word to select it and then tap Bold to apply the formatting to the selected text.
There are some text selection tips.
-
Select a word: Double-tap with one finger.
-
Select a paragraph: Triple-tap with one finger.
-
Select a block of text: Double-tap and hold the first word in the block, then drag to the last word.
Add Tables and Checklists to Notes
Additional format tools for your notes can include tables and checklists.
A table will provide you with rows and columns where you can record lists with associated information into the cells. You can add text to the table by placing the cursor into any cell or moving between cells by tapping Next on the keyboard.
A checklist will allow you to create a list of items with a circle where you can “check off” the list items. For example you can check off the items from a shopping list as the items go into your shopping cart.
Add a Table to Notes
Add a table to a note with the following steps:
1 Tap Table just above the keyboard. If the icon is not visible tap + (Plus) to expose the format bar.
2 Tap into any cell and type.
3 Move to the next cell by tapping Next. If you move through all of the available cells with the Next button, additional rows will be added to the table when needed.
4 Manually add additional columns or rows to the table by tapping the three dots above (columns) or to the left (rows) of the table.
Add a Checklist to Notes
Add a checklist to a note with the following steps:
5 Tap Checklist just above the keyboard. If the icon is not visible tap + (Plus) to expose the format bar.
6 Tap into the checklist behind the circle and start typing.
7 Tap on the circle to add a checkmark to the circle. Do this as you complete items on the list.
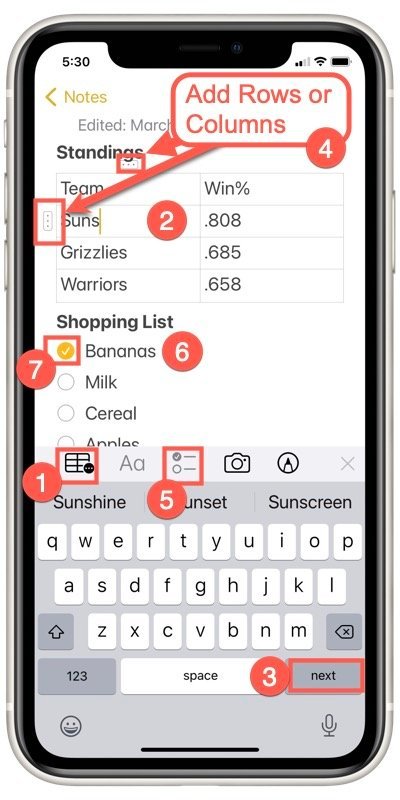
Add Media like Photos and Video to a Note
You notes can also display existing photos or videos pulled from the Photos app or you can take a new photo or video to display.
You can also display information that is obtained from other apps like Maps, Safari, Music and more by using the Share function from the other app.
Here are step-by-step actions for each of these functions.
Add a photo or video to Notes
You can either add an existing photo from your Photo Library to take a new photo using the iPhone camera and add to a note.
1 In a note, tap the camera icon. ![]() If the camera icon is not visible tap + (Plus) above the keyboard to access.
If the camera icon is not visible tap + (Plus) above the keyboard to access.
2 Tap Choose Photo or Video. Recent photos and videos will display. You can also table Albums at the top in order to select a photo from a specific Album. Choose a photo or video from your photo library by tapping. A checkmark appears on the photo.
3 Tap Take Photo or Video to bring up the Camera app. Take a photo or video by pressing the shutter button and choosing Use Photo to insert that photo into the note.
4 To change the preview size of photos attached to the note, long press on the attachment and tap Small Images or Large Images.
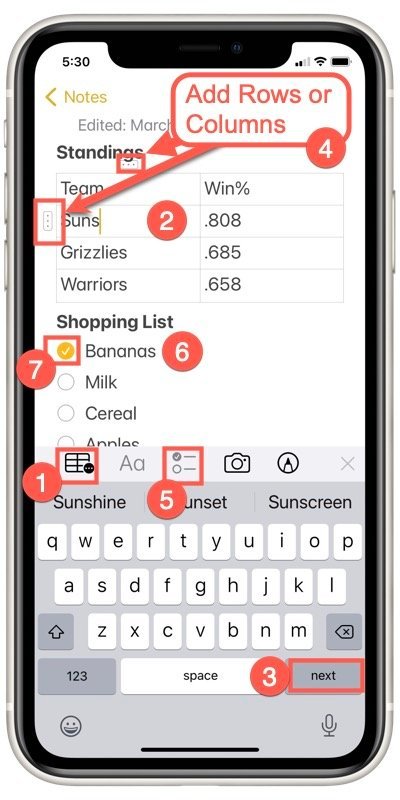
Add info from another app to a note
You can add information from another app as an attachment to a note. There are lots of uses for this. For example, place a location from Apple Maps, a webpage from Safari, or even a song from Apple Music. You can add links or content from an app that offer a Share ![]() icon in the app.
icon in the app.
The primary difference for this action is that the action will start in the other app that has a Share function.
- In the other app, open the item you want to share (for example, a map or webpage).
- Tap Share or
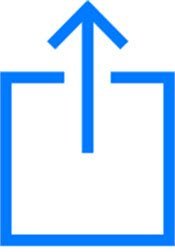 then tap Notes.
then tap Notes. - Follow the prompts to save the item to a new note or choose an existing note.
Depending on the app, the Notes app may store the actual content found in the other app or it may simply add a link that you tap in order to view the information.
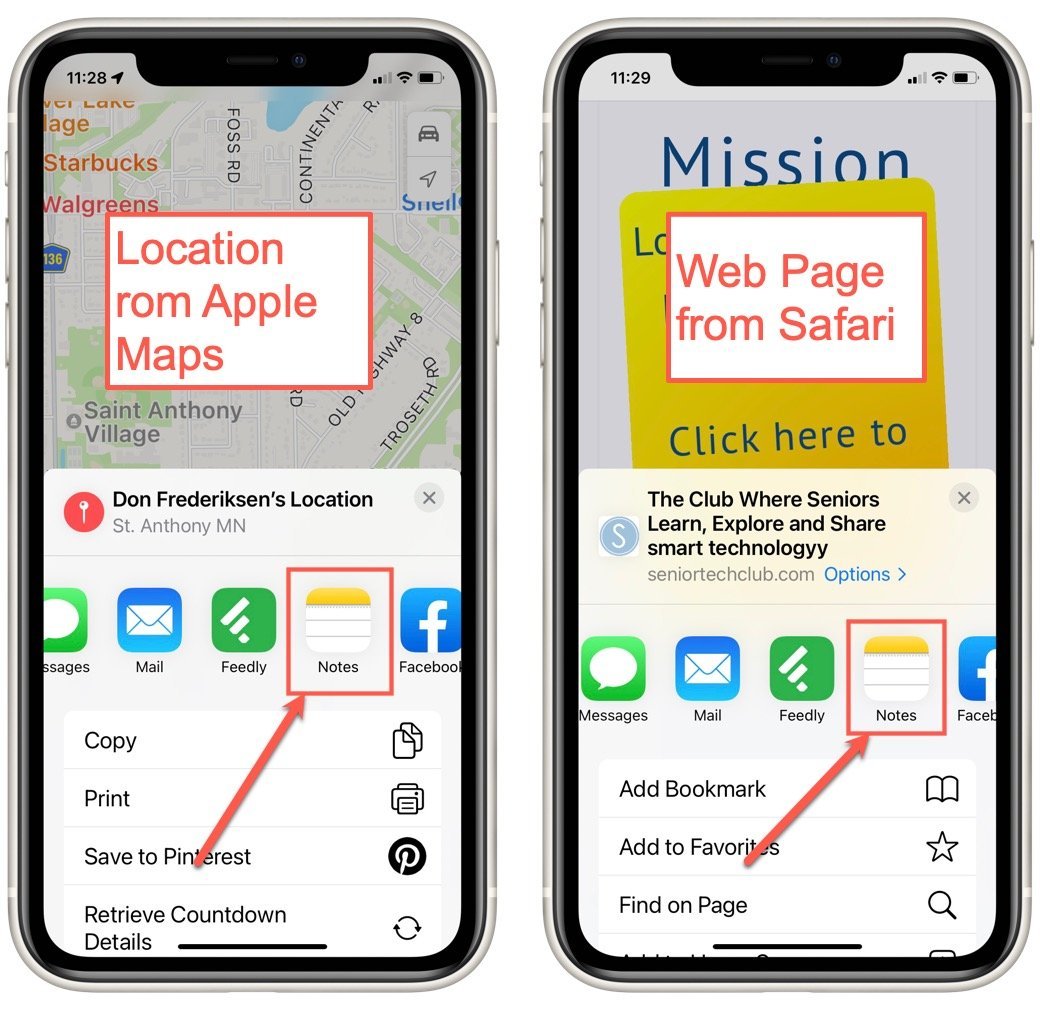
Summary
The Notes app is not only a good tool for jotting basic text notes but also has the ability to display tables, checklists, photos, map locations and more. It is a powerhouse tool and maybe an indispensable tool for you.
Additional Information
The Senior Tech Club recommends the following additional resources for members that wish to pursue additional and/or advanced information on this recipe:
iPhone User Guide – Take Notes in iPhone
iPhone User Guide – Add photos, videos, and more to notes on iPhone
