iPhone Typing Tips
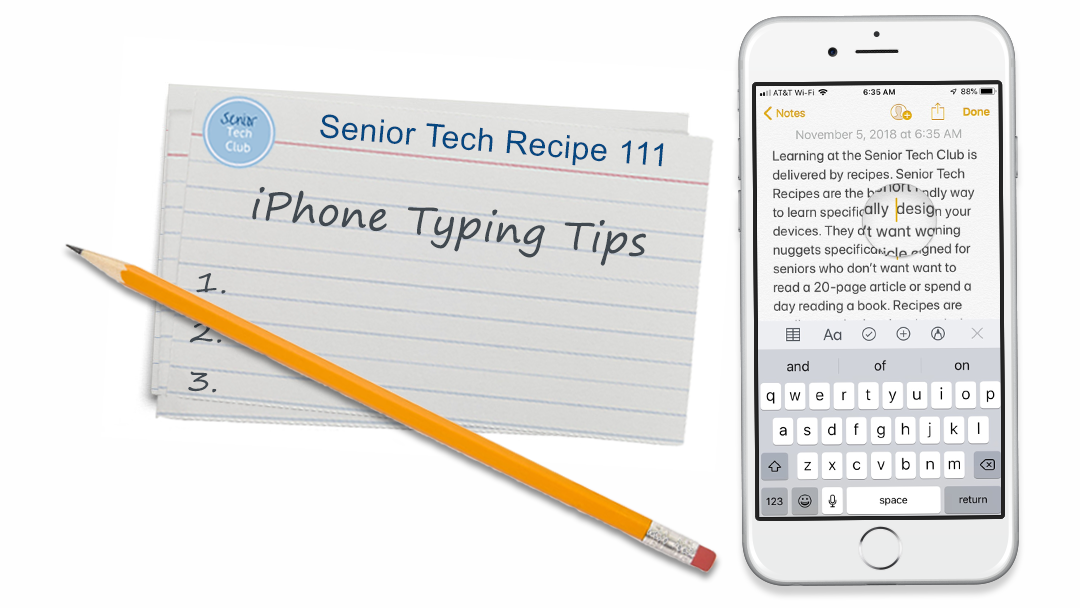
Many of us grew up in a generation where learning to type was a serious endeavor. I learned typing in a year-long typing class where you not only learned the keyboard but learned how to type letters, papers, memos, envelopes and more. This course was a prerequisite to college where you assumed you would by typing papers.
Typing on an iPhone is pretty intuitive. Most of us can convert our typing experience to the on-screen keyboard on our iPhones. However there are a handful of tips the will facilitate the conversion. These tips include hidden shift key and caps lock tips, dictation and managing the cursor.
Use the tips below to improve your iPhone typing.
Twelve iPhone Typing Tips
Here are twelve tips to improve your iPhone typing.
The number of the keyboard below references the tips with the same number.
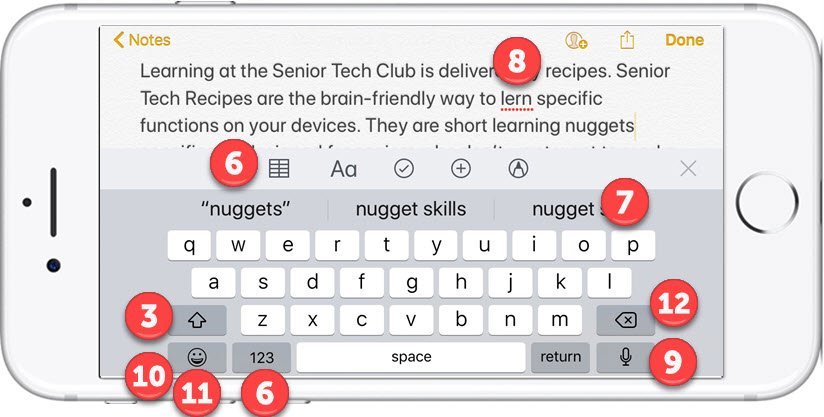
- Larger Keyboard. Use a larger keyboard by changing the screen orientation to landscape. You still can choose whether you type with ten fingers, two thumbs or one finger!
- When you begin typing, the iPhone will automatically place a capital letter in the first word that you type, for example, the first word in a sentence or a field where you type your name. Just let it happen. It is amazingly smart.
- Caps Lock. Place the keyboard in Caps Lock by double tapping the Shift key. You will see an underline under the up arrow when in Caps Lock. Return by double tapping again.
- Automatic Periods. The iPhone will end a sentence with a period if you press the space bar twice. Wait, didn’t we all learn that you put two spaces after an end of a sentence anyway?
- Access numbers and symbols by pressing the Number key. Then access more symbols by tapping the #+= key.
To quickly access a single number or single symbol, press and hold the Number key and drag to the desired key and release. The keyboard immediately returns to the character mode. The press and drag also works with the Shift key.
- Toolbar. Depending on the app that you are using, you may be presented with a toolbar to format text or an app bar in order to add app functions to messages.
- Predictive Text/Auto-Correct – Your iPhone offers help with typing with Predictive text or Autocorrect. See Help with Typing below.
- Spell Check. If you see a word underlined in red, tap it to see spelling corrections. If the word you want doesn’t appear, type the correction.
- Dictate text. Tap the microphone key next to the space bar, then speak. Tap Done when finished. Add punctuation by saying Period, Question Mark, or Exclamation Mark. You can also say New Line, New Paragraph, All Caps On
- Emojis. Add emoji’s like smiley faces and a variety of symbols and icons with the Emoji key. There are multiple collection available for you to select. What’s an emoji? Wikipedia link
- Keyboard Settings. Tap and hold the Emoji key to access keyboard settings. Use to select alternative keyboards or activate functions like predictive text and auto-correct.
- Erase. Use the Backspace key to erase text you have just typed or tap in your text to delete to the left of the cursor. See Managing the Cursor below to learn more about moving the cursor to an exact location in your text.

Smart Tip: Dictation
Dictation may be one of the biggest and most useful surprises of the iPhone that you can use to enhance your typing. Practice a little and you may find yourself sending emails and text messsages that are dictated rather than typed.
Moving the Cursor
If you are editing text that you previously typed, you will need to tap on the text that you want to edit so that you can backspace to remove and retype. However it is sometimes difficult to position the cursor exactly where you need it. There is a hidden tricks to position the cursor exactly.
Use the keyboard as a trackpad to move the cursor. Press and hold on the spacebar and the letters will disappear and the keyboard converts to a trackpad. Move your finger around the keyboard area to position the cursor exactly where you need to make a correction or insert more text.
Selecting Text
There are multiple reasons for you to know how to select text. If you are typing into Notes or a Mail message, you might want to select a word in order to make it bold or italic or replace with another word. You might want to copy text from a web page in order to paste into an email. You might be looking to edit a document and need to select and cut the text you to paste to a new location in your document.
Although there are a number of text selecting approaches, at the Senior Tech Club we have one tried and true approach that will work for the vast majority of your needs. That approach is based on this simple formula:
- Select a word by double tapping on the desired word. It’s easy. A quick double tap and a word is selected. If you are selecting text from a web page in your Safari web browser, tap and hold in a word to select that word. Tap and hold to select a word from a web page is also easy.
- Expand the text select box to include all of the text that you need to manipulate.
Practice Tips
The Notes app is a great place to practice typing. Here are the steps to use the Notes App. For a lesson on the notes app, go to Senior Tech Recipe #420 Use the Notes App for Everyday Notes.
Practice Assignments.
Looking for some practice ideas to test your new skills? Try these ideas:
- Change the orientation of your iPad between landscape and portrait to determine your preference.
- Type a short sentence and type two spaces at the end. Notice how the iPad automatically capitalizes the first word and add a period at the end.
- Turn on Caps Lock.
- Explore typing numbers and symbols.
- Misspell a word and press the space bar. Notice the red underline. Tap the underline to see spelling corrections.
- Dictate a 2-3 sentences.
- Move the cursor by tapping and holding on a location and dragging your finger.
Check for Understanding
Use the following four questions to determine if you understand the skills taught in this lesson.
- Do you know how to put the iPad on Caps Lock so that all characters are in upper case?
- Can you describe what the iPad will do to help typing sentences in regard to the first word in a sentence and the end of sentence?
- The iPad does a good job with dictation. How you get punctuation marks.
- How can you move the cursor to a specific location.
Additional Information
The Senior Tech Club recommends the following additional resources for members that wish to pursue additional and/or advanced information on this recipe:
iPhone User Guide – Type and Edit Text
Lifewire.com -iPad Keyboard Tips and New Smart Keyboard Shortcuts



0 Comments