Read QR Codes with your iPhone

Sample QR Code
The iPhone camera can read QR (Quick Response) codes that you find on marketing materials, television ads and more. Are are seeing more use of QR codes every day.
Your iPhone can read the QR codes directly. No special app is required.
There are two methods that you can use to scan a QR code with your iPhone or iPad.
- If you only occasionally encounter a QR code, you can simple use the regular Camera app for scanning.
- Using the Code Scanner icon in the Control Center will make frequent scanning easier.
We will explore both methods with step-by-step instructions below.
Scan from the Camera App
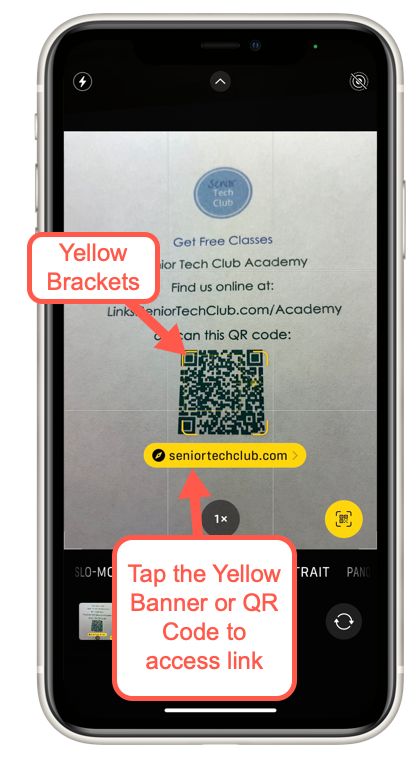
The process is easy. Here is a step-by-step description:
- Launch your Camera app.
- Point the camera at the QR code and wait a second for code recognition where you see yellow brackets around the QR code. If the camera is distracted by other text or information on the screen, tap the QR code with your finger.
- The resulting link or information will be displayed in a yellow banner below the QR code.
- Tap the QR code or the yellow banner to access the linked site. You do NOT need to tap the shutter or take a photo.
The linked site will be displayed in your Safari browser.
Scan from the Control Center
If you scan a lot of QR codes, the scanning process can be more direct and easier when the process is launched from the Contol Center. The scanning steps are more distinct and may give you better results.
There are some setup steps to be able to scan QR codes from the Control Center. Here is a step-by-step description.
Setup the Control Center for Scanning

To setup this function from the Control Center you will add the Code Scanner icon to your custom Control Center functions.
Here are the setup steps to add this icon to the Control Center.
- Go to Settings
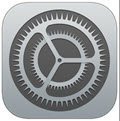 app
app - Tap Control Center
- Tap
 (Green Plus) next to Code Scanner in order to add it to your Control Center commands. The Code Scanner icon will be included under Included Controls.
(Green Plus) next to Code Scanner in order to add it to your Control Center commands. The Code Scanner icon will be included under Included Controls. - You will find the Code Scanner on the bottom row of your Control Center icons.
Learn more about this setup process in
Use the Code Scanner in the Control Center
The process is easy. Here is a step-by-step description:
- Access the Control Center on your device.
- Tap the Code Scanner icon.
- You will see Find a code to scan on the screen. Move your device to place the QR code into the provided frame.
- On recognition, the web link will automatically be loaded into your browser. No tapping or additional action is required.
That’s all there is to the scanning process.

Summary
QR Codes are displaying frequently in adds, information kiosks and more. If you needs are casual, you camera app will do a fine job of scanning QR codes.
If you are a regular, consider setting up the Code Scanner icon in the Control Center for direct access to the function.
Additional Information
The Senior Tech Club recommends the following additional resources for members that wish to pursue additional and/or advanced information on this recipe:
Apple Support – Scan a QR code with your iPhone, iPad, or iPod touch

