Getting Started with the Shortcuts App
What is the Shortcuts app?
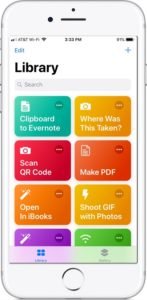 The Shortcuts app lets you create custom shortcuts that perform Actions on your device and with apps.
The Shortcuts app lets you create custom shortcuts that perform Actions on your device and with apps.
A Shortcut is a quick way to get repetitive tasks done with your apps. You could use a shortcuts send email responses, find music and interact with apps or web sites.
A Shortcut is built with Actions. An Action is a single task in a Shortcut. Most Shortcuts will have several or many Actions that play in sequence.
Apple provides a gallery of already-developed shortcuts that you can install on your device. You can also modify these shortcuts to better meet your needs. Or you can build a shortcut from scratch in order to combine multiple actions from your device and its apps. The possibilities are nearly unlimited.
Installing the Shortcuts app.
The Shortcuts app was introduced with IOS 12. Consequently, you may not find the Shortcuts app on your iPhone or iPad. But it is easily installed for FREE from the App Store.
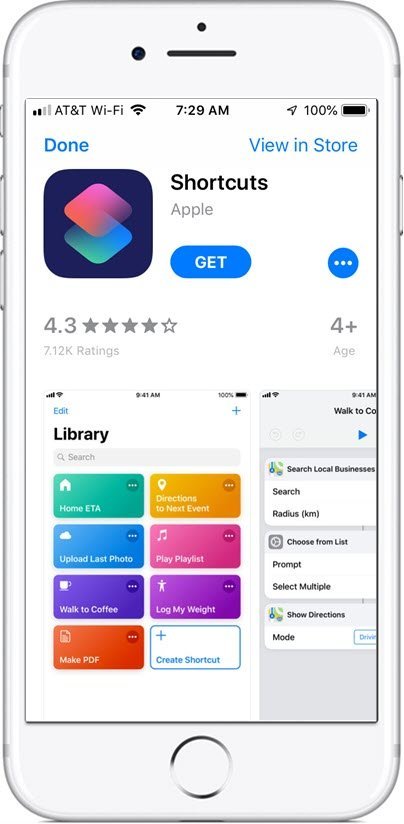
Search for Shortcuts in the App Store or even from Spotlight search. From there, it will download onto your device. Be prepared to enter your password for your AppleID or TouchID to install.
Starting out with the Shortcuts app
Once you have access to Shortcuts, launch it and you will see two icons at the bottom of the screen these icons provide access to your Library and the Gallery.
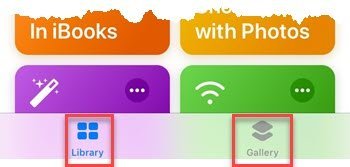
The Library is your collection of shortcuts on your iPhone or iPad. These are shortcuts that can be run immediately.
Gallery is a curated repository of downloadable shortcuts you can add and try out. They are need to be downloaded to your device before they can be used.
Exploring samples in the Gallery
The Shortcuts app includes a Gallery full of samples that you can browse, get and try. It is a great way to get started.
Shortcuts in the Gallery are organized by topic, app, or use. There are collections of samples based on use, for example, plus there are banner pages at the top with larger groups of collections.
Tap on a shortcut to see a description. On the description screen you can tap Get Shortcut” to add it to your Library to use later. Or tap Show Actions and get a preview of the steps included in that shortcut. This is a great way to learn about Shortcuts and get a sense of what’s happening and steps that you might be curious about.
How to run shortcuts
There are five different ways to run a Shortcut. This includes:
- Tapping on the Shortcut in the Shortcuts App.
- Tapping on an icon that you place on the Home screen. You can launch the Shortcut similar to launching an app.
- Execute in the Today View. You will need to set up the Shortcuts widget on your Today View. See How to Use Widgets and the Today View on your iPhone
- Using the Share/Action function inside of apps.
- Calling a Shortcut with Siri. See below to give your Shortcut a specific Siri command.
Options 2-5 above require you to setup the Shortcut for that process. Here are setup steps:
- Launch the Shortcut App.
- Find the Shortcut you would like to modify. Tap on the ellipsis (dot dot dot) in the top right corner of a shortcut and you’ll enter the edit view. This is the screen where you can re-order the sequence of actions, add new actions and more.
Once you’re in the edit view, you could add new actions to the flow using the expandable drawer and search field at the bottom of the screen. This is beyond this lesson.
But for this lesson we are simply going to focus on changing name and execution setup for a shortcut.
Step-by-Step
To change the Shortcut name, appearance or execution approach, tap ![]() in the upper right of the shortcuts edit screen. Then you can do the following:
in the upper right of the shortcuts edit screen. Then you can do the following:
- Tap Name to change the name of your shortcut.
- Tap Icon to choose a new icon for the shortcut. Make your selection from the available colors and glyphs presented.
- Add to Siri where you can record a Siri command for the Shortcut. You will speak the command. Tap Home Screen to choose an image from your camera roll to identify your shortcut when it’s added to the Home screen.
- Turn on the Show in Widget switch (Green is on) to be able to execute a Shortcut in a Widget in the Today View.
- Turn on Show in Share Sheet if you want to be able to run the Shortcut from another app. Shortcut that run from the Share/Action function generally will affect the content of the app, for example photos and have been specifically developed to work inside of another app.
- Tap Add to Home Screen to put the Shortcut and icon onto the Home screen. Follow the instructions on the following screen that includes tapping on Share and then tap on Add to Home Screen. Then tap Add to finish the process.
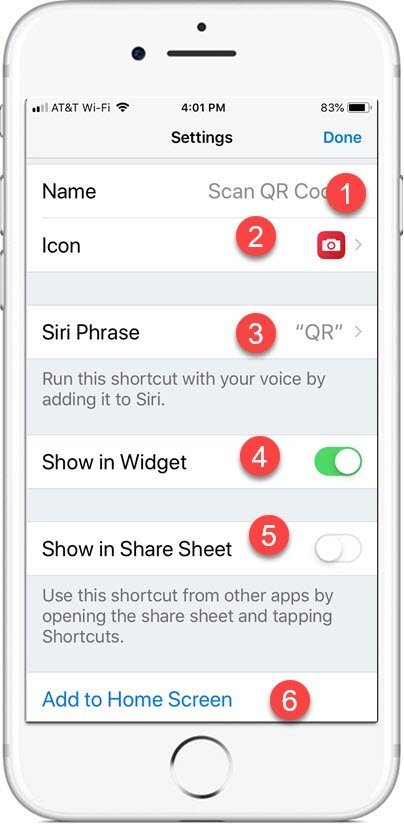
Start exploring custom shortcuts
Developing your own Shortcuts may seem overwhelming. It is a new programming tool with limitations and occasionally quirks.
There are some resources listed in additional information below that will help. You also can look through the gallery and examine how those Shortcuts were developed.
Setup
Installation of the Shortcuts app.
Requirements
Requires IOS: 12+
Works on iPhone and iPad
Additional Information
The Senior Tech Club recommends the following additional resources for members that wish to pursue additional and/or advanced information on this recipe:
Apple Support – Use the Shortcuts app on your iPhone or iPad – Apple Support
Apple Support – Use Siri Shortcuts
Apple Support – Shortcuts User Guide
Shortcut Collections for Download
The Senior Tech Club has not evaluated all of the Shortcuts available from these sites. Please use at your own risk.
Shortcuts Archive on MacStories

