Create and Complete Reminders to Remember the Stuff in your Life
 We have things to do, places to go. And sometimes a simple reminder list is great way to help us remember the stuff we need to get done.
We have things to do, places to go. And sometimes a simple reminder list is great way to help us remember the stuff we need to get done.
Sometimes all we need is a simple list of items that we need to do on a given day. Other times, we may be looking to keep track of tasks, projects and activities that include reminders, notes, dates and more.
With the Reminders app, you can create both simple and detailed reminders. And importantly reminders are easy to create and manage.
This lesson will show the following Reminder steps:
- Create a Simple Reminder
- Add Details like a Date or Notes
- Working with Reminders.
- Organizing Reminders with Lists
Create a Simple Reminder
Create a Reminder in simple steps
First tap the Reminders icon to launch the app.
Reminder app icon
1 Add a reminder by tapping the ![]() New Reminders at the bottom of the Reminders app screen.
New Reminders at the bottom of the Reminders app screen.
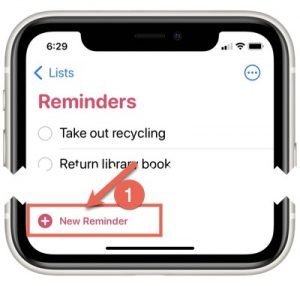
2 Type a label or description “Return Library Book” for the reminders.
3 If your reminder is a simple list item, tap Done to save. Or….
4 If the reminder needs some detail, for example, a date and time, a place, a priority or some additional notes, tap the Info (Circle i) icon.

Add Details to your Reminder

Adding Detail like Dates & Notes to the Reminder
First you have to tap the Info (Circle i) icon (Step #4 above) while creating or editing a reminder.
You then can add dates and other details to this reminder with these simple steps:
5 Notes & URL – at the top of the Reminders detail screen you will find fields to enter Notes about the reminder or a URL web link.
6 Dates – To associate the Reminder with a date, e.g. Call Bob on April 3, Tap Date switch to green (green is on). The date picker will appear.
7 Choose a date from the calendar display. Tap the arrows to navigate forward to a future date.
8 Tap Time to green (green is on) if this reminder should be delivered on a specific time of day. For example to call bob at 10 AM on April 3.
9 Repeat – Choose Repeat to set a recurring interval, e.g. the reminder should be delivered hourly, daily, weekly or some custom interval like the 3rd of every month.
Tap End Repeat to set an ending date for the repeating reminder.
Tap Done to end the action and save the Reminder.
Location Reminders, Flags, Priority & More
You can also create reminders that will remind you when your arrive at a location, for example, “Remind me to take out the garbage when I get home.” You can also set Flags or set a Priority for a reminders. You can also set a reminder that will reminder you when chatting with someone via text message.
All of the options can be accessed by scrolling down the Add Reminder screen. You will find that reminders have a number of very robust options.
Location Reminders
To use location-based reminders, make sure that Location Services is turned on. Open the Settings app, then tap Privacy > Location Services and turn on Location Services.
1 Enable the location options for this reminder by tapping the Location switch (green is on)
2 Standard location options include when you arrive Home or Work (Set up in Contacts>MyCard) or when you connect or disconnect from your car’s Bluetooth or Car Play.
3 Custom location which allows you to enter an address and tune the location in a map. Use this to create a custom location like a store or post office location. This would allow you to create reminder like “Get stamps when I’m near the post office.”
4 When Messaging. This will allow you to pick a contact so that you will receive a reminder the next time you are chatting with this person in the Messages app.
5 Flag an important reminder so that it will show in the Flagged reminders on your reminders list.
6 Set a Priority for this reminder. tap Priority to select Low, Medium or High as the priority. High priority reminders will appear at the top of the reminder list.
7 List – Displays the list that contains the reminder. Tap the current list to switch to a different list.
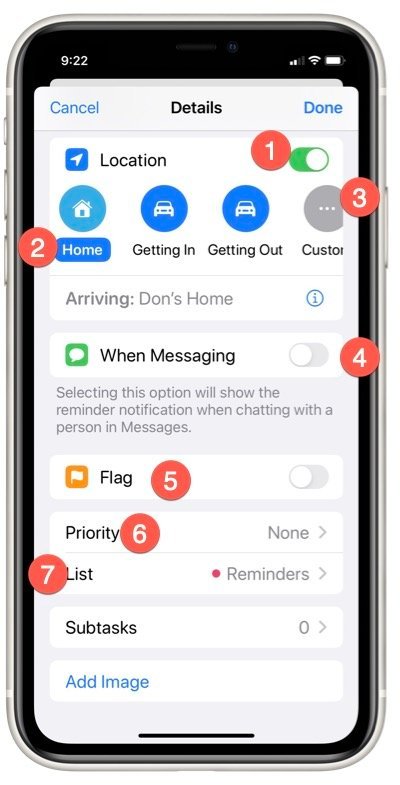
 Senior Smart Tip – Use Siri to set a Reminder
Senior Smart Tip – Use Siri to set a Reminder
If you are thinking that this process is a little complicated for a simple reminder, using Siri makes the process very easy.
How easy? Just a single line of instruction will do it.
Summon Siri and say, “Remind Me to call Bob on April 5th.” That’s it, a real time saver.

Working with Reminders
How are you Reminded
In the Call Bob reminder example above, you will receive a notification on your iPhone screen when the day and time arrives.
The Notification will appear on the lock screen with a sound or buzz if the phone is on vibrate. A tap on the notification will take you to the Reminders list.
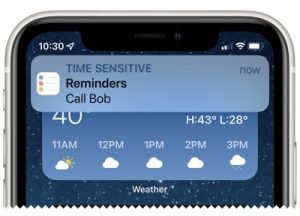
Completing Reminders
It’s Incredibly easy. It’s one of the best things about using the Reminders app.
Mark a reminder as complete by simply tapping on the circle next to a reminder in your Reminders list.

You can decide if you wish to keep completed items on your list of reminders. Tap Show Completed at the bottom of the screen to display or hide completed reminders.
Deleting Reminders
The easiest way to delete and totally remove a reminder from the list is to simply swipe left on the reminder you wish to delete.
The Swipe Left is consistent with so many other apps as identified in Nugget N20 Swipe Left to Delete from a List
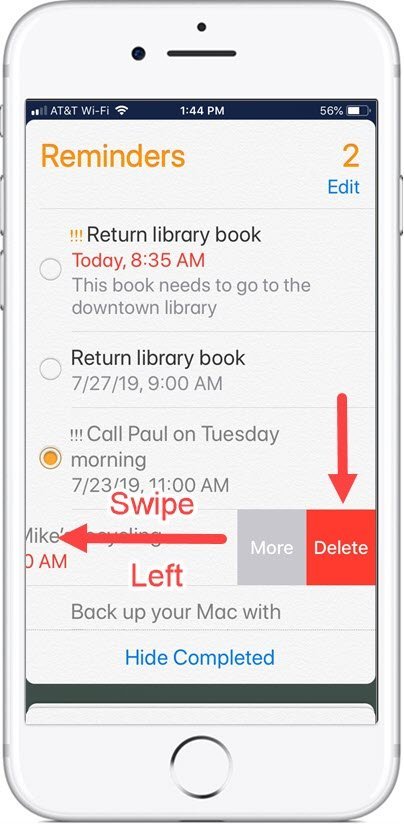
Tap Delete to complete the deletion process.
This easy action will allow you to keep your Reminders list tidy.
Organizing Reminders with LIsts
Creating Additional Lists
The standard Reminders are actually is a reminder list that is called Reminders. This is the default list.
You can create additional lists in the Reminders app for other purposes. For example, you could create a Grocery list. Or if you are preparing for a vacation and tasks to do, create a Vacation To-Do list. Or if you have tasks associated with a house project you could create a project list.
Access other lists by tapping on the title of the current list that is displayed. For example type on Reminders.
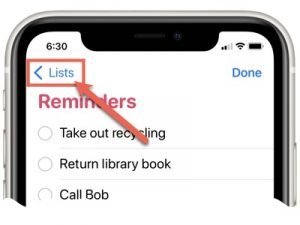
A list of your Reminders will display.
Use the Reminders list to track your important Reminders and add or edit your lists. Here are its features.
1] Use the Search bar to search for a reminder that could be found in any list.
2] Find a Reminder dashboard at the top. The reminder dashboard will allow you to track reminders that are due Today, Scheduled or Flagged as important.
3] My Lists show all of your custom reminder lists and the number of reminders it contains. Tap the list name to view those reminders.
4] Tap Add List on the lower right corner to add a new list. The New List screen will allow you to enter a list name, pick and color and pick an icon to display in the list name. Tap Done to save a new Reminder list.
5] Tap Edit to change the order of the lists by dragging up and down.
- Tap
 (circle i) to change a lists color or icon.
(circle i) to change a lists color or icon. - Tap
 to delete a list.
to delete a list. - Tap Add Group to group lists under a single main group where you could group Business/Work reminder lists in a group to keep separate from Personal reminder lists.
- Tap Done to save your changes.

Stay Organized
Reminders are a great way to help you stay organized and help you enjoy the important things in your life. And best of all it is a tool that is both easy but has some robust features for more complicated task management.
Additional Information
The Senior Tech Club recommends the following additional resources for members that wish to pursue additional and/or advanced information on this recipe:
Apple Support – Use Reminders on your iPhone, iPad, or iPod touch
Apple Support – Organize reminders on your iPhone, iPad, or iPod touch
Apple Support – Share and assign reminders on your iPhone, iPad, or iPod touch
iPhone User Guide – Reminders App

