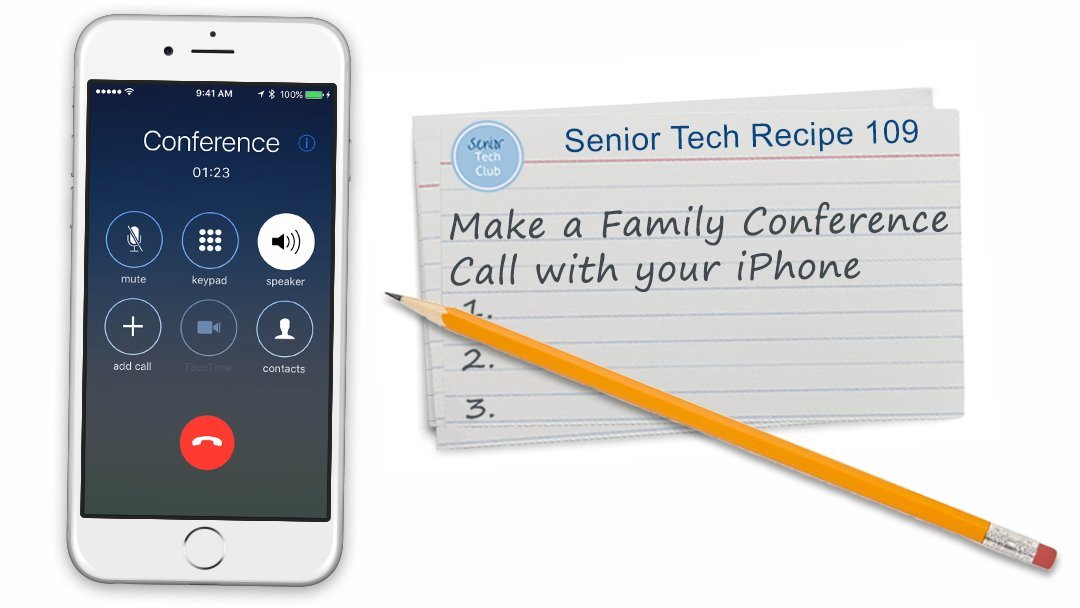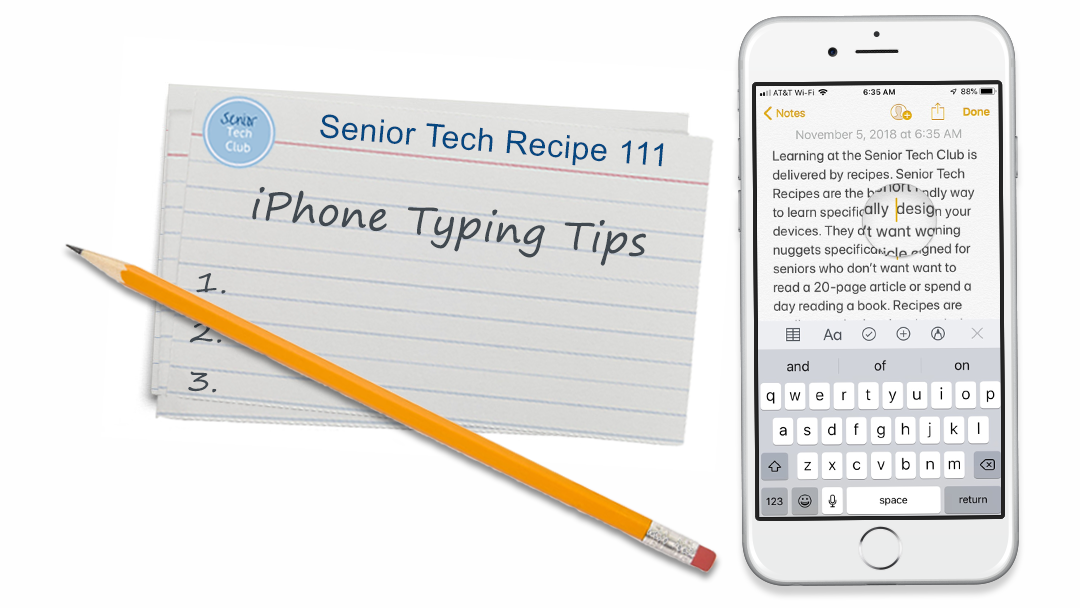Questpoint Technology Club
Navigating the Digital Age #2
March 2, 2022 12:00 – 1:15 PM
Online via WebEx
Welcome!
On this page you will find information about this Cornerstone Financial Group workshop and its links, resources and slides that you can use in pursuit of your digital wellbeing.
Also, the table at the bottom of the page includes online lessons about the topics we will explore during the workshop. Click on the lesson titles to access this additional information.
Our Mission
The mission of the Questpoint Technology Club is to help YOU navigate the digital age.
We believe your technology and devices can serve you well beyond making phone calls and sending text messages. It can be a platform to help you thrive in this pandemic era.
The Questpoint Technology Club will pursue three core objectives within this value-added mission. We want YOU to:
- Be Safe Online
- Stay Well-Connect with Friends, Family and Associates
- Stay engaged and always learning.
We hope that with some help from the Cornerstone Financial Group, you will thrive with the aide of your technology.
Questions:
If you have questions from the workshop or this initiative, send an email to: Carrie@CFGStrategies.com
Workshop Description & Topics
Helping you stay well-connected
Using WebEx for Video Calls and Meetings – We’ll explore your WebEx invitation, make recommendations about how to get the most from a video meeting and take a tour of the app and it’s useful functions.
Using your Smartphone to Make Conference Calls – Using your Smartphone, you can make conference calls with family and friends for FREE. We ill introduce you to the conference call two-step to make it happen.
Helping you Stay Engaged and Learning
How to Scan those QR codes that keep showing up everywhere? We will show you how to scan those codes you find in marketing materials, receipts, statement and even television ads. Modern smartphones do not require a special app.
Typing Tips for those who learned to type with ten fingers. Those smartphone keyboards are so small. We’ll show you some important tips for being more efficient with your typing.
How to send text messages with special effects. This is an extra takeaway topic for iPhone users. Have fun adding extra flair to text messages send to other iPhone users.
View Class Sides
Download Class Handouts/Slides
You can download the class handout/slides from the link below. If you prefer, you can optionally print the slides for your reference during class.
Video from this Workshop
Available following the workshop.
Followup Questions
Your Questions
Your questions are below. Click or tap on the question to view the answer.
Q: I don't have a microphone icon for dictation on my keyboard.
Q: I don’t have a microphone icon for dictation on my keyboard.
![]()
A: It is possible to dictation to be turn off on an iPhone.
Turn on Dictation
-
Go to Settings > General > Keyboard.
-
Turn on Enable Dictation.
Q: How do you dictate a parenthesis?
Q: How do you dictate a parenthesis?
A: During dictation speak “open parenthesis” and “close parenthesis.”
You can also say “open paren” or “left paren” or “close paren” or “right paren.”
Additional Resources
You can find more information and learning on many of the topics that we discussed in the workshop below. Click to tap on the lesson title to access the lesson.
Senior Tech Club Lesson on our topics:
The iPhone camera can read QR (Quick Response) codes that you find on marketing materials, surveys and more. The process is easy and nugget-worthy. When you create text or email messages or notes, you can dictate text instead of typing it. Just look for the microphone on the keyboard. This Nugget will explain more. Learn how to use the Google app in order to scan a QR code that is on a picture or screenshot. QR Code are showing up all over the place. In mailings, in stores, even on the side of you local USPS truck. Recent Android phones can scan QR codes using the camera. Or use Google assistant or Google lens if you phone doesn’t scan directly. This Nugget shows you how. Dictating text instead of typing is a wonderful feature of your iPhone or iPad. It is a great accommodation if you, like many, have fingers that don’t work the keyboard well for typing, This recipe will give you the easy three-step approach and some tips to make the most of your devices dictation capabilities. If you are a family event organizer, you might occasionally need to make a conference call that includes family members or some combination of friends, family and colleagues. The iPhone allows you to make conference calls. It only requires a two-step recipe. It’s easy Most typing on the iPad comes naturally. However, there are shortcuts and hidden functions (like caps lock) that will make typing easier. Another key tips is how to position the cursor exactly where you need it. This is essential material. Many of us use texting as a basic communication tool. Even our children and grandchildren seem to respond better to texts than phone calls. We can also use texting to stay connected with friends. It’s just an easy way to stay in touch. The Message app on your iPhone and iPad is able to take our texts beyond the basics and allow you to add celebratory flair to a standard text message. In this recipe, you will learn about three enhancements that will add flair to text messaging, 1) Special Animation Effects, 2) Tapback Responses and 3) Handwriting a message.Image Nugget Number Title Description N1 Read QR Codes with your iPhone N9 Dictate Messages and Notes Instead of Typing N39 How to Scan a QR Code in a Photo using Google Lens A12 Scan a QR Code with your Android Phone 016 Dictate Text Instead of Typing – Great for those small keyboards! 109 Make a Family Conference Call with your iPhone 111 iPhone Typing Tips 403 Sending Texts & iMessages with Special Effects